Why Is My Android So Slow?
Android smartphones can become slow over time due to a variety of reasons. Here are some common causes:
- Running out of storage space: As you fill up your device’s storage with apps, media, and other files, it can slow down your device’s performance.
- Outdated version of Android: If you’re using an older version of Android, it may lack the latest performance optimizations and security updates.
- Running too many apps in the background: Apps running in the background can consume system resources and clutter your device’s memory with cached data, leading to slower performance.
- Using newer apps on an older device: Newer apps may require more processing power and memory than older devices can handle, leading to slower performance.
- Installing the latest update on an older device: Manufacturers may release OS updates that are not optimized for earlier models, causing slower performance.
Even the best Android smartphones and tablets can slow down with use and age, especially inexpensive devices that may struggle with new software features and apps. However, there are several things you can do to improve your device’s performance and give it a new lease on life.
By taking these steps, you can help to optimize the performance of your Android device without the need for complex reprogramming or technical expertise. With just a few taps in the settings menu or slight adjustments to your usage scenarios, you can improve your device’s speed and functionality, making it feel like new again.
Updating Your Android Device
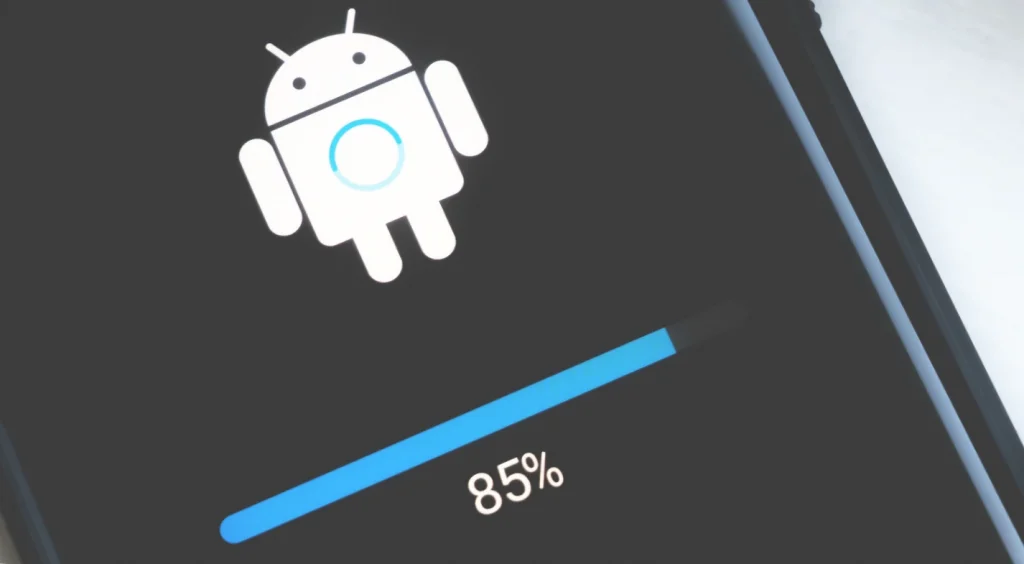
While software updates do not always speed up your Android device, manufacturers often optimize and tweak their systems over time. This also applies to Google Play services, which are responsible for many modern Android features.
While most Android smartphones automatically check for updates, sometimes they may be missed. It’s worth checking manually to see if any updates have been released. To do so, go to Settings > About Device > Software Update and click “Check for Updates”. If there are any available, install them to ensure your device is running the latest and most secure version of the Android operating system.
Disabling Pre-Installed Apps
Many of the apps that manufacturers pre-install on smartphones are never used, especially on inexpensive ad-supported devices. This includes specialized theme stores, music/video players, and data-sharing apps.
While manufacturers often prohibit users from uninstalling these apps, they do allow you to disable them. To do so, go to Settings > Apps > Installed apps. You may need to toggle the “Show system apps” option. From there, you can disable any pre-installed apps that you don’t use. This can help to free up space and improve the performance of your device.
Revoking Unused Permissions
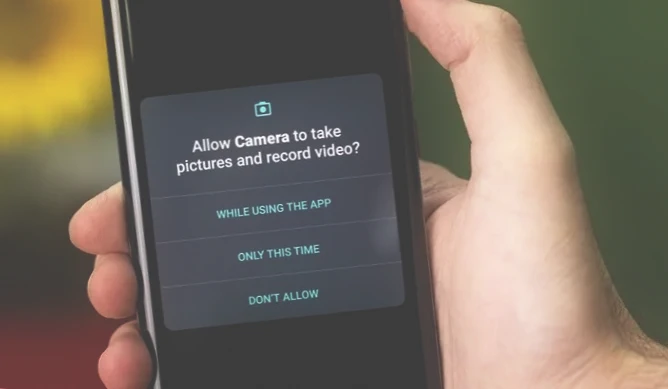
If you want to minimize the resources consumed by a particular app, but don’t want to uninstall or disable it, consider revoking its permissions. Disabling certain permissions, such as location access and autorun, can reduce how often an app runs in the background.
To do so, go to Settings > Privacy > Permissions Manager to access information about your app permissions. Alternatively, tap and hold any app icon on the Home screen, tap “App Info”, then “Permissions”. From there, you can view and manage the permissions of any app installed on your device. Revoking unused permissions can help to improve the performance of your device and enhance your privacy and security.
Should You Restart Your Phone?
Yes, you should! Sometimes, computer slowdowns can be resolved simply by turning the power off and on, and the same goes for your phone. Restarting your device clears up previously running applications, background processes, and other things that accumulate over time. To restart your phone, simply press and hold the power button and select “Restart.”
However, keep in mind that your device may eventually slow down again after a few days of use. Fortunately, some manufacturer skins, such as Samsung’s One UI, allow you to schedule an automatic restart at a set time. You can even set it for specific days of the week.
Other Android manufacturers that offer this feature include Oppo, Xiaomi, and OnePlus. Just note that if you have a SIM card pin code, you will need to enter it every time you reboot, including during automatic reboots. Until you do so, the SIM card will be inactive, and no one will be able to call you.
Clearing Application Cache
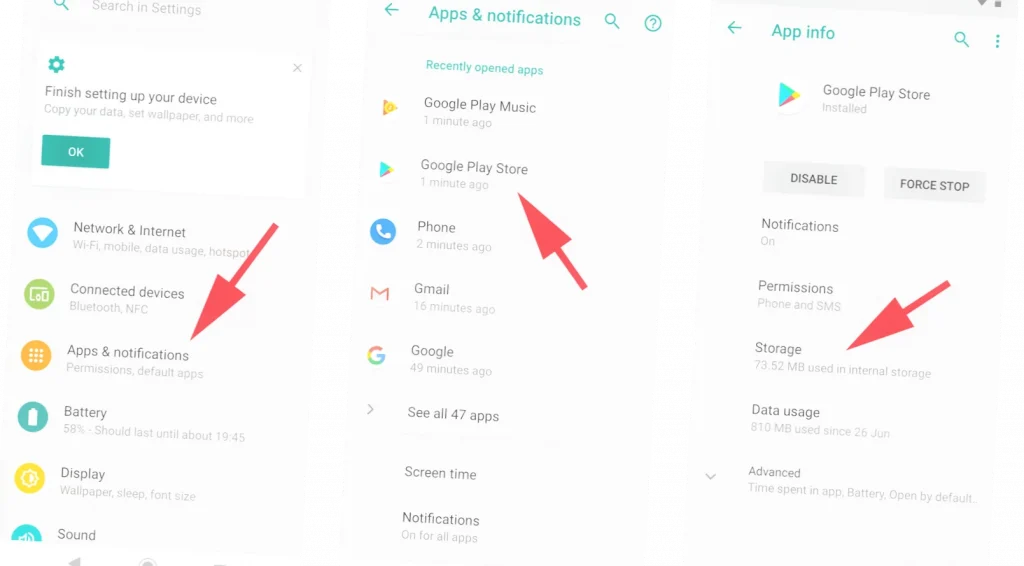
If you notice that some apps on your phone are performing worse than others, clearing their cache may help. Web browsers and other general-purpose applications tend to accumulate data (cache) each time you navigate to a new website or page. Over time, this data can accumulate and potentially slow down the application’s speed.
To fix this, you can either clear the app’s cache or completely reinstall it. It’s better to choose the first option, as it doesn’t erase other data such as logins, history, and preferences. To clear an app’s cache, tap and hold its icon on the Home screen until the menu appears. Then, go to App Info > Storage > Clear Cache. This will free up space and improve the performance of the app.
Deleting Old Chats and Downloaded Data
As explained in the previous tip, apps on your smartphone can accumulate a lot of unnecessary data that not only takes up space but also slows down your device. This also applies to messaging apps like WhatsApp, which stores downloaded data in your local storage along with your entire chat database. This can be a problem on slower devices, especially if you have accumulated tens of thousands of messages over the years.
To fix this, it’s best to regularly delete old chats and media files. If you have a lot of third-party contacts, it’s best to manually scrub them every few weeks. This can help to free up space and improve the performance of your device.
Don’t forget to delete media files as well, as this can help to speed up the gallery app and image selector on your Android device. Taking these steps can help to keep your device running smoothly.
Light Versions of Apps
Lite apps provide a simple way to free up your phone’s resources. Many messaging and social networking apps have sophisticated features, such as automatic video playback, that can slow down your device. Lite apps typically give up these features, allowing them to run faster and more smoothly. You can find them easily in app stores by searching for the keyword “Lite” and selecting the smaller-sized options.
Another option is to switch to using web applications (PWAs), which offer similar functionality to regular apps but with all computational operations done on the server, meaning you only receive a picture. Many of the lightweight apps available for download from the Play Store are actually PWAs in disguise.
This is what allows them to run smoothly and easily, even on slower devices. Consider using Lite apps or PWAs to optimize the performance of your device and improve your overall user experience.
Disabling Widgets and Live Wallpapers
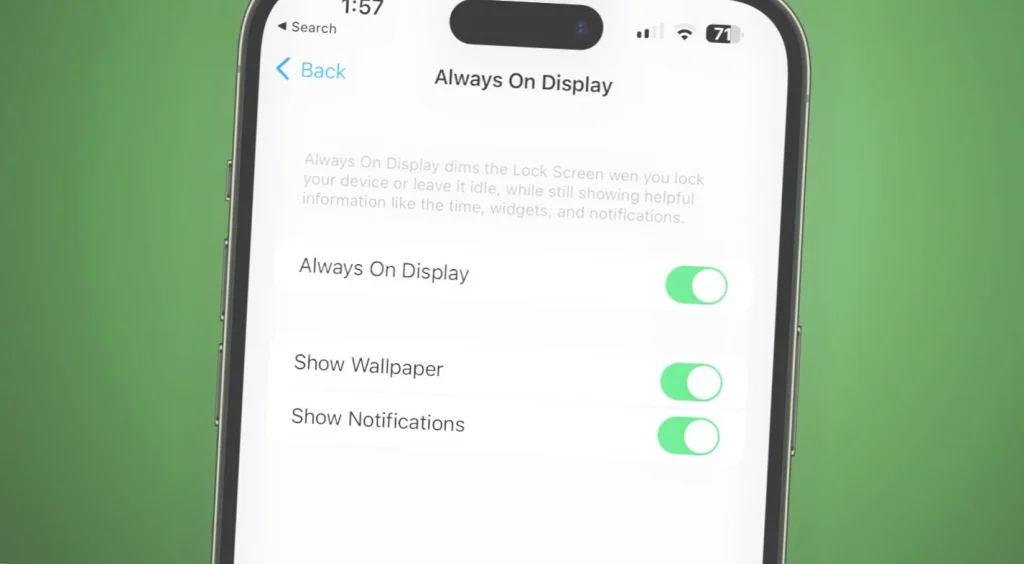
Widgets, live wallpapers, and other dynamic elements on your home screen can have a noticeable impact on your device’s performance and battery life. This is especially true for widgets that constantly update, such as tickers and news aggregators.
To optimize the performance of your device and extend its battery life, consider disabling or removing any widgets or live wallpapers that you don’t use or need. To do so, press and hold the widget or wallpaper on the home screen until the options menu appears. Then, select “Remove” or “Uninstall” to disable or remove it from your device. This can help to free up resources and improve the overall performance of your device.
Disabling Google Assistant Shortcuts
While Google Assistant can be a handy feature, it can also consume a lot of system resources when running in the background. If you don’t use it frequently, consider disabling it to conserve power and improve your device’s performance.
To do so, go to the Google app and tap on your profile picture located in the upper right corner of the screen. Then, go to Settings > Google Assistant > Okay, Google and Voice Match, and disable this feature. Don’t worry – you can still access the Assistant manually by either pressing and holding the home button or swiping diagonally from any bottom corner if you’re using Android gestures.
If you’re using a Samsung device, consider turning off Bixby Voice as well. This can help to free up resources and improve the overall performance of your device. By disabling Google Assistant shortcuts, you can optimize your device’s performance and extend its battery life.
Disabling Automatic App Updates
Heavy background tasks, such as updating apps and games from Google Play, can potentially slow down your device and even cause it to freeze if it doesn’t have enough power. To optimize your device’s performance and prevent these issues, consider disabling automatic app updates.
To do so, open Google Play, tap your profile image in the top right corner, and select Settings > Network Preferences. Then, change the automatic update setting to “Don’t auto-update apps”. This will prevent apps from updating automatically and consuming resources in the background. Instead, you can manually update them when you have the time and resources to do so. By disabling automatic app updates, you can help to improve the performance and stability of your device.
Avoid Using Task-Killing Apps
It can be tempting to install a task-killing app that promises to free up system resources by killing background tasks. However, using such apps may actually do more harm than good. This is because Android is already designed to manage app resources effectively by putting apps that haven’t been used for a long time to sleep.
Task-killing apps can actually cause more harm than good by disrupting the natural resource management of your device. They can also cause apps to be restarted more frequently, which can slow down your device and drain your battery faster. Instead of using a task-killing app, focus on optimizing your device’s performance by following the tips mentioned above, such as disabling unused apps and clearing app caches. By doing so, you can help to ensure that your device runs smoothly and efficiently.
Do You Need Antivirus on Android?

Contrary to popular belief, antivirus apps on Android devices are not essential and may even be unnecessary. Android’s built-in security features, such as app isolation and malware detection, are effective at preventing most types of threats.
Unlike desktop operating systems, Android is designed to isolate apps from each other and from most of the system, preventing them from causing harm. While antivirus apps may have been relevant in the past, they are less necessary now due to the advanced security features built into the Android OS.
Therefore, it is not recommended to install a third-party antivirus app on your Android device unless you have a specific need for it. Instead, focus on keeping your device up-to-date with the latest security patches and following best practices for safe online behavior, such as avoiding suspicious links and downloading apps only from trusted sources. By doing so, you can help to ensure that your device stays secure and protected.
Accelerating Android Animations
Android comes with a variety of built-in animations that can make the user interface more aesthetically pleasing. However, these animations can sometimes slow down the device and get in the way of quickly opening an app or accessing a notification.
To speed up the animations, you can adjust the animation settings in the developer options menu. First, you need to enable developer settings by going to Settings > About Phone and tapping on “Build Number” seven times. Once enabled, go back to the main settings menu and select the developer options submenu.
In the developer options, locate the settings related to animation and adjust them to a lower value than the default 1x or turn them off entirely. This can help to accelerate the device’s animations and improve its overall performance.
However, keep in mind that turning off or reducing animation settings can make the user interface feel less smooth and polished. It’s best to experiment with different settings to find the right balance between performance and aesthetics that works best for you.
Using Developer Options to Speed Up Your Android Device
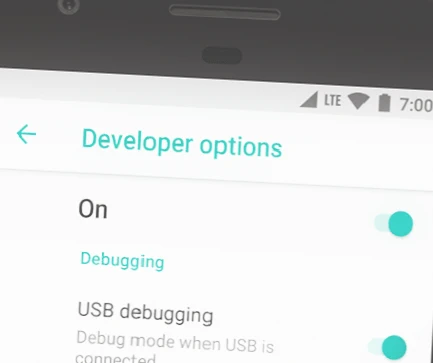
If you’re comfortable with more advanced settings, you can use the developer options to further optimize your Android device’s performance. Here’s how to access and use the developer options:
- Open the Settings app and go to “System” > “About Phone” or “Phone Details.”
- Find the “Build Number” option and tap it seven times to activate developer mode. You’ll see a message confirming that developer mode is now active.
- Go back to the main settings menu and select “Developer Options,” which may be located under “System” or “For Developer.”
In the developer options, you’ll find several settings that can help to speed up your device’s performance. Here are a few options to try:
- Background Processes Limit: By limiting background processes, you can prevent apps from running in the background and wasting your device’s resources. Select “No background processes” to ensure that apps only run when you’re actively using them.
- Window Animations: Disabling window animations can help to speed up app launches and reduce memory usage. Turn off window animations in this section.
- GPU Acceleration: Enabling GPU acceleration can improve the rendering of interface elements and reduce the amount of memory used. However, keep in mind that this option may reduce battery life by about 10%.
By using the developer options to optimize your Android device, you can further improve its performance and speed up common tasks. Just be sure to use these settings with caution and be aware of the potential impact on battery life and other device functions.
Switching to Dark Mode
Switching to dark mode can help to reduce eye strain and improve battery life on Android devices with OLED displays, which are used in many flagship phones. This is because dark backgrounds require less power than white ones.
To enable dark mode, open the Settings app and look for options such as “Dark Mode,” “Dark Theme,” or “Night Mode” depending on your device and operating system. You can also schedule dark mode to turn on automatically during certain times of the day, such as from 7:00 PM to 8:00 AM.
If your device is running Android 9 or an earlier version and you can’t find the dark mode option, don’t worry. Many apps have their own dark theme option in the settings, which you can use regardless of your device’s operating system.
Enabling dark mode can also enhance the visual appeal of your device, and many users find it more comfortable to use in low-light conditions. Consider switching to dark mode to optimize your device’s performance and enhance your user experience.
Adjusting Screen Brightness
Adjusting your screen brightness can help to conserve battery power on your Android device. By setting the brightness level slider below 50%, you can significantly reduce the power consumption of your device’s display.
To adjust the screen brightness, open Settings and search for “Brightness” or look for the display settings. Turn off the automatic brightness setting, which adjusts the screen brightness based on the ambient light, and manually adjust the brightness level slider to a lower setting.
Keep in mind that the brightness level that works best for you may vary depending on your environment and personal preferences. However, setting the brightness level below 50% can help to conserve battery power and extend the overall battery life of your device.
By adjusting the screen brightness, you can optimize your device’s performance and reduce its energy consumption, which can help to extend its battery life.
Installing a Third-Party Launcher
The launcher is the interface that controls your home screen and application drawer. Often, manufacturers try to make the launcher as visually appealing as possible, implementing various animations and effects. However, these features can slow down low-powered devices, causing lags when scrolling through desktop screens or unlocking your device.
If you’re experiencing performance issues with your device’s launcher, consider installing a third-party launcher from the Google Play store. There are many lightweight options available that prioritize speed and efficiency over flashy visuals.
While popular launchers like Nova Launcher may not be the best choice for low-powered devices, there are other options such as No Launcher and Rootless Launcher that are more economical and efficient.
To install a new launcher, simply search for “launcher” in the Google Play store and browse the available options. Once you’ve found a launcher you like, download and install it on your device. You can always switch back to the standard launcher if necessary.
By installing a lightweight launcher, you can improve the performance of your Android device and enjoy a smoother user experience.
Reducing Display Resolution or Refresh Rate
The higher the resolution and refresh rate of your device’s screen, the more processing power it requires. To optimize your device’s performance, consider reducing the display resolution or refresh rate.
If your device has a high refresh rate (90 Hz or higher), it likely includes an option to set it to the standard frequency of 60 Hz. This can help to reduce the load on your device’s chipset and improve its performance.
Adjusting the display resolution can be a bit more complicated, as not all devices have this option. However, if your device does allow you to adjust the resolution, consider lowering it to the minimum setting. This may slightly degrade the picture quality (with individual pixels becoming more noticeable when viewing details), but it can significantly reduce the load on the chipset and improve your device’s performance.
Keep in mind that reducing the display resolution or refresh rate may impact the visual quality of your device’s screen. However, it can be an effective way to improve its performance and extend its battery life.
By adjusting these settings, you can strike a balance between performance and visual quality, and optimize your device for your specific needs and preferences.
Resetting Android to Factory Settings
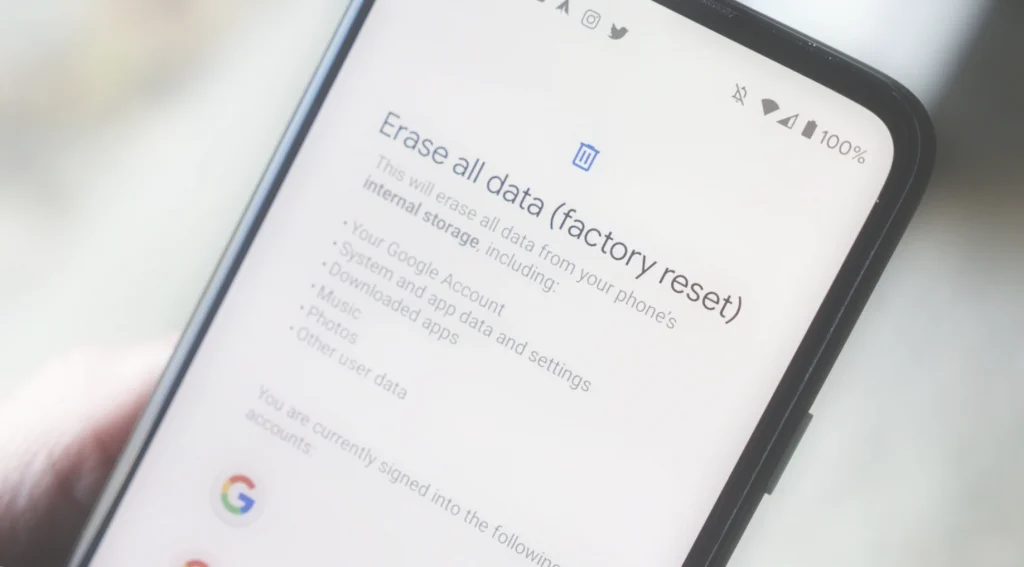
If the previous tips haven’t resulted in significant improvements to your device’s performance, a factory reset may be necessary. This process restores your device’s software to its default state, removing all unused and residual apps and data that can slow down your device and drain your battery.
To reset your Android device to its factory settings, go to Settings > System > Reset > Erase All Data/Factory Reset, and follow the instructions on the screen. Keep in mind that this process will delete all data on your device, so it’s crucial to back up any important information before proceeding.
The exact names and locations of these settings may vary depending on your device’s manufacturer and operating system. However, you can still find the reset option in your device’s settings menu. Once the reset is complete, you can reinstall the apps you need and restore your data from your backup.
Performing a factory reset can be a time-consuming process, but it can help to dramatically improve your device’s performance and restore it to its original state. Just be sure to back up your data before proceeding.
Using Third-Party Firmware
If you’ve tried all the tips and tricks above and still find your device sluggish, you may consider installing third-party firmware. Third-party firmware is an alternative to the manufacturer’s standard shell, created by enthusiasts to add new features and improve performance.
However, there are several pitfalls to consider before attempting to install third-party firmware. First, third-party firmware may contain viruses or other malicious code. Secondly, alternative platforms are typically only developed for popular devices, so there may not be a third-party firmware available for your specific device. Thirdly, some options (including important ones like Bluetooth or GPS) may not work or function poorly in third-party firmware. Finally, installing third-party firmware is a complicated and risky process – if something goes wrong, it can damage the device and void the warranty.
Before attempting to install third-party firmware, be sure to research the process thoroughly and weigh the potential risks and benefits. It’s also a good idea to back up all your data and files before attempting to install third-party firmware.
In general, it’s best to exhaust all other options before attempting to install third-party firmware, as it can be a risky and complex process that should only be attempted by experienced users.
Conclusion
By following the tips and tricks outlined above, you can optimize the performance of your Android device and breathe new life into it. From freeing up storage space and adjusting settings to using developer options, there are many ways to speed up your device and improve its functionality.
It’s important to keep in mind the unique characteristics of your device, such as its RAM and battery capacity, when making adjustments to strike a balance between performance and battery life.
With these tips, you can get the most out of your Android device and ensure it runs smoothly for years to come.
FAQ
Q: What are some tips for speeding up my Android phone?
A: There are several tips you can follow to speed up your Android phone, including freeing up storage space, updating your device’s software, adjusting settings, using developer options, and installing a third-party launcher.
Q: What are developer options, and how can I use them to speed up my device?
A: Developer options are advanced settings that can be used to optimize your Android device’s performance. You can access developer options by tapping on your device’s Build Number in the About Phone section of the Settings menu. From there, you can adjust settings such as background process limits, window animations, and GPU acceleration to improve your device’s speed and functionality.
Q: Should I consider installing third-party firmware to speed up my device?
A: Installing third-party firmware is a complex and risky process that should only be attempted by experienced users. Before attempting to install third-party firmware, it’s important to research the process thoroughly and weigh the potential risks and benefits. It’s also recommended to exhaust all other options before attempting to install third-party firmware.
Q: Can reducing my device’s display resolution or refresh rate improve its performance?
A: Yes, reducing your device’s display resolution or refresh rate can help to improve its performance by reducing the load on the device’s chipset. However, reducing these settings may also impact the visual quality of your device’s screen.
Q: What should I consider before installing a third-party launcher on my device?
A: Before installing a third-party launcher, it’s important to choose a lightweight option that prioritizes speed and efficiency over flashy visuals. Additionally, it’s recommended to back up all your data and files before attempting to install a third-party launcher.



