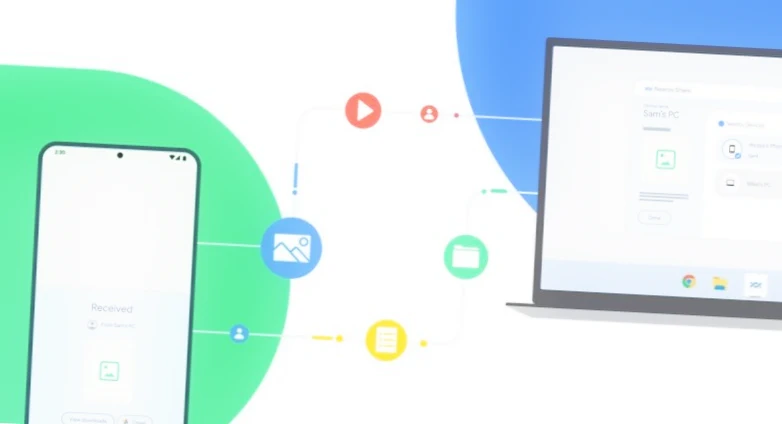Android and Chrome OS have long been equipped with Nearby Share to enable quick file and document transfers between devices. Now, Windows computers are being added to the ecosystem, thanks to the availability of Nearby Share on Windows 10 and Windows 11. With this feature, users can easily share files between their Android smartphones, Chromebooks, and Windows PCs, streamlining the process of transferring data between devices.
How to Use Nearby Share to Transfer Files between Two Android Devices
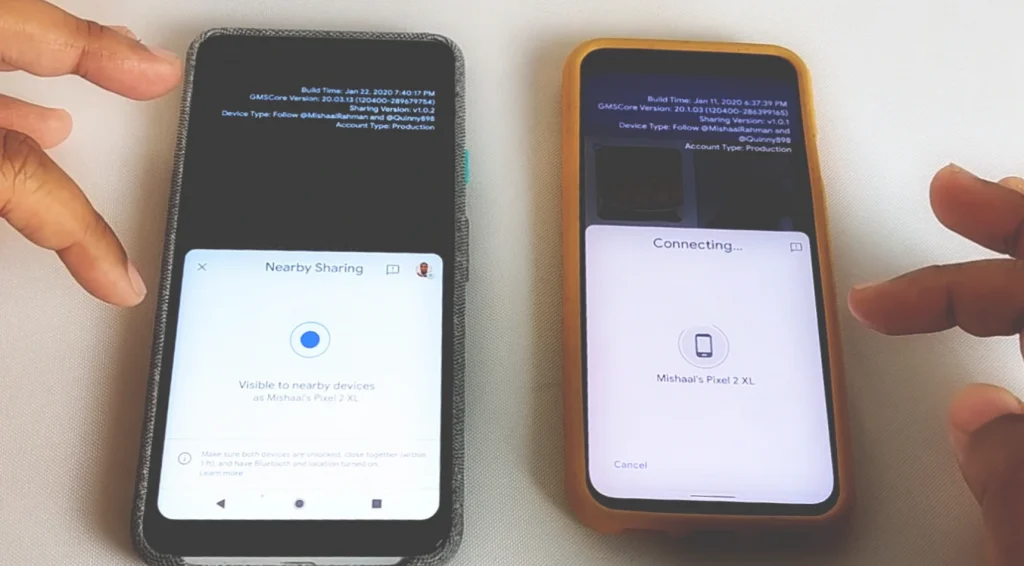
Overall, Nearby Share is a convenient feature for transferring files between Android devices over wireless interfaces, such as Wi-Fi, Bluetooth, or NFC, simplifying the process of sharing data between devices. It is similar to Apple’s AirDrop on the iPhone and the “Quick Send” counterpart on Samsung Galaxy devices.
To use Nearby Share on your Android device, follow these steps:
- Make sure Wi-Fi (network connection optional), Bluetooth, and geolocation are enabled on both devices, and that the screens on both devices are unlocked. To turn on “Nearby Share” in advance, use the appropriate button in the notification area or go to Settings → Google → Device Connections → Nearby Share.
- On the Android device from which you want to transfer data, go to the file manager, a third-party app, or somewhere else, tap “Share,” and select “Nearby Share.”
- The app will search for available devices. The remote device may immediately appear in the list of available devices (if the phone is in the contact list), as in the image below. Select it and send the file (the remote device will need to confirm the receipt of the file).
- If the remote device doesn’t appear in the list, you may need to enable visibility on it by clicking on the “Device nearby transmits files” notification.
- The transferred files are saved in the Downloads folder on the remote device.
Here are some additional points that may come in handy when using Nearby Share:
- If you’re not sure whether your smartphone has the Nearby Share feature, check the quick access bar (buttons in the notification area) to see if there’s a corresponding button. If not, try looking at the list of disabled buttons (menu button – “Order of buttons” or clicking on the button with a pencil on it).
- You can change the privacy settings and connection types used when transferring files with Nearby Share by going to Settings → Google → Device Connections → Nearby Share. For example, you can enable sending files over the mobile network or completely disable the use of the Internet for transferring files. In the same settings section, you can also disable the feature altogether.
Overall, Nearby Share provides a range of customization options that allow you to fine-tune the privacy settings and connection types used when transferring files, giving you more control over the transfer process.
How to Install the Nearby Share App on Windows PC
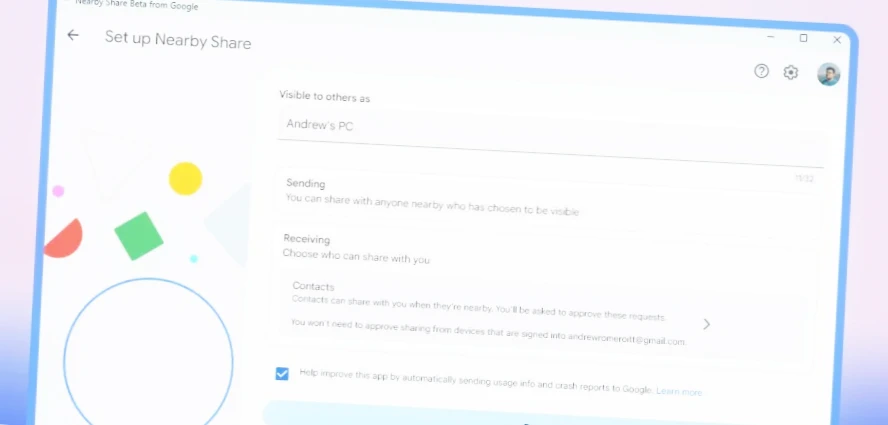
To install the Nearby Share app on your Windows PC, you’ll need to meet a few basic requirements: a 64-bit version of Windows 10 or 11 (not Windows for ARM), Wi-Fi or Ethernet, and Bluetooth. You can download the software from the official Android website, and the installation process is the same as for other Windows programs.
For your Android smartphone or tablet to use Nearby Share, it must be running Android 6.0 Marshmallow (or later) with Google services installed. Bluetooth and location detection must be enabled to transmit and receive data. It’s worth checking whether the Nearby Share option is enabled under “Settings” → Google → “Devices and data sharing” → “Nearby Share”.
How to Transfer Files between Your Computer and Android Smartphone
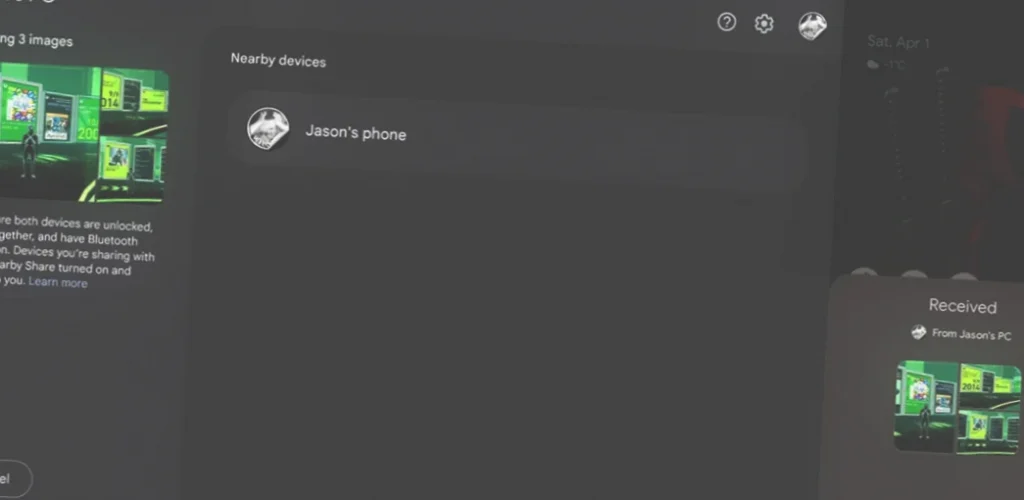
To transfer files between your computer and smartphone using “Nearby Share,” follow these steps:
- In the Nearby Share app on your Windows PC, sign in to your Google account to make it easier to share files between all the devices linked to your account. This step is optional.
- If your PC and phone are not authorized under the same “corporation of good” account, on the recipient device, select the “All” option under Settings → Google → Devices and Sharing → Nearby Share → Who sees the device.
- Place the devices within five meters of each other.
- On your computer, drag and drop a file or folder onto the Nearby Share window, or select the file via the context menu (right-click on the file in Explorer or on the desktop).
- Select the device with which you want to share the file. The program may show a PIN code, which must match the number displayed on the phone. Confirm the transfer on both devices.
How to Transfer Files between Your Android Smartphone and Computer
To transfer files from your smartphone to your computer using Nearby Share, follow these steps:
- If your PC and phone are not authorized under the same Google account, you must select “All” on the destination device from the Nearby Share home screen.
- Place the devices within five meters of each other.
- On your smartphone, select the file you want to transfer through the file manager and open the Share menu. There, activate the Nearby Share option.
- Specify the computer to which you want to transfer the file. Your computer will receive a notification, and you don’t need to keep the Nearby Share app active for this.
- Confirm the receipt of the file. Once the transfer is complete, the file will be in your Downloads folder.
File transfer speeds can vary, up to 100 Mbps. Nearby Share uses various connection technologies, including Bluetooth, Wi-Fi, NFC, UWB, and WebRTC, to ensure the highest speeds. But since the Windows app is in beta testing, the process can sometimes be unstable.
Conclusion
Using Nearby Share to share files between your devices is a convenient and efficient way to transfer data between Android devices and Windows PC. This article has provided step-by-step instructions for transferring files between two Android devices, installing the Nearby Share app on your Windows PC, and transferring files between your computer and Android smartphone. With Nearby Share, you can easily share files without the need for cables, email attachments, or other complicated methods. Try it out today and streamline your file transfer process.
FAQ
Q: What is “Nearby Share”?
A: “Nearby Share” is a feature available on Android devices that allows you to share files wirelessly between devices, including Android smartphones and Windows PCs.
Q: What types of files can be transferred using “Nearby Share”?
A: “Nearby Share” can be used to transfer various types of files, including photos, videos, music, documents, and more.
Q: Do both devices need to have “Nearby Share” enabled to transfer files?
A: Yes, both devices need to have “Nearby Share” enabled to transfer files between them.
Q: Can I use “Nearby Share” to transfer files over a mobile network?
A: Yes, “Nearby Share” can be used to transfer files over a mobile network, but this option must be enabled in the settings.
Q: Can I customize the privacy settings and connection types used when transferring files with “Nearby Share”?
A: Yes, you can customize the privacy settings and connection types used when transferring files with “Nearby Share” by going to the settings section.
Q: Is “Nearby Share” available on all Android devices?
A: “Nearby Share” is available on most Android devices running Android 6.0 or later, but some older devices may not be compatible.
Q: Is “Nearby Share” available on iOS devices?
A: No, “Nearby Share” is not available on iOS devices. However, Apple’s AirDrop feature provides similar functionality for iOS devices.
Q: Can I use “Nearby Share” to transfer files between my Android device and another brand’s device?
A: Yes, “Nearby Share” can be used to transfer files between Android devices regardless of the brand or manufacturer.