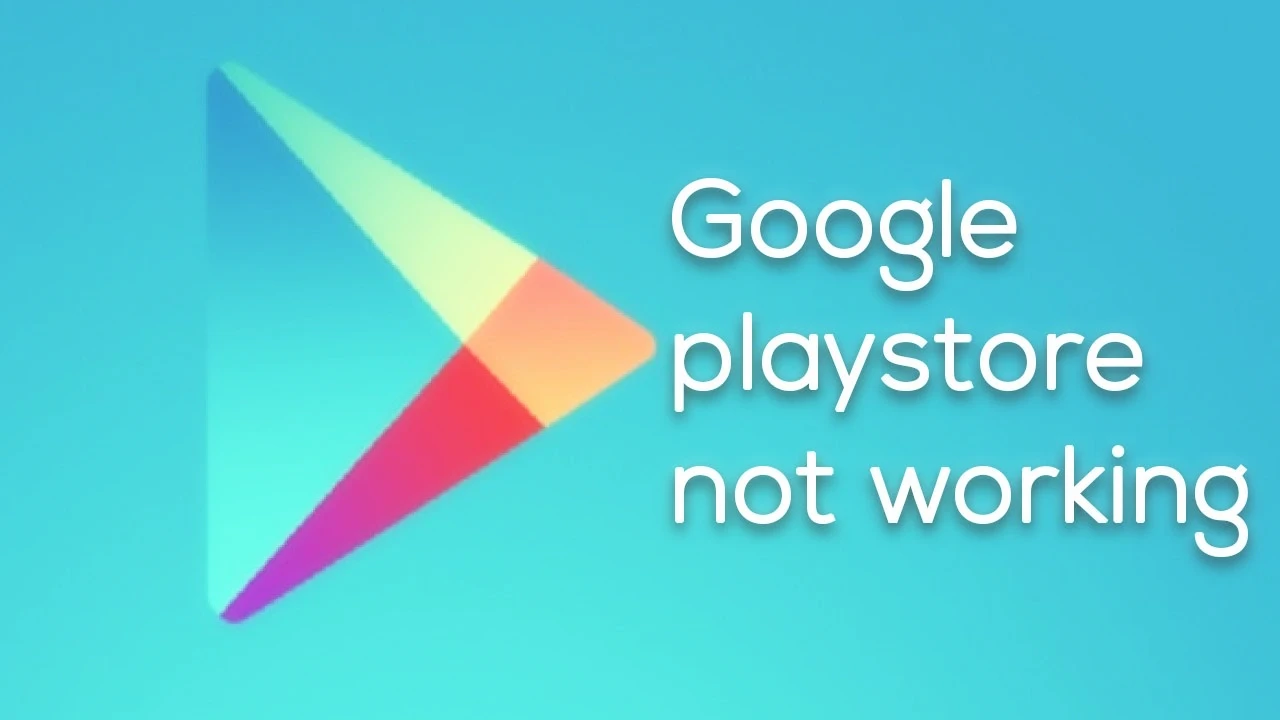In this comprehensive troubleshooting guide, we’ll explore various methods to fix Google Play Store issues on Android devices. We’ll cover a range of topics, from simple fixes to more advanced solutions. Let’s dive in!
Google Play Store serves as the central hub for downloading and updating Android apps and games. However, it’s not uncommon to encounter issues with the Google Play Store. This troubleshooting guide will help you resolve these problems and restore functionality.
Like any other application, Google Play is not immune to malfunctions. It can fail to open, download content, freeze, or crash with an error. This may not happen very often, but if it does, you need to know how to fix the problem quickly. Depending on the situation, the solutions can vary. Let’s start with the simplest.
Common Google Play Store Issues
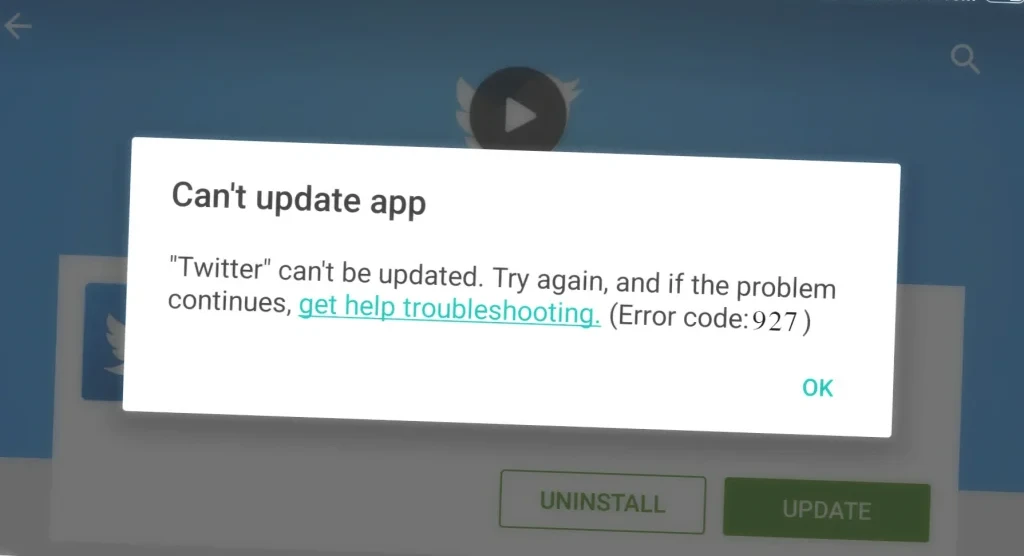
Some common Google Play Store issues include:
- Download or update errors.
- No connection errors.
- App crashes or freezes.
- Error codes (e.g., 505, 963, 927).
Basic Troubleshooting Steps
Before diving into advanced solutions, try these basic troubleshooting steps to resolve common issues.
Make sure that the problem is on the user’s end
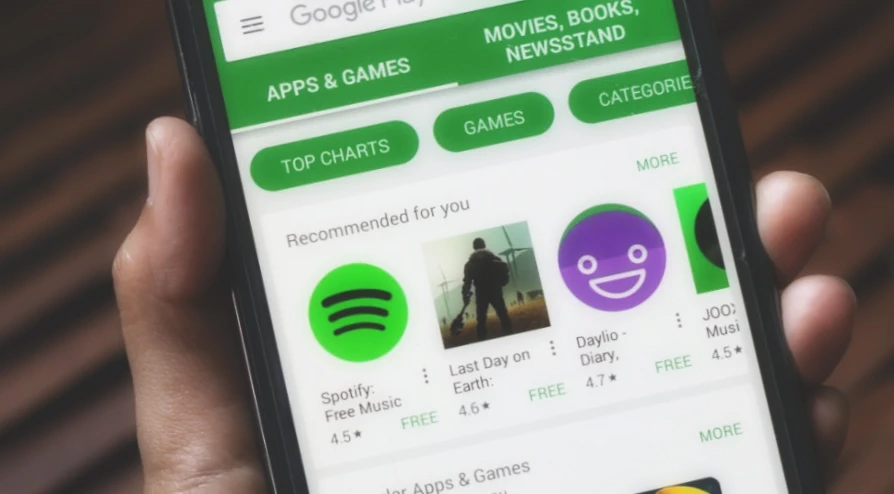
The first thing to do when there are problems with Google Play is to test the service on other devices. You can open the store in the browser on your PC or ask someone close to you to open the application on their smartphone.
If the problem is observed not only on your device, then you don’t need to do anything. Most likely, there was some failure on the side of Google Play, and it will soon be fixed.
If the store does not open or does not work correctly only for you, you need to perform one or more actions from the list below.
Restart Your Smartphone
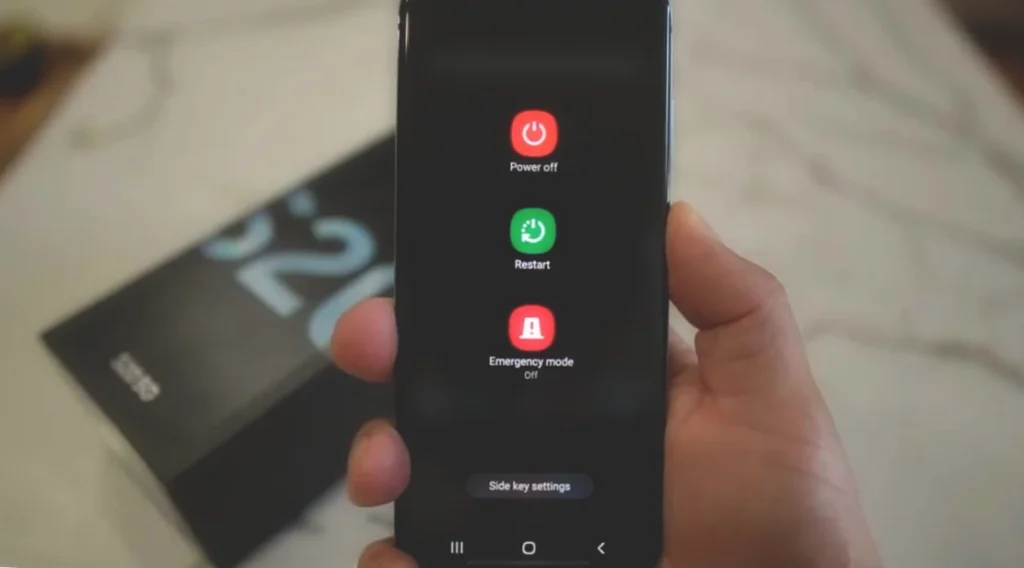
In case of problems with Android apps, a simple reboot of your smartphone is never superfluous. Trouble with Google Play is no exception.
Check Your Internet Connection
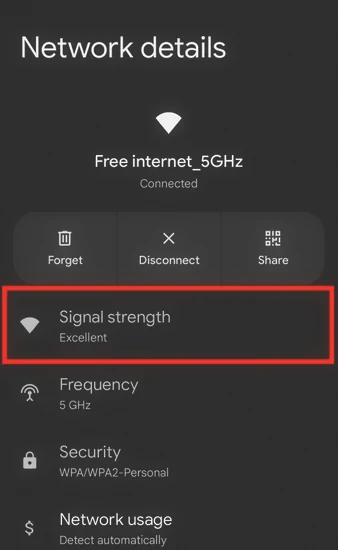
Confirm you have a stable Wi-Fi or mobile data connection. You can also try switching between the two or disabling and re-enabling connections.
Restart Wi-Fi

It is possible that the problem may be caused by your network connection. To rule out this possibility, it is worth trying to restart the Wi-Fi on the smartphone, as well as checking for the problem when connecting to the mobile operator’s network.
If the smartphone doesn’t go online at all but shows a stable connection via Wi-Fi, it is worth restarting the home router.
Disable VPN or Proxy
VPNs and proxies can cause connectivity issues with the Google Play Store.
- Disable any active VPN or proxy connections.
- Restart your device and check if the issue persists.
Delete Cache and Google Play Data
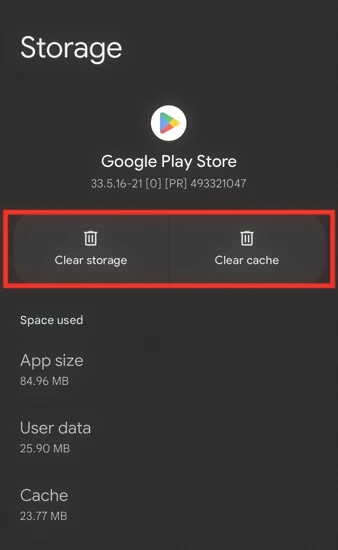
Quite often, the problem lies in the accumulation of irrelevant cache and temporary data of the Google Play app. To get rid of them, you need to open “Applications” in the smartphone settings, go to Google Play and there under “Memory,” select “Reset and Clear Memory and Cache.”
Please note that if you delete the app’s data, you will need to sign in again the next time you open Google Play. If that doesn’t help, perform the identical Google Play Services app cleanup.
Force Stop Google Play
In many cases, a simple restart of the application helps. You can force stop it in the list of active processes or through the “Applications” section of the settings. There you need to search for “Google Play” and click “Stop” or “Close”.
Next, restart the service and see if the problem is fixed.
Update Google Play Manually
If all the above methods failed to resuscitate the app store, it is worth trying to install a fresher or even the same version of Google Play manually. In both cases, the app will simply update the current version.
To manually update, you will need to download the APK file of Google Play and install it from the memory of your smartphone. In the settings, you will need to allow the installation of unknown applications, which the system will ask you about automatically.
Check for Android System Updates
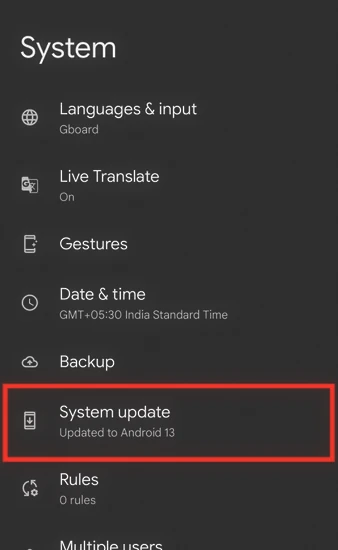
Make sure to check for any available updates or security patches for your Android device if you are having trouble with stuck downloads. These updates and patches can often fix common issues and may help resolve the problem.
Advanced Troubleshooting Steps
If basic troubleshooting doesn’t work, try these advanced solutions.
Reset App Preferences
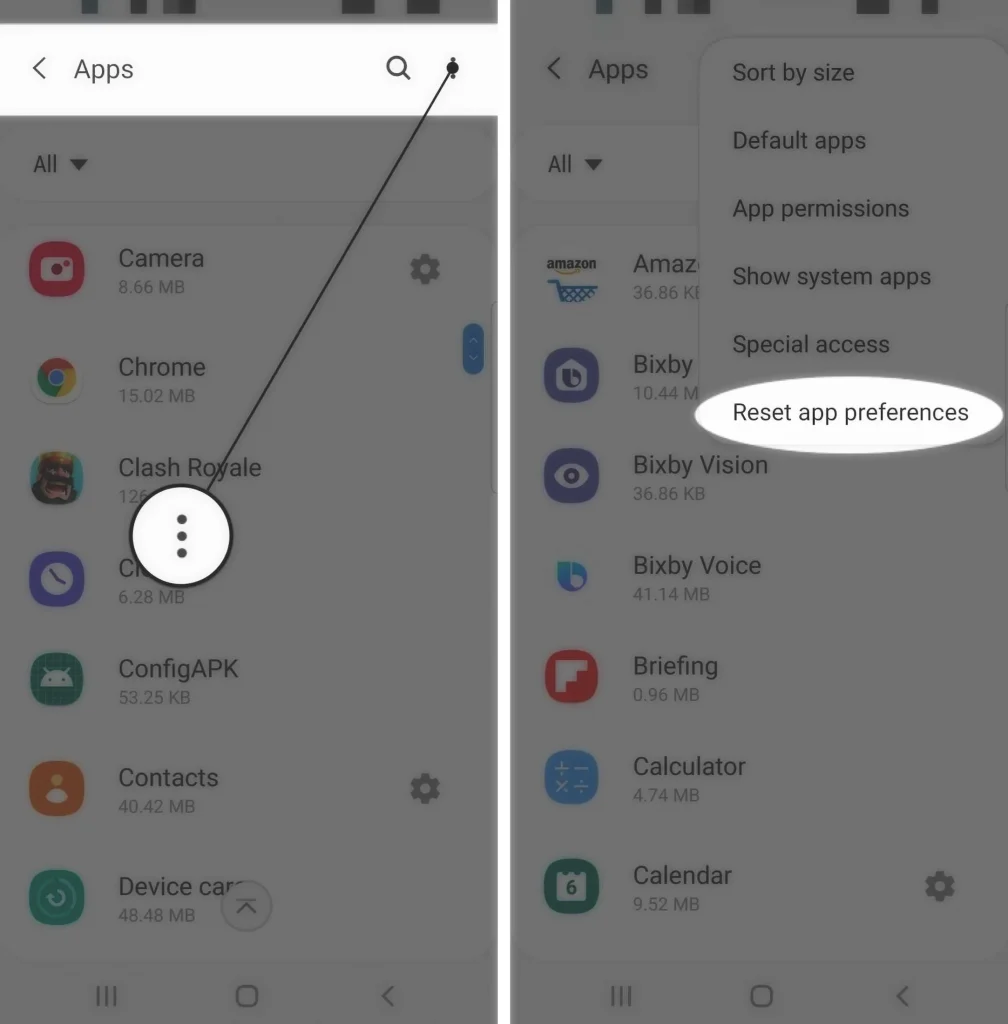
Resetting app preferences can resolve issues caused by disabled apps or permissions.
- Open “Settings” and navigate to “Apps” or “Applications.”
- Tap on the three-dot menu and select “Reset app preferences.”
Turn on Airplane Mode
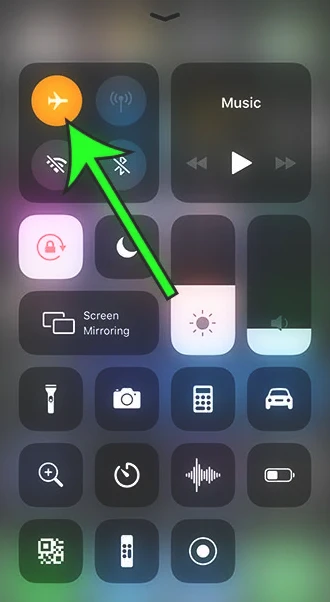
Sometimes, directing Google Play in the right direction is as simple as switching to airplane mode and exiting it after a few minutes. Surprisingly, this does help, especially if the app store hangs during some kind of download.
You can start Airplane Mode from the system tray or settings under “Wireless networks”.
Check the Date and Time Settings
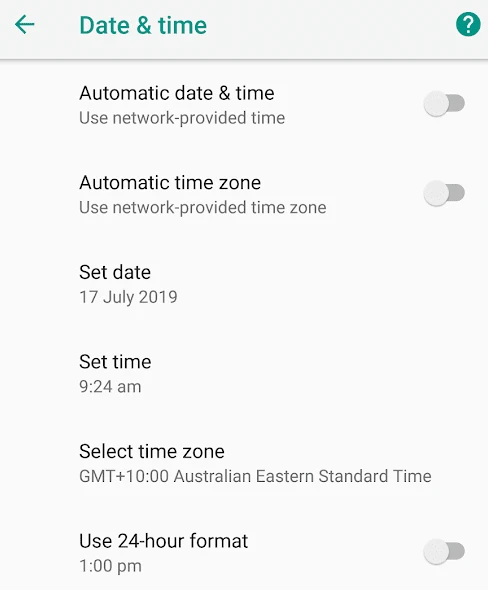
Problems with date and time synchronization may be the reason for the app store malfunction. You can check the effect of this factor simply by turning on or off the use of network time. You can do this through the system settings in the “Date and Time” section.
Remove Google Play Updates
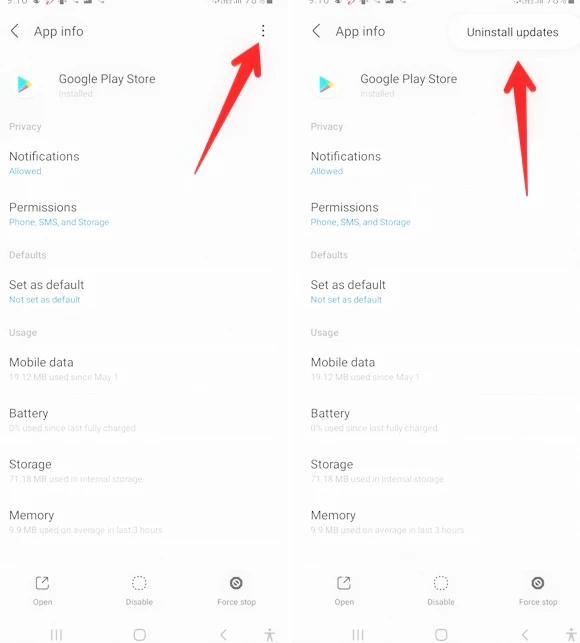
It is usually not possible to uninstall the Google Play application itself in the standard way, but it is quite possible to get rid of the updates downloaded for it. This will allow you to roll back to an older version of the program, which may be more functional.
You can remove updates through the “Applications” section of the settings, where you need to select “Google Play” and click on “Remove Updates.” Depending on your system shell, this button may either be in plain sight or hidden in an additional menu in the upper right corner.
Delete Your Google Account and Log in Again
Sometimes it is possible to restore the work of Google applications by reauthorizing the smartphone. To do this, you need to open the section “Users and Accounts” or “Google Account” in the settings of your smartphone, select your account, and delete it from the device.
Then, when you enter Google Play, the service itself will offer to authorize by typing your email address and password.
Contact Google Support
If none of the above solutions work, consider contacting Google Support for further assistance.
Conclusion
Encountering issues with the Google Play Store can be frustrating, but there are many troubleshooting steps that you can take to fix the problem.
From basic steps like restarting your smartphone and checking your internet connection to more advanced troubleshooting steps like resetting app preferences and contacting Google support, this guide provides a comprehensive list of solutions to help you get Google Play working again.
By following these steps, you can overcome common issues and enjoy a seamless experience with the Google Play Store.
FAQ
What are some common issues with the Google Play Store?
The article lists several common issues, including the app not working, downloads getting stuck, and the app freezing or crashing.
What are some basic troubleshooting steps for fixing issues with the Google Play Store?
A: The article lists several basic steps, including restarting your smartphone, checking your internet connection, disabling VPN or proxy, deleting cache and Google Play data, and updating Google Play manually.
What are some advanced troubleshooting steps for fixing issues with the Google Play Store?
A: The article lists several advanced troubleshooting steps, including resetting app preferences, turning on airplane mode, checking the date and time settings, removing Google Play updates, deleting your Google account and logging in again, and contacting Google support.
How do I know if the problem is on my end?
A: The article suggests checking your internet connection and restarting Wi-Fi as basic troubleshooting steps to determine if the problem is on your end.
What should I do if the basic troubleshooting steps don’t work?
A: The article suggests trying the advanced troubleshooting steps, such as resetting app preferences or removing Google Play updates, to fix the problem.
Can I manually update Google Play?
A: Yes, the article suggests updating Google Play manually by downloading the APK file and installing it from the memory of your smartphone.
What should I do if none of the troubleshooting steps work?
A: The article suggests contacting Google support for further assistance if none of the troubleshooting steps work.