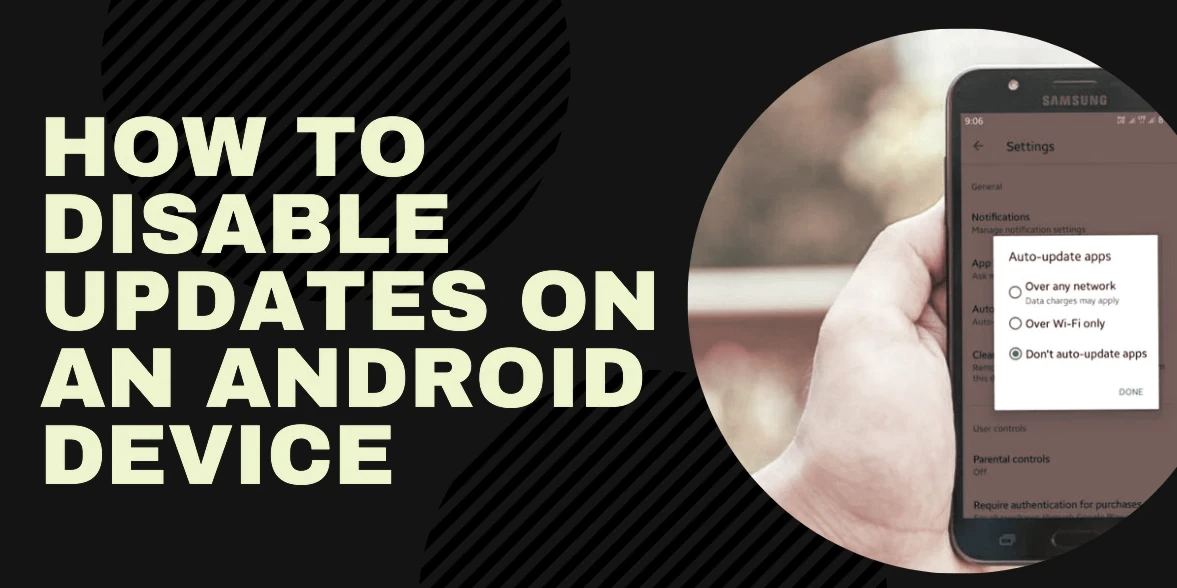Take control over the installation of updates and decide when you want to install them.
By default, Android runs an automatic update of games and apps. Once your smartphone connects to Wi-Fi, the system will check for updates on all applications and proceed to install them.
The problem is that background updates significantly affect the performance of weak devices. In addition, the updated version may turn out to be worse than the previous one, as you may have seen from user reviews.
In addition, not only apps can install updates, but also the system itself. If you want to control this process, you can turn off Android auto-update in the settings.
How to disable auto update apps on Android
Here’s how to disable auto-update apps on Android:
- Launch the Play Store app.
- Tap on your profile icon in the top right corner of the screen and select Settings.
- Select “General” > “Notifications”. Ensure that the update notification is enabled. If not, you will only find out about a new version of the app by opening its page on Google Play.
- Then go back to “Settings” and select “Auto-update apps”. Choose the “Disable” setting and tap “Done”.
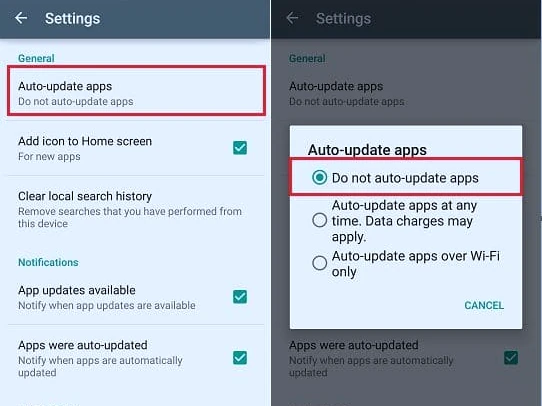
You don’t have to turn off automatic updates for all apps. Instead, you can change the setting for individual apps. Here’s how:
- Tap on your profile icon and in the menu that appears, select “Manage apps and device”.
- Open the Manage tab and select the app for which you want to disable auto-update.
- Tap on the three-dot icon in the upper right corner and uncheck the “Auto-update” checkbox.
If you disable auto-update for individual apps, leave the Play Store settings set to “Only via Wi-Fi” so that other games and apps can download updates on their own.
How to manually update apps on Android
If you have enabled notifications about the availability of updates in the Play Store settings, then after receiving a notification, click on it to open the page of the application and see what the new version offers. Click “Update” to proceed with the installation.
You can also check for updates manually through the Play Store app. Under “Manage apps and device”, you’ll find the “Available updates” item, which collects all the updates that are ready to be downloaded.
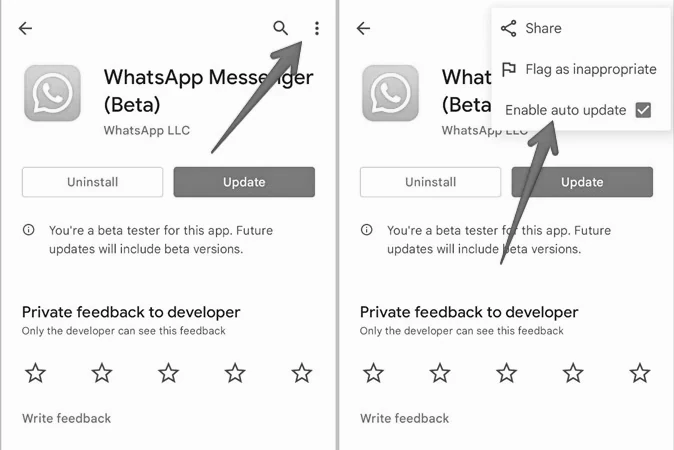
You can update all games and apps at once or select individual applications and install their new versions gradually.