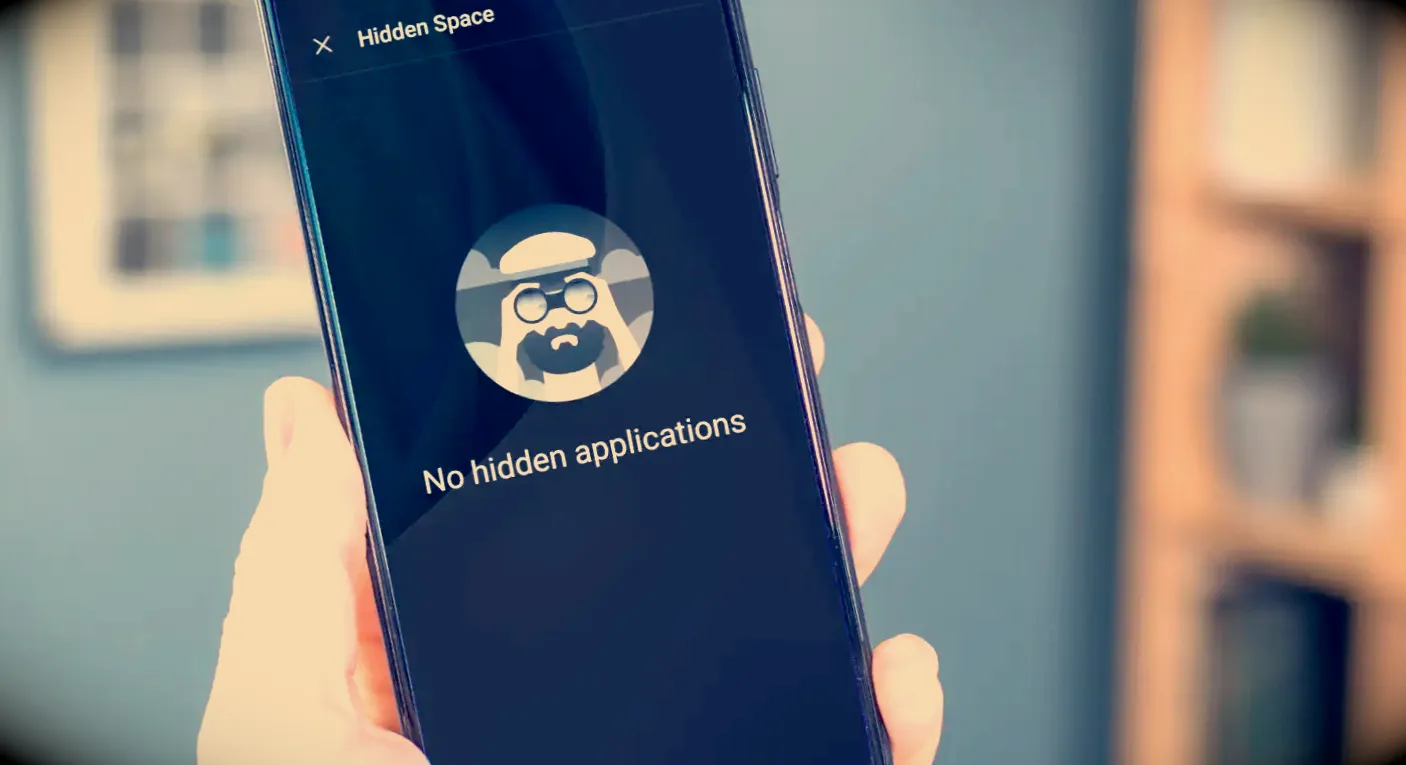Use the system’s built-in tools or third-party programs.
What’s important to know
Personal data, business correspondence, and passwords can be a pleasant prey for ill-wishers, or a child can accidentally delete or reconfigure something. Protecting yourself from this is pretty easy: mask your apps and add a login password to them.
You can simply hide icons. To do this, on your operating system’s home screen, tap an empty space with your finger. When you can drag and drop icons, move the app to the trash or to the “Delete” caption. In some cases, you need to tap the icon of the program itself and select the “Delete” option. This protection measure is very quick and will keep children from experimenting, but for more experienced users, it will only add a few extra seconds to the search. The app will still be displayed in the general list and can easily be found.
For more security, it is worth not just removing icons from the home screen but hiding programs completely from the system lists. This can be done with the help of the operating system settings, which vary in different Android versions and on different models of gadgets, or through third-party applications.
How to hide applications on Android using built-in tools
On Xiaomi devices:
- Open the “Applications” section in the main settings or launch the system app “Security”.
- Select the “App lock” item.
- Press the “Enable” button. The application prompts you to set up unlocking. Here you can select one of the access options – graphic key, password, or numeric code.
- Return to the previous screen by tapping the arrow in the upper-left corner.
- Tap “App lock” again, enter the password you set or use your fingerprint. Activate the sliders on the apps you want.
- To find hidden apps, go back to the Home screen and make a gesture as if you wanted to zoom in. The smartphone will prompt you to enter your password. If you do everything correctly, a folder with the desired icons will appear.
On Samsung devices:
- Open the app bar, tap the three dots in the upper-right corner, and go to “Home Screen Settings.”
- Tap “Hide apps” and select programs. Next, you need to move them to a hidden folder with a password.
- Open the menu “Settings” → “Biometrics and security” → “Protected folder.” Configure the locking option – password, PIN, or picture key.
- Add the desired applications to the “Hidden folder” list and apply the action.
- You can return the programs back to the Home screen by removing them from the lists in the “Hidden folder” and “Home screen settings.”
On Huawei and Honor devices:
There is no standard masking mode on these brands of systems. Programs can be disabled for a while or you can add a login password to them. Here’s how to do it:
- Open “Settings” and go to “Applications.”
- In the list, find the desired one and press the “Disable” button – the icon of the application will disappear. You will be able to see the hidden programs in the same menu, in the “Inactive” tab. To make them appear again, tap “Enable.”
- To add a password to the application, go to Settings → Security and Privacy → App Lock.
- Set the PIN and choose which programs you want to lock from public access. If necessary, everything can be rolled back in the same menu.
On LG devices:
You can only hide the program with a basic setting:
- Open “Display Settings” and tap “Home Screen” or “Start Screen”. Alternatively, go to the Home screen and select “Home Screen Settings”.
- Use the “Hide apps” menu and select the apps you want to hide. You can cancel the action by excluding the hidden apps from the list in settings.
How to Hide Apps on Android Using Third-Party Programs
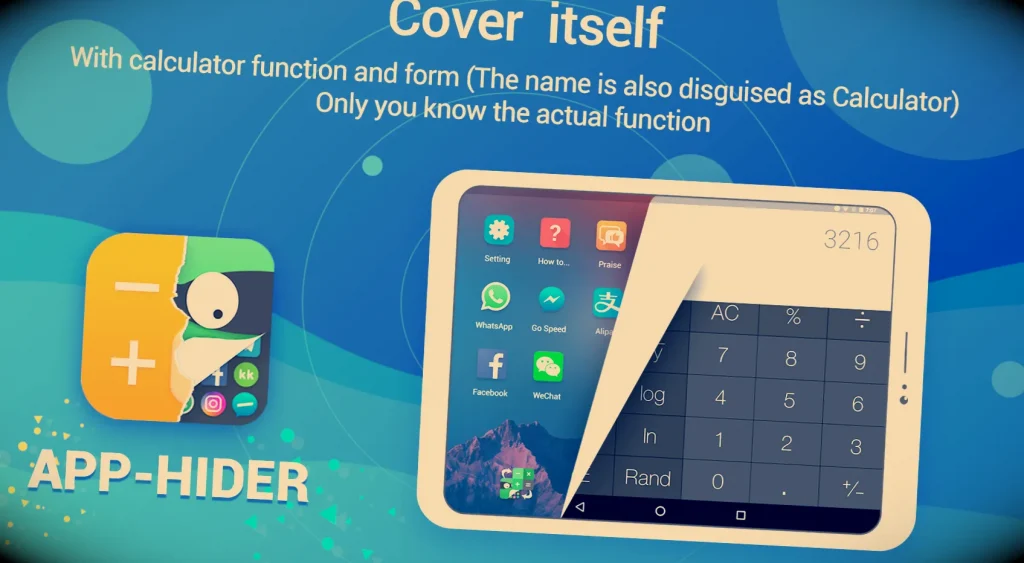
Third-party utilities offer more options than the standard system settings. You can not only hide programs from the general list but also mask them so that your data is much harder to detect.
Using App Hider or Calculator Vault
Vault App Hider and Calculator Vault are developed by the same company. They are almost identical in features, design, and how they work, so you can choose either option from the pair. These programs can not only hide other apps from the general list but also clone them, allowing you to use two accounts at the same time. Both apps are disguised as a calculator. To hide the programs you want, do the following:
- Install one of the apps. Then, App Hider or Calculator Vault will ask for a six-digit login password. Specify a set of numbers.
- The work screen inside the app will start. Here, you can add programs that you want to hide. To do this, tap the button with the “+” icon on the bottom menu and make a selection from the list that opens.
- After adding an application, tap on its icon and specify whether you want to run it in dual mode with a second account or leave it completely hidden and remove it from the list of programs in the system. It is important to keep in mind that if you remove an application from the list on the open desktop, all the data from that account will not be saved in the system. The hidden program is a clone, and you need to re-enter its information.
After applying App Hider or Calculator Vault, the application will have to be reinstalled if you decide to use it again openly. If this is not very convenient for you, it is still easier to make a clone with a second, secret account. It’s also definitely worth checking to see if the copy of the program is working normally; in some cases, there may be errors.
With Hide It Pro
Hide It Pro is masked in the system as “Audio Manager” with volume controls. It is worth noting that this application can hide other programs only if you have root rights. If superuser mode is not activated on your smartphone, then apply the options described above.
To hide apps through Hide It Pro, proceed as follows:
- Install Hide It Pro. Then set a PIN-code or password to access the secret part.
- Click on the Audio Manager logo and enter the configured code.
- In the menu that opens, tap on “Hidden Applications” and confirm that you have root access.
- In the “Hidden apps” section, add the desired programs using the “+” button.
- To return the program to visible mode, exclude it from the list.
The developers warn that hidden mode does not work smoothly in all cases. They do not guarantee perfect reliability, and this is worth keeping in mind.