Your Android smartphone may have connected to several Wi-Fi networks since you purchased it, and it remembers all of them. However, it can be challenging to know the password for any of these networks if you want to connect from another device. Fortunately, you can view your Wi-Fi password as text on your smartphone or tablet, but you must know where to find it. Finding saved Wi-Fi passwords on an iPhone or iPad is even more difficult, especially on versions before iOS 16 and iPadOS 16.
Pure Android 10 and newer
The easiest way to find a text-based Wi-Fi password is on a clean version of Android 10 and newer. You don’t need to root or install any apps to do this. All Google Pixel devices can run on Android 10 and newer, and many OEMs from the Android One program have smartphones that also run on pure Android 10 and newer, such as LG, Nokia, Motorola, and Xiaomi.
To find the Wi-Fi password:
- Open the “Wi-Fi” section in the Settings app. You can search for “wifi,” open Settings > Wi-Fi (Android 11 only), Settings > Network and Internet > Wi-Fi, Settings > Network and Internet > Internet, or long-press the Wi-Fi icon in quick settings.
- On the Wi-Fi or Internet settings page, tap the network you are currently connected to if you need the password for it. If it’s the wrong network, scroll down to “Saved Networks.” The list shows the SSID of each Wi-Fi network the device has memorized. Select the one you want.
- Click “Share” under the network name and status. If the login security is set, you need to scan your finger, face, or enter a password or pin code. Under the QR code with the network credentials, the password is in plain text.
You can also directly connect your Android device, iPhone, or iPad to the access point using the QR code scanner.
Android 10 and newer on Samsung Galaxy devices
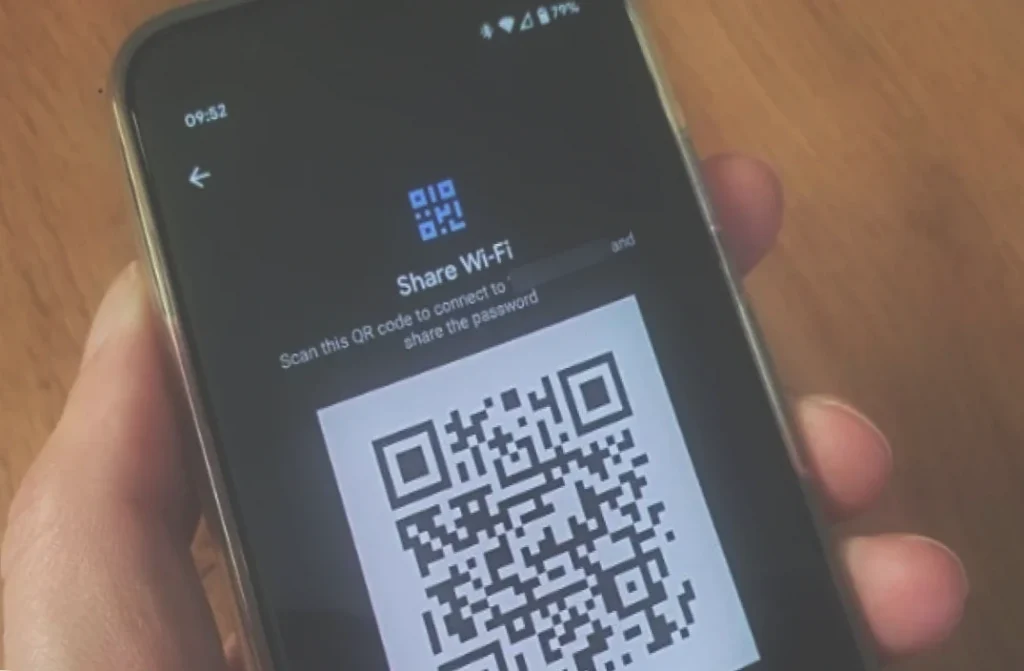
Samsung puts its OneUI software shell on top of Android, so there are differences in the interface. Among other things, it’s different to look up text passwords for Wi-Fi networks. While you can get passwords on Galaxy devices with older versions of Android, it’s easier to do it on Android 10 and newer.
To find the Wi-Fi password:
- Open the “Wi-Fi” section in the system settings. To do this, you can:
- Type “wifi” into the search, select “Wi-Fi” or “Connections,” then tap “Wi-Fi.”
- Open Settings > Connections > Wi-Fi.
- Tap and hold the Wi-Fi icon in the quick settings.
- Instruct the Bixby assistant to “Open Wi-Fi settings.”
- Click on the gear icon next to the SSID of the currently active network, select “QR Code” at the bottom of the network details.
- You can only get a QR code from the network your device is currently connected to, which is one of the differences between OneUI and pure Android. You won’t see the password as plain text.
- On the QR code page, click “Save as image” to add it to the gallery.
- Using Google Lens, scan the saved image. You can do this in Google Photos by opening the image and clicking Lens. You can tap “Lens” in the Google app widget on your home screen, if it’s there, and then open the saved image. You can open the Google Lens app and use it to open the saved image.
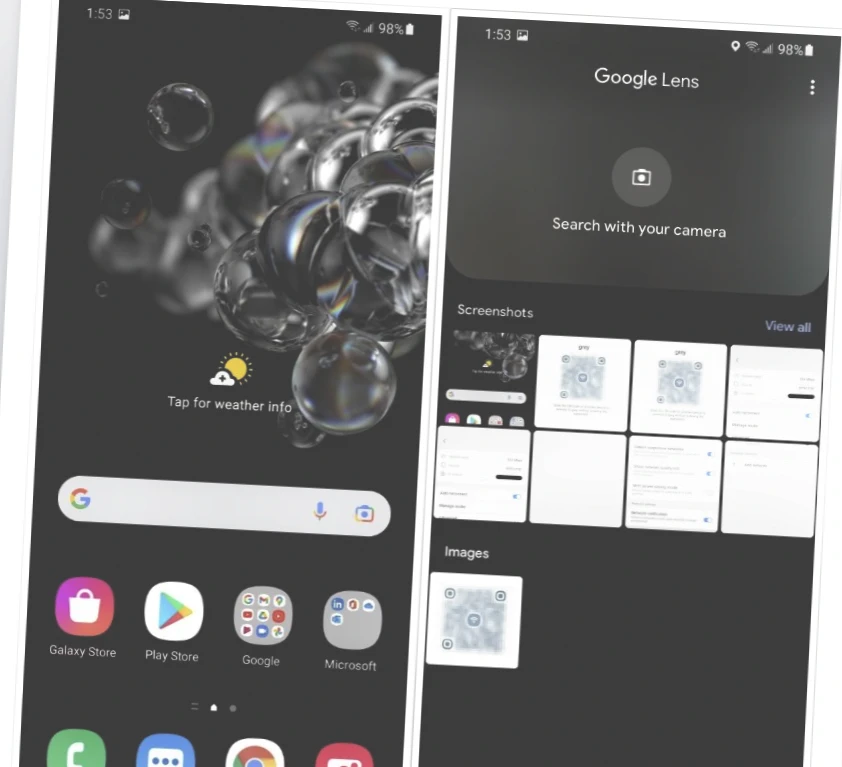
Google Lens may focus on the content inside the QR code, which won’t show you what you want. If this is the case, zoom in on the image to go beyond the perimeter of the QR code. The credentials will be shown in plain text below the picture, including the password.
From Android 6 to Android 9 on non-rooted devices
Unlike newer versions of Android, most smartphones and tablets on Android 9 and earlier versions cannot generate QR codes with embedded data to log into Wi-Fi networks. There are apps that can generate QR codes for Wi-Fi hotspots, but you need a network password that you don’t know. In Android 9 and earlier versions of the system, the file containing the Wi-Fi credentials is in a protected directory that can only be accessed by rooting the system. However, if you have the Wi-Fi hotspot QR code from another device, you can use the Google Lens app or Lens in Google Photos to scan the QR code and get the password.
To retrieve the Wi-Fi password:
- Open Google Lens or Google Photos. Google Lens can be opened directly, or you can tap the Lens icon in the widget on the Google app home screen or in the Google app itself.
- Select the image with the QR code from the gallery. In the Google Lens app, you can select “Search with Camera” if the QR code has been printed or is on another device. In this case, scan the code with your camera.
- Google Lens will scan the QR code to retrieve information from it. You’ll get your network credentials in plain text, including your password, on the card (expand it for more information).
- Google Lens may focus on the content inside the QR code’s perimeter, where you won’t find the information you need. In that case, zoom in to go beyond the perimeter of the QR code.
Android 4.4 – Android 9 on rooted devices
If your device is running Android 9.0 or an older version, and you need a saved Wi-Fi network password, the only way to do so is by rooting your device. It’s best if you have TWRP installed and used it to install Magisk to root.
What is Android Rooting?
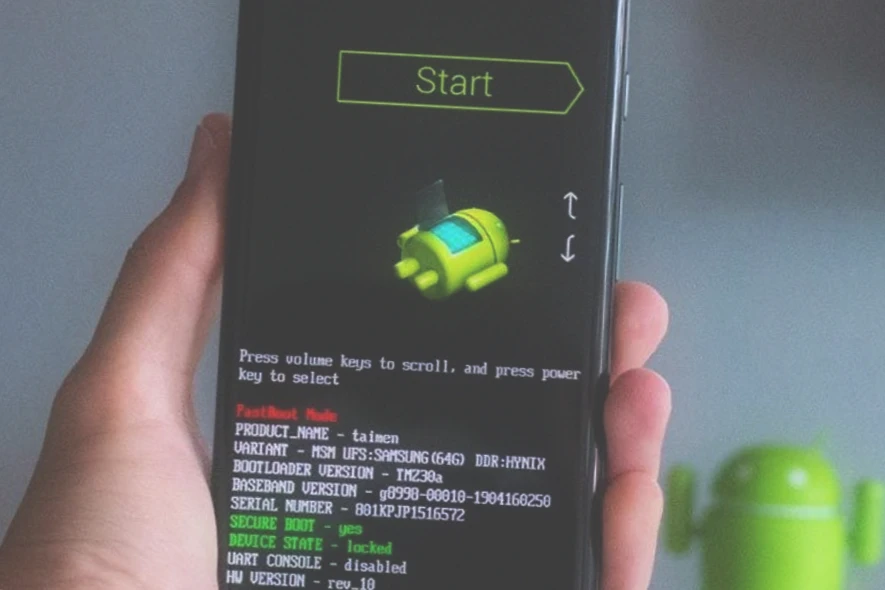
A rooted Android device is one that has been modified to grant the user administrative privileges, also known as “root access,” on the device’s operating system. This allows users to access and modify system files and settings that would otherwise be off-limits, giving them greater control over the device’s functionality and customization options.
Rooting an Android device can provide users with benefits such as the ability to remove pre-installed apps, install custom firmware or custom ROMs, and access advanced features and settings. However, rooting can also void the device’s warranty, make it more vulnerable to security threats, and requires technical knowledge and expertise. It is important to carefully weigh the pros and cons before deciding to root an Android device.
How to find connection information on Android using the app
Several apps in the Play Store promise to show Wi-Fi passwords, but the only one that works is the WiFi Password Viewer app from SimoneDev.
To get the Wi-Fi password:
- The first time you run WiFi Password Viewer, it will ask you for root access. Click “Grant” in the window that appears, and you’ll get a list of all the Wi-Fi networks that you’ve connected to, with the password listed under each one.
- If you’ve connected to multiple Wi-Fi networks over the course of owning your Android device, the list can be long. Search for the right Wi-Fi network using the search button in the upper-right corner.
- If you need to share one of your passwords with another device, there are several options. Click on the network in the list, and a menu will appear. There, you can:
- Click “Copy Password” to copy the network password to the clipboard. This will allow you to paste the password into a text messaging app and send it to another device.
- Press “Share” and select the text messaging app from the menu to send the password through it.
- Tap “QR” for the app to create a QR code with the network information. If the other device has a built-in QR code scanner, open the camera or QR code scanner, hover over the QR code, and tap the tooltip to automatically connect to the Wi-Fi network.
How to find connection information on Android through a file
If you have full access to your Android device (root), you can find the Wi-Fi password by accessing the system folders. This method may not be the easiest, but it is the most accessible. However, keep in mind that opening full access can be dangerous and threaten the stable operation of the device. Also, this method requires the device to be connected to the access point at least once.
To find the Wi-Fi password using a file explorer:
- Download a file explorer such as ES Explorer or Root Explorer from Google Play.
- Open the file explorer and go to the folder where the Android Wi-Fi password is located: data\misc\wifi.
- Find the file named wpa_supplicant.conf with the .conf extension.
- Open this file with Notepad or a text editor using the “Open with” or “Text Viewer” option. You will see entries of the different access points that the device has previously connected to.
- Find the desired network and view its security key. The name of the network is written in quotes on the first line “SSID=”, and the key is also in quotes on the second line “psk=”.
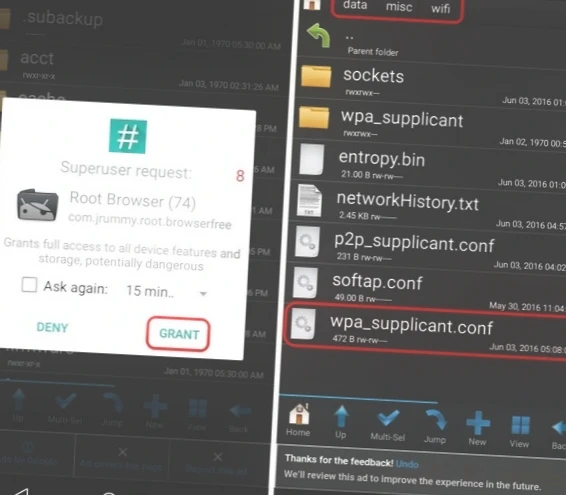
Note that this method requires root access to the device. Without it, you cannot enter the necessary folder and open the wpa_supplicant file. Additionally, it is only possible to find the Wi-Fi password if the device has previously connected to the access point.
Via the router’s web interface
To view your Wi-Fi password, you can check your router settings. The Wi-Fi password is always stored in the router settings, making it the fastest way to see the code.
To access your router’s control panel, you need to enter the IP address or hostname listed on the router itself or in the router’s manual into the address bar of your web browser.
In most cases, the following IP addresses are used:
- 192.168.0.1
- 192.168.1.1
Less commonly, hostnames that look like site addresses may be used. These are individual for each manufacturer.
To view your Wi-Fi password in the router settings:
- Enter the correct address in your web browser’s address bar. You will see an authorization window in front of you.
- Enter your username and password. The most commonly used values are “admin” and “admin”. If they do not work, look for the information on the back of your router or in its manual.
- Open the “Wireless Mode”, “Wi-Fi”, or “Wireless Network” section, depending on the manufacturer and model of the device.
- Find the “Wireless Security” or “Security Settings” tab.
- Scroll down to the “Wireless password”, “PSK encryption key”, “Network key”, or “WPA pre-shared key” section.
- Some router models do not have a separate tab for security settings. In this case, you can find the access code in the “General” section or in the main menu.
If you cannot remember your authorization data, you will need to reset the router.
Check the password on your router
In rare cases where the router was set up with the default password, you can find it on the label where the device’s web interface address is listed. For some router models, it may be listed in the manual. And of course, you can find out the password on the Internet by searching the name of the router.
Via QR code
You have another option to learn the Wi-Fi password.
- Open the notification shade of your smartphone and find the Wi-Fi item.
- Tap on the name of the network you’re connected to.
- A QR code button will appear at the bottom of the screen. Tap it.
- Take a screenshot of this QR code, then scan it with a QR reader to get your Wi-Fi password.
Reset the router settings
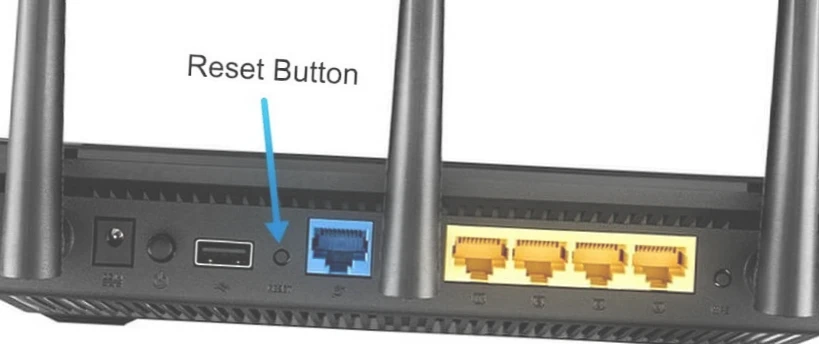
It is worth resorting to this method only if none of the methods described above have worked. At the back of any router, there is a button for resetting it to factory settings. It is labeled Reset and is usually recessed inside the case. You will need a needle, paper clip, or similar object to press it.
Press it in for a few seconds. This will reset your router to factory defaults. Then, go to the admin panel with a standard login/password combination (you can find it in the manual or on a sticker on the router itself) and set the correct password. Remember to save the password in a safe place, so that you do not have to go through the whole procedure again.
Note: After factory resetting, you will need to configure the router to work in the ISP’s network. Be sure to get the appropriate instructions beforehand.
How to Find Your Wi-Fi Password on Android – Video Guide
FAQ
Q: What is the easiest way to find my Wi-Fi password on Android?
A: The easiest way to find your Wi-Fi password on Android is to use an app that retrieves Wi-Fi passwords. However, it’s important to be cautious and do your research before downloading any app.
Q: Can I retrieve my Wi-Fi password without an app?
A: Yes, you can retrieve your Wi-Fi password without an app by accessing your router’s web interface or checking the password on the router itself.
Q: Do I need to root my Android device to retrieve my Wi-Fi password?
A: No, you do not necessarily need to root your Android device to retrieve your Wi-Fi password. However, some methods may require root access, such as retrieving passwords through a file.
Q: What should I do if I am unable to retrieve my Wi-Fi password through any of the methods?
A: If you are unable to retrieve your Wi-Fi password through any of the methods, you may need to reset your router or contact your internet service provider for assistance.
Q: Is it safe to root my Android device to retrieve my Wi-Fi password?
A: Rooting your Android device can be risky and may void your device’s warranty. It’s important to proceed with caution and only root your device if you have the technical knowledge and expertise to do so safely. Alternatively, you can try other methods such as retrieving the password through the router’s web interface or checking it on the router itself.
Conclusion
Finding your Wi-Fi password on an Android device can be a simple process if you follow the right steps. This guide has covered everything you need to know about retrieving your Wi-Fi password on various versions of Android, from pure Android 10 to rooted Android 4.4 – Android 9 devices.
We also discussed what Android rooting is and how to find connection information using the app or through a file. Additionally, we explored various methods such as retrieving the password via the router’s web interface, checking it on your router, via QR code, and resetting the router settings.
Remember, always proceed with caution when accessing system files and settings, especially when rooting your device. We hope this guide has been helpful in allowing you to take control of your Wi-Fi settings and stay connected to the internet hassle-free.



