There are several ways to transfer data from an iPhone to an Android device, including photos, contacts, music, and more. In this guide, we’ll cover the most effective and popular free methods.
Transferring All Data
Switch to Android
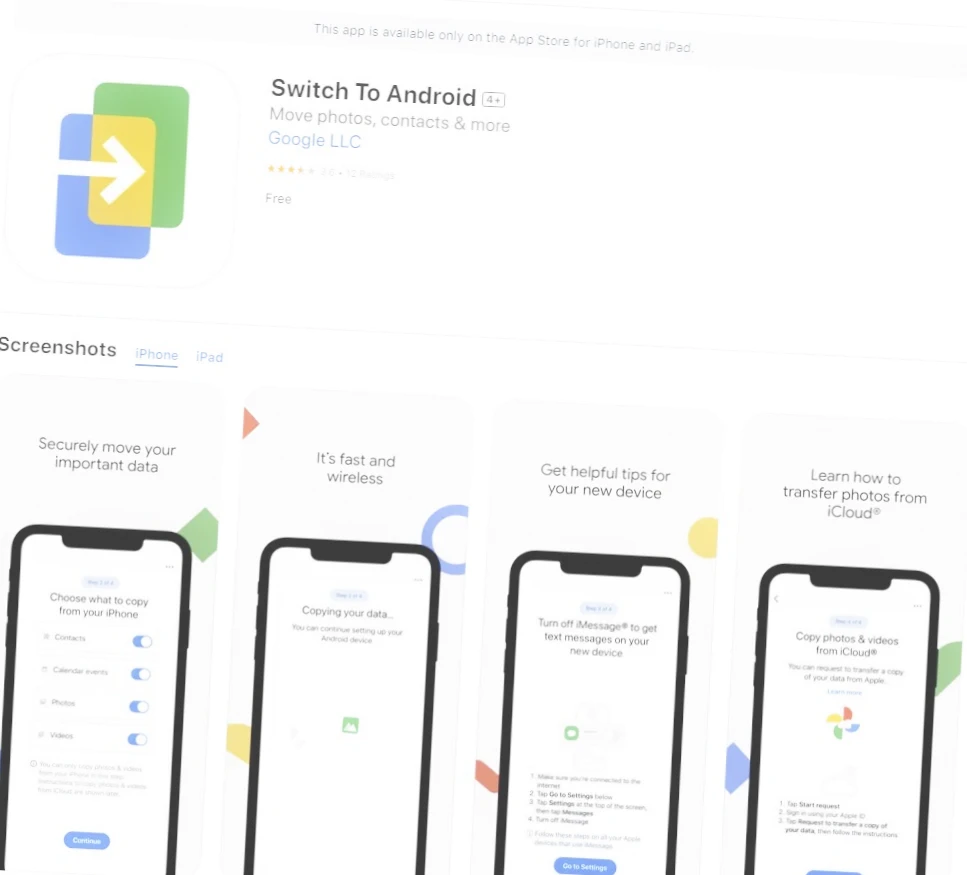
Google’s Switch to Android app, available on the App Store, backs up all data from your iOS device to the cloud before transferring it to your Android phone. Currently, only Pixel devices are supported, but support for other Android devices is expected in the future.
Samsung Smart Switch Mobile
This method is only applicable for Samsung device owners. You need to have the Smart Switch app installed, which can be found on Google Play. The app requires access to all data and provides two options to transfer data – via cable or cloud.
If you don’t have the cable handy, use iCloud instead. The Smart Switch app will prompt you to enter your Apple ID account details and validation code. Note that only data stored in iCloud will be transferred.
Smart Transfer: File Sharing
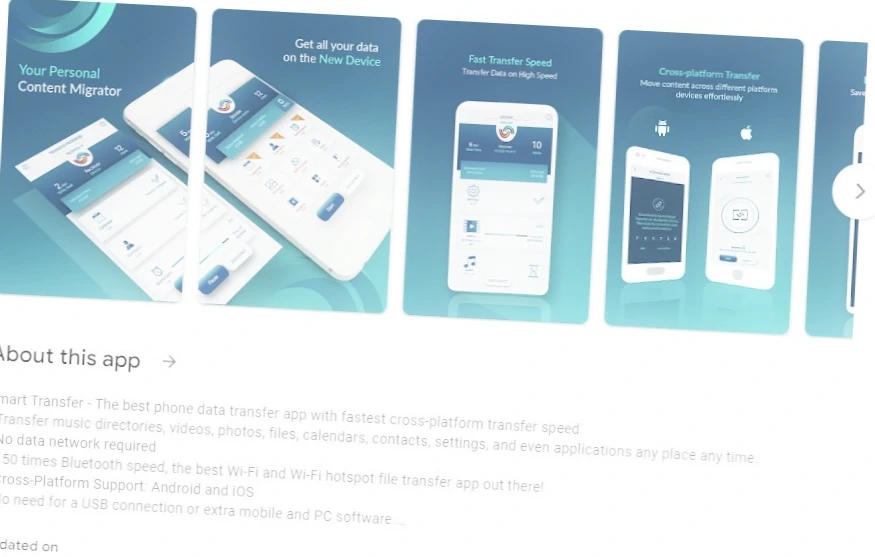
The Smart Transfer app is vendor-neutral and available on both Google Play and the App Store. This method requires a Wi-Fi network, but the receiver device can create its own network if needed. Follow the instructions to create a network or connect to an existing one, enter the six-digit code on the receiver device, and choose the data to transfer.
Clone Phone – OnePlus app
If you have a OnePlus device, you can use the “Clone Phone” app to transfer data from your iPhone to your new Android device. The app is available for free on Google Play Store. Here are the steps to transfer data using the Clone Phone app:
- Download and install the Clone Phone app on your OnePlus device from the Google Play Store.
- Open the Clone Phone app and select “This is a new device”.
- Specify the iOS device as the source by selecting “iOS” as the device type.
- Scan the QR code displayed on your OnePlus device with your iPhone camera.
- Follow the instructions to select the data you want to transfer and start the transfer process.
The Clone Phone app makes it easy to transfer data from your iPhone to your OnePlus device. It supports the transfer of contacts, messages, call logs, photos, videos, music, and other files. The app is user-friendly and allows you to transfer data quickly and efficiently. With the Clone Phone app, you can enjoy all the benefits of your new OnePlus device without losing any of your important data.
Phone Clone
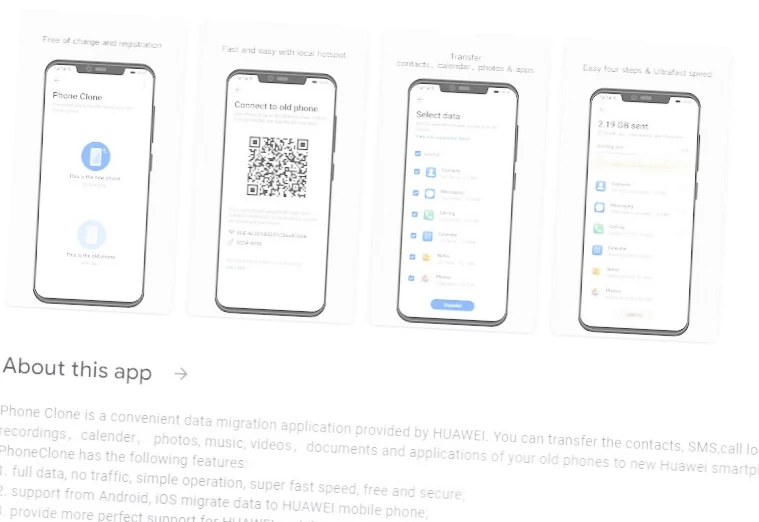
Phone Clone is a free app available on Huawei smartphones but can also be downloaded from Google Play. To transfer data from an iPhone to a Huawei device, you will need the Phone Clone app installed on both devices. The app must be downloaded from the App Store for iOS devices.
To transfer data, open the Phone Clone app on both devices and select “This is a new device” and choose “iPhone or iPad” as the source. Then, select the data you want to transfer and start the process. The connection is established via Wi-Fi, and the transfer is automatic. Phone Clone is an easy and convenient way to transfer data from an iPhone to a Huawei device.
Transferring Partial Data
here’s some more information on the three methods to transfer partial data from your iPhone to your Android device.
Gmail
This method is ideal for transferring email, contacts, calendars, and notes. It’s easy and straightforward, and all you need is a Google account. Once you’ve set up the account on your iPhone and selected what data to transfer, it will automatically sync with your Android device.
This method is free and reliable, and you don’t need any additional software.
To transfer email, contacts, calendars, and notes, open “Settings” on your iPhone, scroll down to the “Mail” section, and select “Accounts”. Choose Gmail and enter your Google email username and password. In the new account settings, select all four checkboxes against each item. On your Android device, enter your Google account data, and all the data will be automatically transferred from the company’s cloud. Don’t forget to enable auto-sync.
Google Photos

This method is best for transferring photos and videos. It’s free, and you can store all your media content in one place. The app will automatically upload and sync your photos and videos from your iPhone to the Google Photos app on your Android device. However, the uploading will be done through the cloud, which consumes data, and the speed will depend on your internet connection.
To transfer photos and videos, download the “Google Photos” app on both devices, allow access to photos, and sign in to your Google account. Click on the profile icon, select “Settings” → “Auto Upload and Sync” → toggle the toggle switch to “On”. Choose original quality for the downloaded files, or you can download less content with good quality.
All media content will be collected in a single, cross-platform application. However, uploading will be done through the cloud, which consumes traffic, and the speed will depend on the provider.
Any cloud storage
This method is ideal if you want to manually upload specific files or folders to the cloud and access them on your Android device. You can use any cloud storage app, such as Google Drive, Dropbox, or OneDrive. This method is useful if you have limited data or want to be selective about what you transfer. However, you will need to manually upload and download the files, which can be time-consuming.
The method you choose to transfer partial data from your iPhone to your Android device will depend on what data you want to transfer, how much data you have, and how much time you have. All three methods are reliable and easy to use, so choose the one that best suits your needs.
Conclusion
Transferring data from an iPhone to an Android device can be done through various methods, ranging from transferring all data to only partial data. For transferring all data, options such as Google’s Switch to Android app, Samsung Smart Switch Mobile, Smart Transfer, Phone Clone (for Huawei devices), and Clone Phone (for OnePlus devices) are available.
To transfer partial data, options such as Gmail, Google Photos, and any cloud storage app can be used.
Each method has its own advantages and disadvantages, so it’s important to choose the one that best fits your needs. With these methods, you can easily transfer your data from an iPhone to an Android device without losing any important information.



