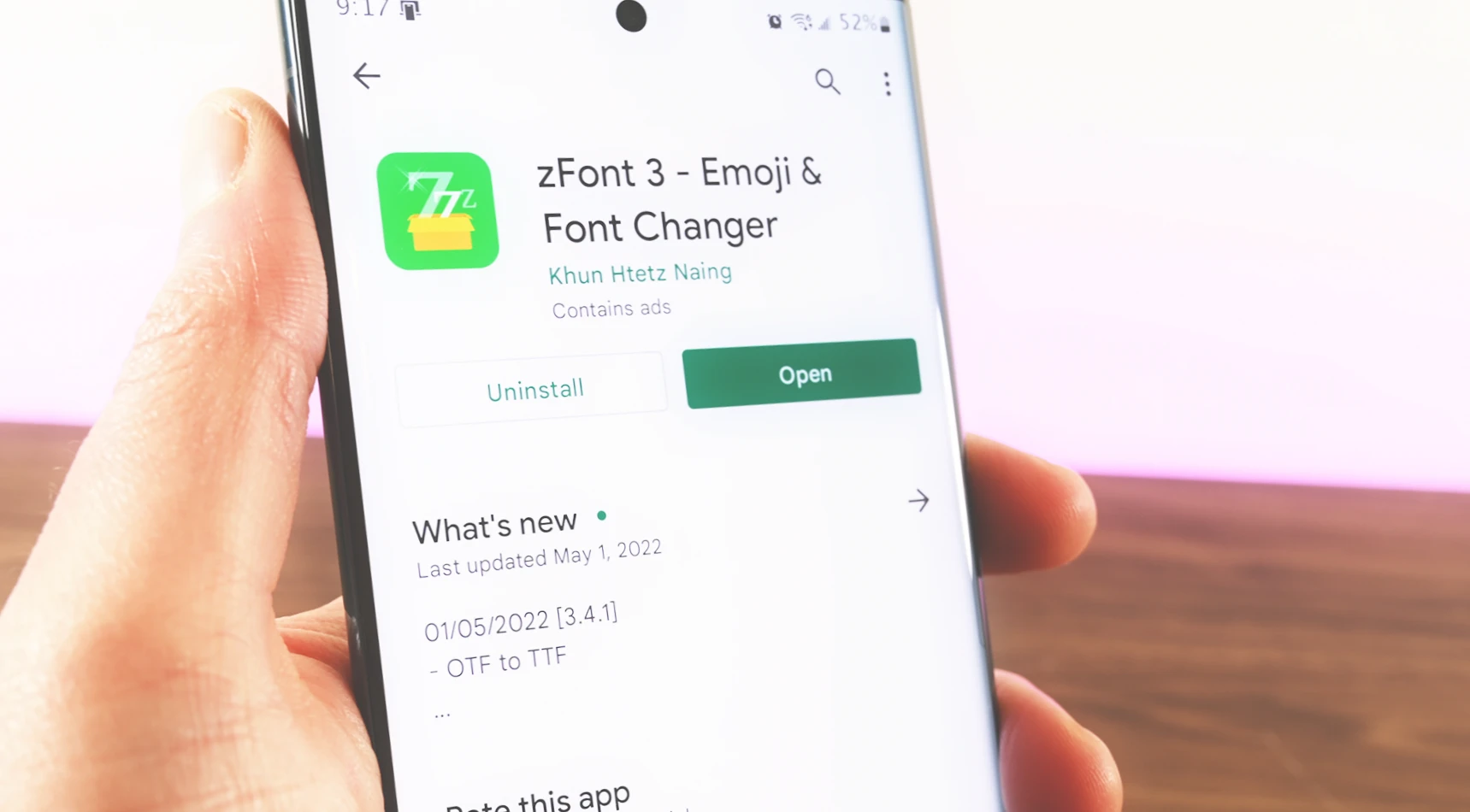How to Delete Android Apps from Home Screen
It is true that uninstalling an application by dragging its icon to the trash can or selecting “Delete” from the drop-down menu is a simple and convenient method. However, this method may not completely remove all the associated files and data, which can accumulate and cause issues over time.
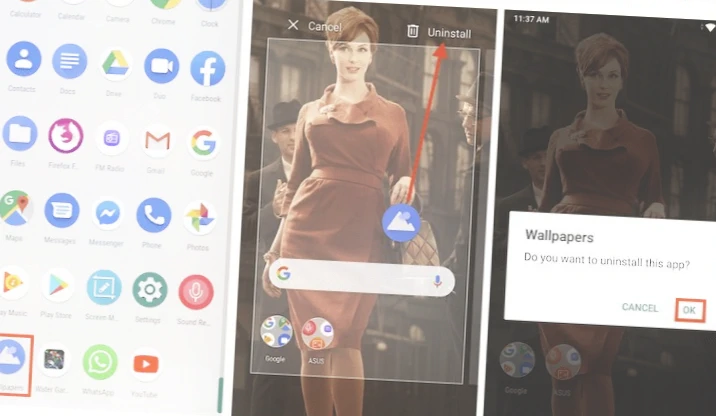
It is generally recommended to use the proper uninstallation method provided by the device’s operating system to ensure that all associated files and data are removed. This can help prevent issues such as decreased performance, storage capacity problems, and security vulnerabilities.
Additionally, it is important to regularly clean up app data and cache to free up storage space and improve performance. This can be done through the device’s settings or through third-party cleaning apps.
In summary, while the simple method of uninstalling an application may be convenient, it is recommended to use the proper uninstallation method provided by the device’s operating system to ensure that all associated files and data are removed.
How to Delete Android Apps From Settings
Here are the steps to delete Android apps from the device’s settings:
- Open the Settings app on your Android device.
- Scroll down and select “Apps” or “Application Manager.”
- Find the app you want to delete and tap on it.
- On the app info page, tap the “Uninstall” button.
- You will be prompted with a warning message that uninstalling the app will delete all its data. Tap “OK” to confirm.
- The app will be uninstalled from your device and will no longer appear in your app drawer or home screen.
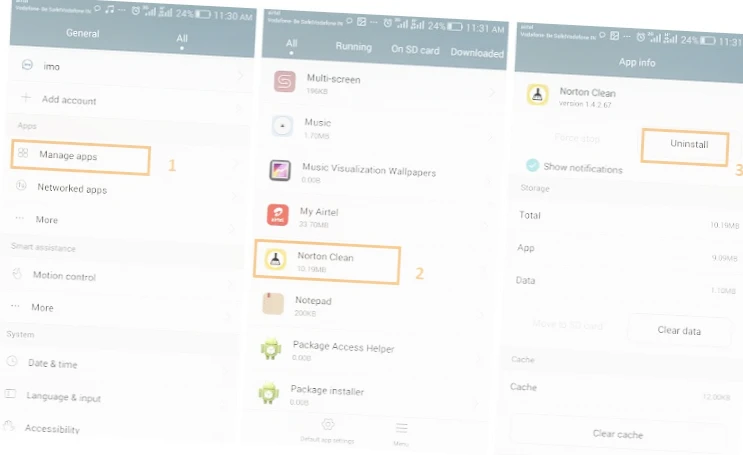
Note that some system apps cannot be uninstalled using this method, as they are necessary for the proper functioning of the device’s operating system. These apps can only be disabled, which prevents them from running in the background and consuming system resources. To disable an app, follow the same steps but tap the “Disable” button instead of the “Uninstall” button.
How to Uninstall Apps Correctly on Android
Uninstalling apps is an important part of managing your Android device’s storage and performance. Here’s a step-by-step guide on how to uninstall apps correctly:
- Open “Settings” on your device.
- Find and select “Apps” or “Application Manager” (depending on your Android version).
- Locate the app you want to uninstall. If the app is not visible, tap the “Filter” button in the upper right corner (older versions of Android may have an “Options” button with three dots or bars).
- Turn on the “Show system apps” option (older versions of Android may not have this option).
- Select the app you want to uninstall.
- If available, choose the “Memory” or “Storage” option.
- Tap “Clear data” to delete the app’s cache and data.
- Tap the “Back” button if you selected “Memory”.
- Press the “Uninstall” button.
- Confirm your decision by tapping “OK”.
Following these steps will ensure that the app is properly uninstalled and its associated data is removed from your device. By regularly uninstalling apps you no longer use, you can free up space and improve your device’s performance.
How to Disable Apps If There is no “Uninstall” Button
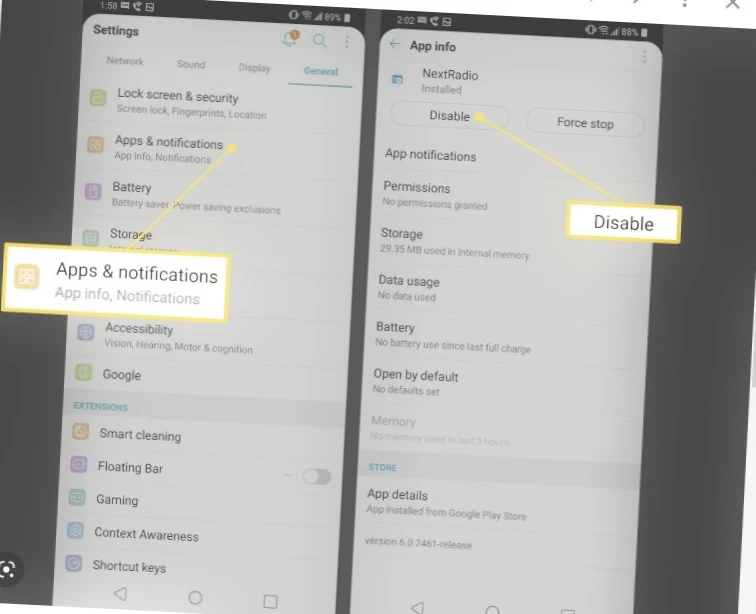
Some system apps are necessary for the proper functioning of the device, and therefore cannot be uninstalled or disabled. These apps are usually pre-installed by the device manufacturer or the operating system developer and are essential for the device’s core functionalities.
However, as you mentioned, some apps can be disabled. This can help free up storage space, improve battery life, and reduce data usage. Disabling an app prevents it from running in the background and consuming system resources.
To disable an app, you can follow these steps:
- Open the Settings app on your device.
- Scroll down and select “Apps” or “Application Manager.”
- Find the app you want to disable and tap on it.
- If the app can be disabled, you will see a “Disable” button. Tap on it.
- You will be prompted with a warning message that disabling the app may cause errors in other apps. Tap “Disable app” to confirm.
- The app will now be disabled and will no longer appear in your app drawer or home screen.
- If you ever want to re-enable the app, simply go back to the app settings and tap the “Enable” button.
Uninstalling Apps via Safe Mode
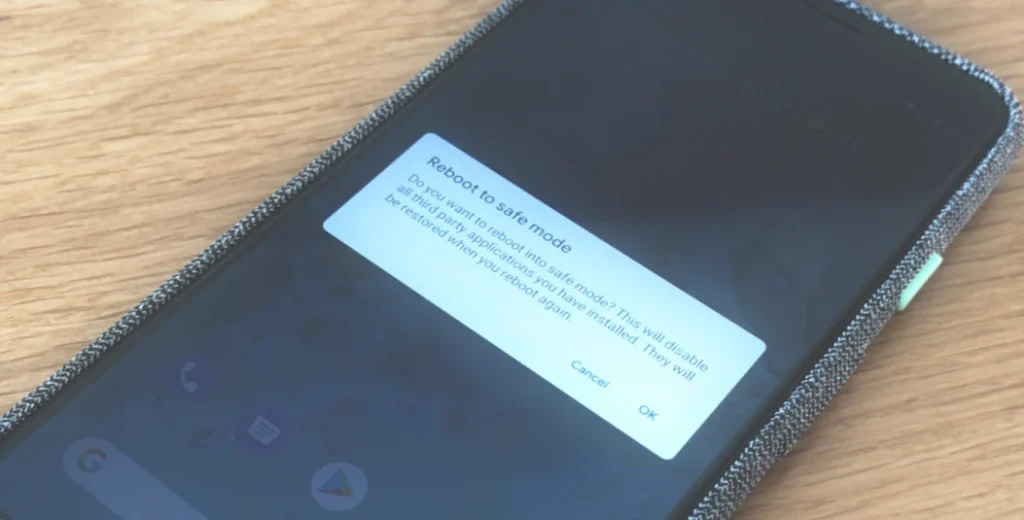
If you’re having trouble uninstalling an app in normal Android mode, you can try uninstalling it in Safe Mode. Safe Mode is a diagnostic mode that disables all third-party apps, allowing you to troubleshoot and fix system problems. Here’s how to uninstall an app in Safe Mode:
- Enter Safe Mode
The process for entering Safe Mode can vary depending on your device. However, in general, you can enter Safe Mode by holding down the power button until the power menu appears, then tapping and holding the “Power off” option. This should bring up the “Reboot to Safe Mode” option, which you can select to boot into Safe Mode. - Go to Settings > Applications
Once you’re in Safe Mode, go to Settings > Applications. - Select the app to uninstall
Scroll through the list of installed apps and select the app you want to uninstall by tapping on its name. - Uninstall the app
Tap the “Uninstall” button to remove the app from your device. You may be prompted to confirm the action. - Confirm the action
If prompted, confirm that you want to uninstall the app. The app will be uninstalled from your device.
After uninstalling the app, you can exit Safe Mode by rebooting your device. Keep in mind that not all apps can be uninstalled in Safe Mode, and some system apps may not have an uninstall option. If you’re still having trouble uninstalling an app, you may need to seek further assistance.
How to Remove a System App on Android with ADB
While it is possible to uninstall system apps on Android, it is important to note that this can potentially cause instability or other issues with your device. It is recommended to only uninstall apps that are not critical to the proper functioning of the operating system.
To use this method, please follow our step-by-step guide for detailed instructions.
How to Remove Android System Apps with the App
Titanium Backup
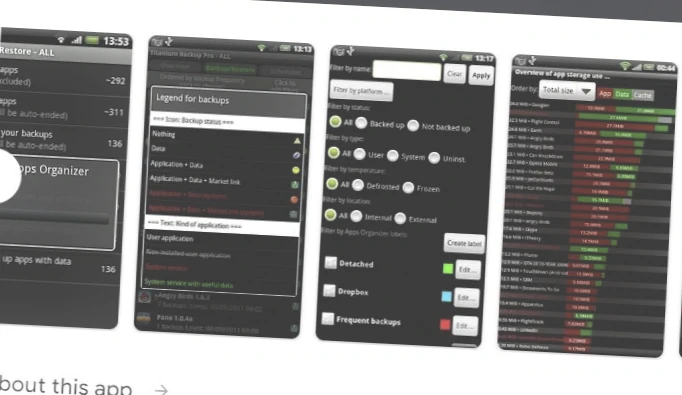
It is possible to uninstall Android system apps using a third-party app like Titanium Backup, but it is important to note that this method requires rooting your device and can potentially cause issues if done improperly.
Here are the steps to uninstall a system app using Titanium Backup:
- Root your Android device using a tool like SuperSU.
- Install and launch Titanium Backup on your device.
- Select the system app you want to uninstall.
- Tap the “Uninstall” button to remove the app.
However, it is worth noting that rooting your device can potentially compromise its security and cause it to become unstable. It is important to research the risks and benefits of rooting your device before proceeding.
In general, it is recommended to use the Android Debug Bridge (ADB) tool to uninstall system apps, as it is a safer and more reliable method.
ADB App Control
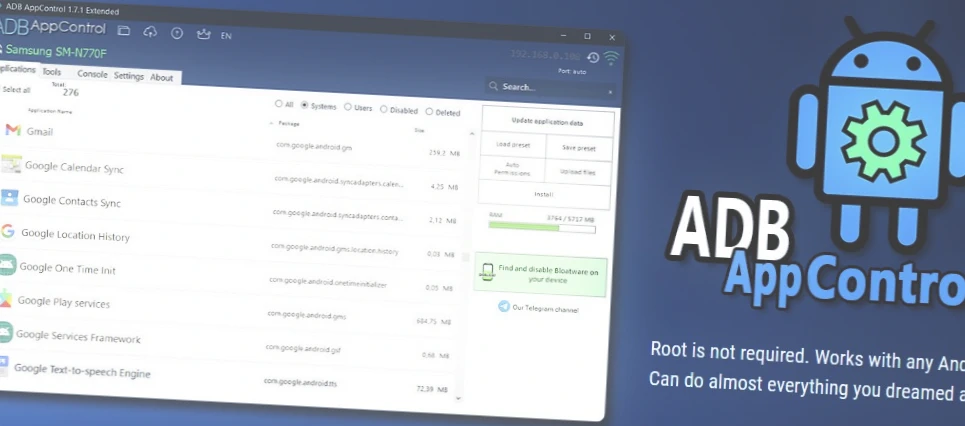
This method is ideal for those who want to quickly uninstall built-in applications from their Android device without having to navigate through complex settings. With ADB App Control, all you need to do is check a few boxes and click a button.
Follow these steps to uninstall built-in apps using ADB App Control:
Install the ADB App Control program
Start by downloading the latest version of ADB App Control from the application’s website. Once downloaded, extract the program from the ZIP archive to a convenient location on your computer. We recommend saving it in the root directory of your system drive, such as C:\ADB_AppControl_162.
If you are using Windows 7 or Windows 8, you will also need to download and install the ADB driver from the same website. Run the ADB Driver Installer after downloading.
Once all preparations have been made, run the ADBAppControl.exe file. Check the “Don’t show training again” option and click “I got it!” to start using the program.
Connect your smartphone to your computer
Connect your Android device to your PC using a USB cable, preferably the one that came with your device. It is recommended to connect directly to the motherboard instead of using the front connectors of the case. Choose “No Data Transfer” mode and agree to use USB debugging, allowing your computer to access the device at all times.
ADB App Control may prompt you to install an additional app on your smartphone. While not required, this app enables the display of app names and icons instead of package names. If prompted, unlock your smartphone’s screen if it’s disabled and click “Yes” in the ACBridge window.
If the installation fails automatically, copy the com.cybercat.acbridge.apk file from the folder C:\ADB_AppControl_162\adb into your smartphone’s memory. Disconnect the USB cable and install the file manually as you would with any other program. You will need to enable installation from unknown sources.
Once you have installed ACBridge, reconnect your smartphone to your PC.
Uninstall unnecessary apps
In the ADB App Control main window, click the “Get app data” button on the right pane. Your smartphone screen will ask you to allow access to the memory – grant permission.
Select the checkboxes of the built-in apps you want to uninstall. From the drop-down menu on the right, select the “Uninstall” option. Click the red “Uninstall” button, then click “Yes” and “OK” to confirm the uninstallation process.
ADB App Control will begin to uninstall the selected apps from your Android device. Wait until the process is complete, which may take some time depending on the number and size of the apps you are uninstalling.
Once the uninstallation is complete, a green “Success” message will appear on the ADB App Control window. You can now safely unplug your smartphone from your PC.
Note that some built-in apps may be necessary for your device to function properly, so be cautious when selecting apps to uninstall.
Frequently Asked Questions
Q: Can I delete all apps from my Android phone?
A: No, you cannot delete all apps from your Android phone. Some built-in apps are necessary for your device to function properly, and cannot be uninstalled. However, you can disable them if you don’t want to use them.
Q: Can I delete multiple apps at once?
A: Yes, you can delete multiple apps at once by selecting them in the app drawer or in the Settings > Apps menu. Tap the “Uninstall” button to remove them from your device.
Q: What happens when I delete an app?
A: When you delete an app, all of its data, settings, and cache will be removed from your device. Any app-specific files or folders will also be deleted.
Q: Can I reinstall a deleted app?
A: Yes, you can reinstall a deleted app by downloading it from the Google Play Store or from a third-party app store. However, you may lose any data or settings associated with the app if you didn’t back them up before uninstalling.
Q: Will deleting an app free up storage space on my device?
A: Yes, deleting an app will free up storage space on your device. The amount of space you will free up depends on the app’s size and the amount of data it stores on your device.
Q: Can I delete system apps?
A: Yes, you can delete some system apps, but not all of them. Some system apps are necessary for your device to function properly, and cannot be uninstalled. However, you can disable them if you don’t want to use them.
Q: Can I delete apps on my Android phone using my computer?
A: Yes, you can delete apps on your Android phone using your computer by connecting your device to your computer with a USB cable and using an app manager program like ADB App Control.
Q: How do I delete apps that don’t have an uninstall option?
A: Some pre-installed apps may not have an uninstall option. In this case, you can disable the app to prevent it from running and taking up space on your device. You may need to root your device to completely remove these apps.
How to Delete Apps on an Android Phone – Video Guide
Conclusion
Learning how to delete apps on your Android phone is an essential skill that can help you free up storage space, improve performance, and keep your device organized. With this step-by-step guide, you can easily delete any app from your Android phone, whether from the home screen or the settings menu. Additionally, disabling apps and using safe mode can help you troubleshoot issues and remove problematic apps.
If you want to remove pre-installed system apps, you can use third-party apps like Titanium Backup or ADB App Control. However, be cautious when uninstalling system apps, as they may be necessary for your device to function properly.
By utilizing the tips and techniques outlined in this guide, you can easily manage your apps and keep your Android phone running smoothly. By removing unnecessary apps, you can improve your device’s performance and make the most of your storage space.