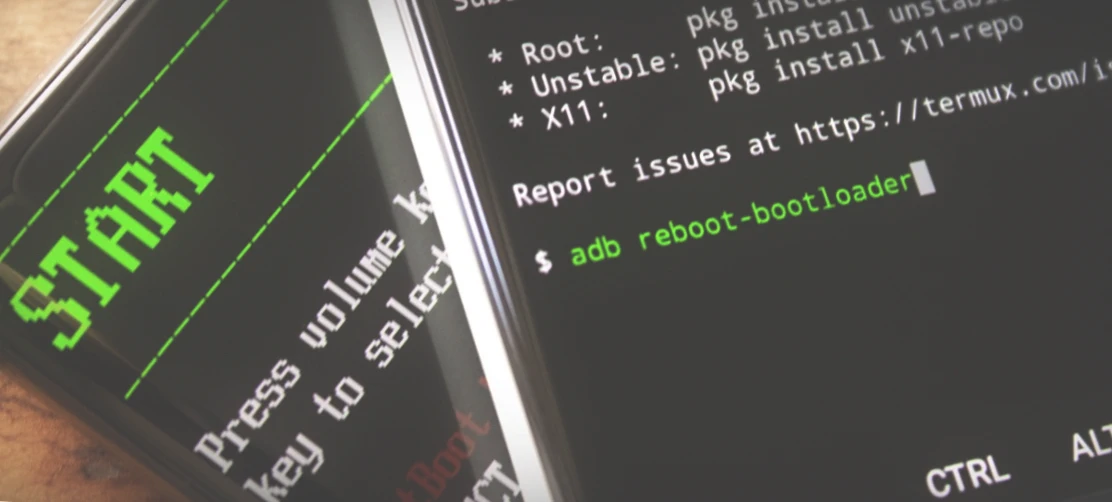Installing ADB Console Utility on Your Computer
The ADB console utility is an essential tool for any Android developer. It allows you to debug and work with the Android console from your computer using text commands. With ADB, you can copy and send files, install and uninstall applications, record screencasts, create screenshots, install firmware, and even reset some types of locks. Here’s how you can install the ADB program on your computer:
Download the “platform-tools” archive
You do not need to download an installer or perform additional manipulations to install ADB. Simply download the “platform-tools” archive and unpack it onto your “C:” drive (on a Windows PC). You can find links to download the archive for different operating systems on the Android developer website.
Windows user’s tip
To start working with ADB on Windows, you do not need to write the path to the file in the console. Open the “platform-tools” folder, and while holding down the Shift key, right-click on an empty area. You will see a context menu; select “Open command window” or “Open the PowerShell window here.”
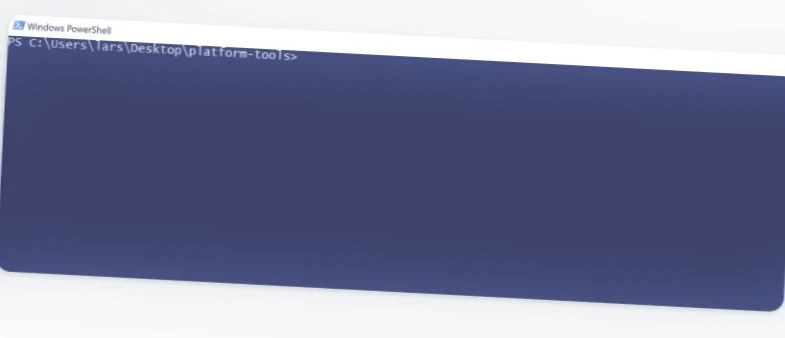
Troubleshooting
If you encounter difficulties while working with ADB, such as the utility not recognizing your mobile device, try the following steps:
- Connect to another USB port.
- Install Java Development Kit.
- Install USB drivers. You can download the universal driver package from the link provided on the Android developer website.
In conclusion, the ADB console utility is an indispensable tool for any Android developer. With these simple steps, you can install it on your computer and start working with the Android console from your computer in no time.
Basic ADB Commands for Android
ADB is powerful tool that give developers and advanced users access to the inner workings of an Android device. Here are some basic ADB commands, along with brief descriptions:
ADB Commands
- adb devices: Displays the list of connected devices.
- adb reboot: Reboots the device.
- adb reboot recovery: Reboots the device into recovery mode.
- adb reboot bootloader: Reloads the device into fastboot mode for further execution of fastboot commands.
- adb install app.apk: Installs the application to the memory card.
- adb install -f app.apk: Installs the application to the internal memory.
- adb uninstall com.app.example: Uninstalls the application.
- adb shell: Calls the Android console (shell) to execute Linux commands.
- adb shell screencap /sdcard/screenshot.png: Creates a screenshot.
- adb shell screenrecord /sdcard/video.mp4: Records screenshots.
- adb backup -apk -shared -all -f C:\backup.ab: Creates a backup copy of the data, including installed applications and files stored on the memory card.
- adb restore C:\backup.ab: Restores the data from the created backup.
- adb tcpip 5555: Sets the connection via TCP/IP through port 5555.
- adb connect 192.168.0.100: Connects to the device.
- adb disconnect 192.168.0.100: Disconnects from the device.
- adb sideload /sdcard/firmware.zip: Installs firmware when the device is loaded in recovery.
- adb push C:\app.apk /sdcard/Download: Sends the file from the computer to the smartphone.
- adb pull /sdcard/video.mp4 C:\Users\Overclocker\Downloads: Copies the file from the computer to the smartphone.
- adb start-server: Restarts the daemon.
- adb kill-server: Stops the daemon.
These are just a few of the many ADB commands available to Android users. With this tool, you can perform a wide range of advanced tasks and optimizations on your device. Be cautious when using these commands, as they can potentially harm your device if used improperly.
How to Uninstall Android Apps Using ADB
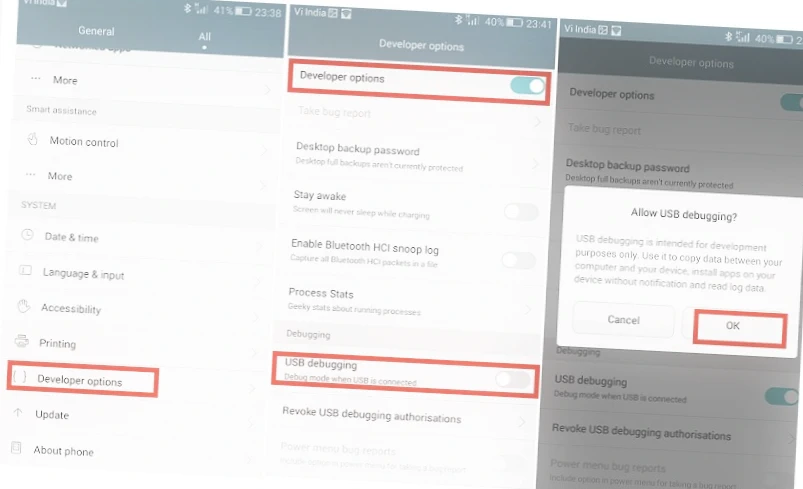
ADB (Android Debug Bridge) is a powerful tool that allows users to control their Android device via a computer. Here’s how to use ADB to uninstall apps on Android:
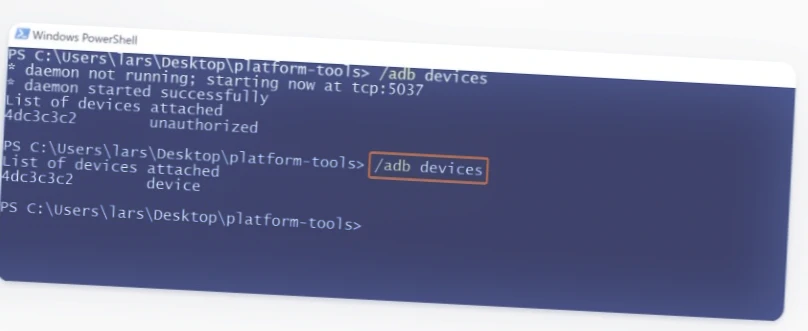
- Enable developer mode on your device. Go to “Settings” → “About device” (or “About phone”) and tap on the “Android version” or “build number” 5-7 times until you see the message that developer mode is enabled. Then, go back to “Settings” → “Advanced settings” → “For developers” and turn on “USB Debugging”.
- Connect your device to your computer via USB. When prompted, select “File Transfer” as the USB operation mode.
- Open the folder with the Android Debug Bridge program on your computer. Right-click on an empty area while holding down the Shift key and select “Open PowerShell window here” from the context menu.
- In the PowerShell window, type
/adb devicesand press Enter to start the Android Debug Bridge program. If successful, you should see a message that says “daemon started successfully”. - On your device, allow USB debugging from the computer. If you check “Always allow debugging from this computer”, you won’t be prompted again in the future.
- Type
/adb devicesin the PowerShell window again and press Enter. You should see your device serial number labeled as “device”, indicating that the program has connected to the device. - Type
/adb shellin the PowerShell window and press Enter to activate advanced commands, including the one that removes applications. - On your device, launch App Inspector and find the app you want to uninstall. Note down the app’s package name from the “Package Name” section. For example, the package name for the Mi Browser service is “com.mi.globalbrowser”.
- Type the command
pm uninstall -k --user 0 name.of.packagein the PowerShell window, replacing “name.of.package” with the package name you found in App Inspector. For example, to uninstall the Mi Browser service, you would typepm uninstall -k --user 0 com.mi.globalbrowser. - Press Enter to execute the command. The app should now be uninstalled.
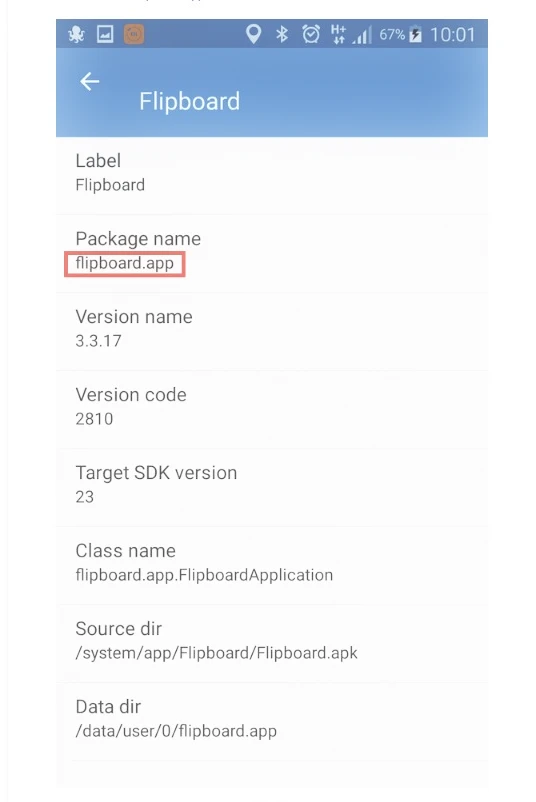
Using ADB to uninstall apps on Android can be a powerful tool for advanced users. However, be cautious when using ADB, as it can potentially harm your device if used improperly.
With these simple steps, you can easily uninstall pre-installed programs on your Android device using ADB. However, be cautious when using ADB, as it can potentially harm your device if used improperly.
Uninstalling System Apps on Android: Risks and Restoration Methods

Uninstalling system applications on Android can pose a risk to the device’s functionality. While some applications can be safely uninstalled or disabled, others, such as Google Play, Contacts, Camera, Gallery, and File Manager, are essential to the system and should not be removed.
It’s important to approach the uninstallation of system applications with caution and only remove those that you’re sure won’t affect the functioning of your device. Removing important system apps may lead to glitches, errors, or even make the device unusable.
In case you need to restore deleted applications that can be downloaded from Google Play, you can simply download them again. However, for applications that cannot be downloaded from the store, such as email, Notes, and widgets, the only way to restore them is by resetting the system to factory settings. It’s crucial to note that resetting the system will delete all personal data, so creating a backup beforehand is essential.
In conclusion, removing system applications on Android devices should be approached with caution. Only remove those you’re sure won’t affect the system’s functioning, and always create a backup before resetting the system to factory settings to restore the deleted applications.
Frequently Asked Questions
Q: What is ADB?
A: ADB (Android Debug Bridge) is a command-line tool that allows users to control their Android device via a computer.
Q: Can I use ADB to uninstall pre-installed apps on Android?
A: Yes, ADB can be used to uninstall pre-installed apps on Android, but it requires some technical knowledge and caution when used.
Q: How do I install ADB console utility on my computer?
A: You can download the “platform-tools” archive from the Android Developers website and extract it to a folder on your computer. Windows users can also use the Windows PowerShell to install ADB.
Q: What are some basic ADB commands for Android?
A: Some basic ADB commands for Android include “adb devices” to check if your device is connected, “adb shell” to access the Android command-line shell, and “adb install” to install an APK file.
Q: How do I uninstall Android apps using ADB?
A: To uninstall Android apps using ADB, you need to find the package name of the app you want to uninstall using an App inspector, then use the command “pm uninstall -k –user 0 name.of.package” in the PowerShell window, replacing “name.of.package” with the package name you found in the App inspector.
How to Uninstall Pre-Installed Apps on Android Using ADB – Video Guide
Conclusion
ADB (Android Debug Bridge) is a powerful tool that can be used to uninstall pre-installed apps on Android devices. However, it requires some technical knowledge and caution when used.
This article has provided a step-by-step guide on how to install ADB console utility on your computer, basic ADB commands for Android, and how to uninstall Android apps using ADB. By following these instructions, you can safely and effectively remove unwanted apps from your Android device. It’s important to note that ADB should be used with care, as improper usage can potentially harm your device.