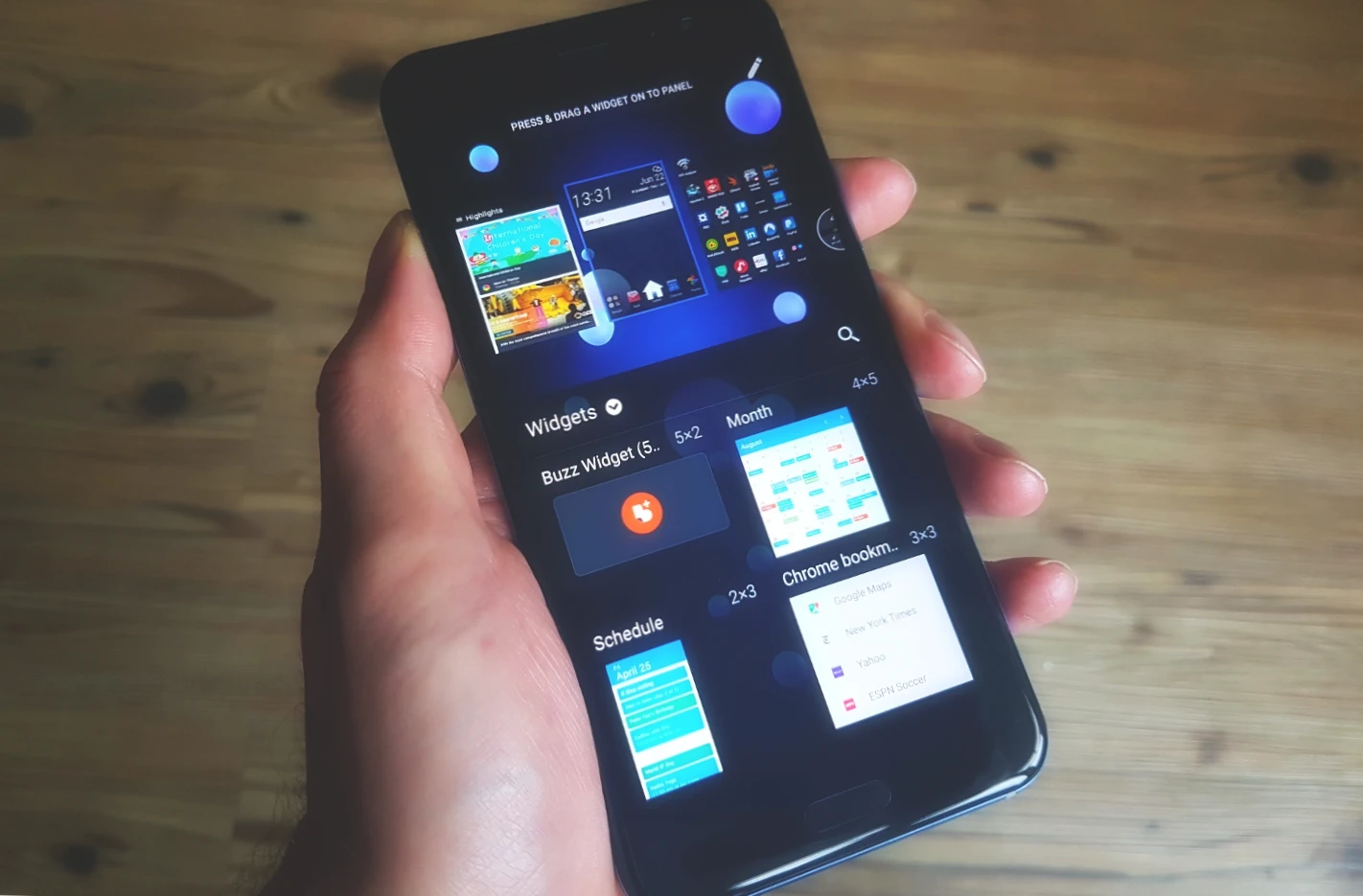Have you ever looked at someone’s Android phone and noticed cool, informative icons on their home screen that show the weather, news or stocks? These are called widgets, and they’re a great way to customize your phone’s home screen and make it more useful and efficient.
Widgets are essentially mini-apps that run on your home screen and display information or perform specific actions. For example, a music player widget allows you to control your music playback without opening the app, while a weather widget shows you the current weather conditions in your area.
Understanding Android Widgets
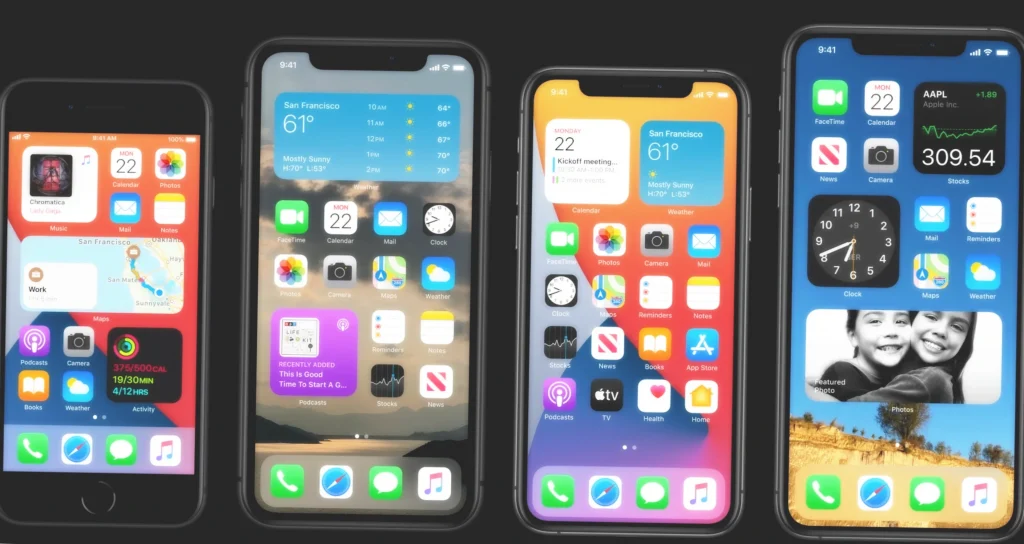
Before we dive into adding widgets to your Android phone’s home screen, it’s important to understand what widgets are and how they work on Android.
Widgets are essentially small apps that run on your home screen and provide information or perform specific actions. Unlike regular apps, widgets are designed to be lightweight and consume minimal system resources. This makes them ideal for displaying real-time information or performing quick actions without having to open an app.
There are several types of widgets available on Android, including information widgets, control widgets, and hybrid widgets.
- Information widgets display real-time information such as weather, news, or sports scores.
- Control widgets allow you to perform specific actions such as playing music or toggling Wi-Fi on or off.
- Hybrid widgets combine both information and control features, such as a calendar widget that allows you to view your schedule and add new appointments.
How to Add Widgets to Android Phones
Adding widgets to your Android phone’s home screen is a simple process that can be done in just a few steps. Here’s how to do it:
Step 1: Find the Widget You Want to Add
First, you need to find the widget you want to add. You can do this by swiping left or right on your home screen until you see the widget you want. Alternatively, you can open the app drawer and look for the widget there.
Step 2: Long-Press on the Home Screen
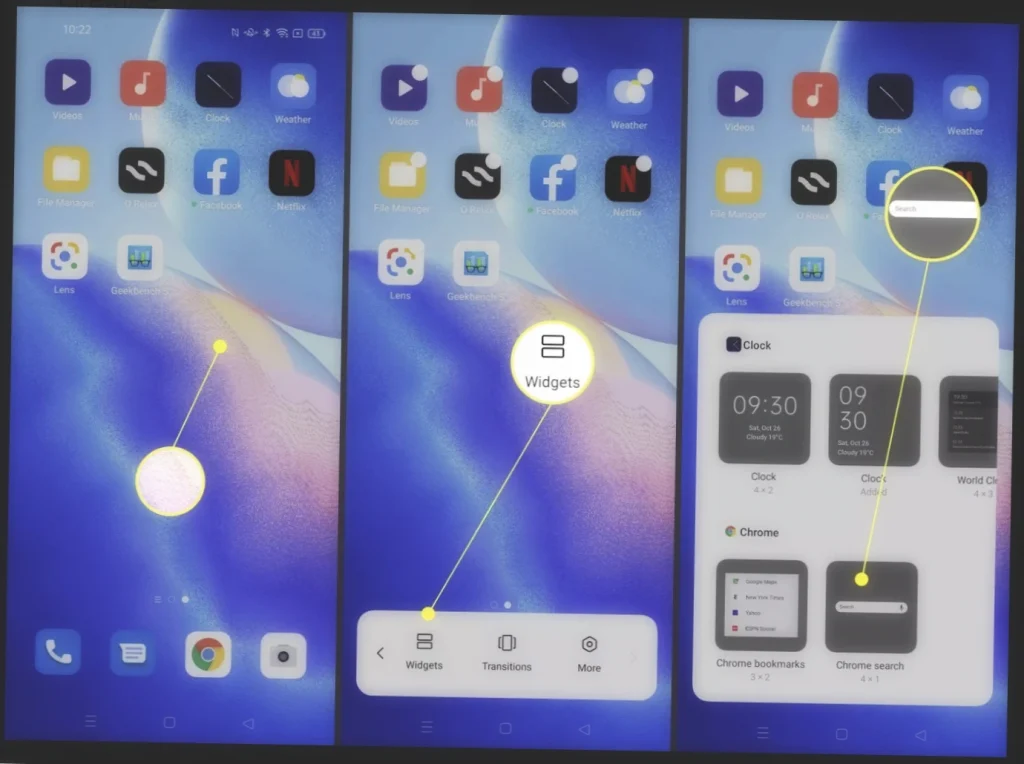
Once you’ve found the widget you want to add, long-press on an empty space on your home screen. This will bring up the customization menu.
Step 3: Select the Widget from the Menu
From the customization menu, select the “Widgets” option. This will bring up a list of all the available widgets on your phone.
Step 4: Place the Widget on the Home Screen
Find the widget you want to add from the list and tap and hold it to pick it up. Then, drag the widget to the location on your home screen where you want it to appear.
Step 5: Customize the Widget (If Applicable)
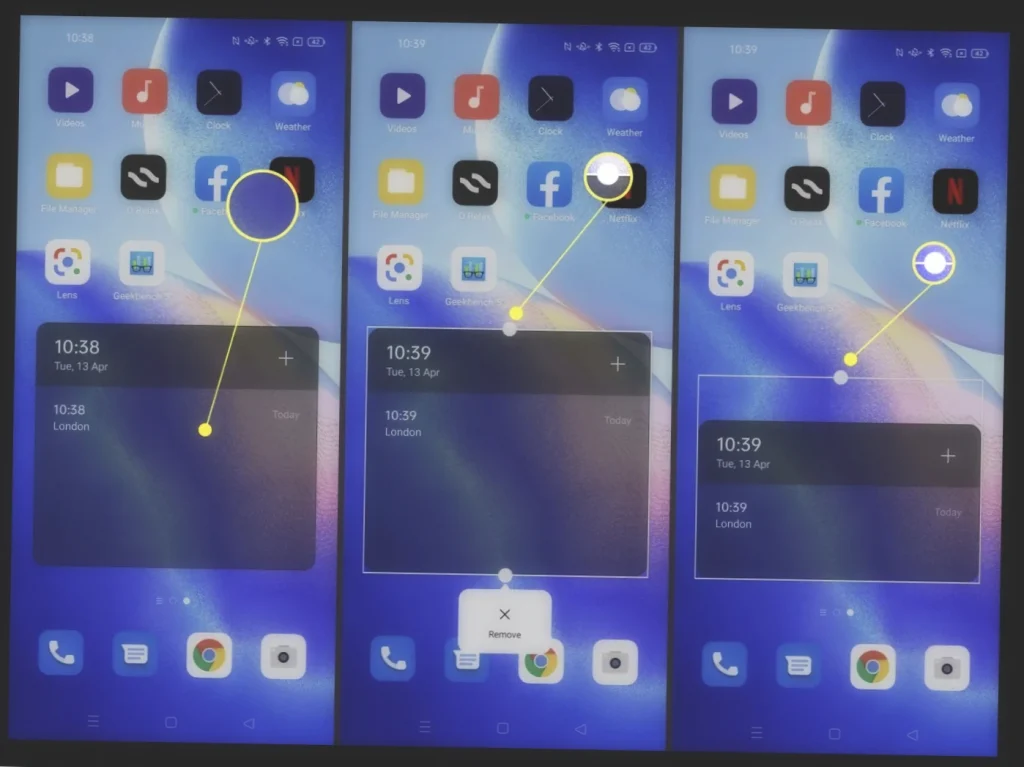
Some widgets allow you to customize their appearance or settings. If your widget has customization options, you can access them by tapping on the widget and following the on-screen instructions.
Troubleshooting Common Issues with Adding Widgets
Sometimes, you may encounter issues when adding widgets toyour Android phone’s home screen. Here are some troubleshooting tips for common issues:
- Widget not appearing in widget menu: If the widget you want to add isn’t showing up in the widget menu, try restarting your phone or updating the app that the widget belongs to.
- Widget not working properly: If the widget isn’t working as expected, try uninstalling and reinstalling the app that the widget belongs to. You can also try clearing the cache and data for the app.
- Widget taking up too much space: If the widget is too large for your home screen, try resizing the widget or choosing a smaller widget.
Tips for Using Widgets Effectively
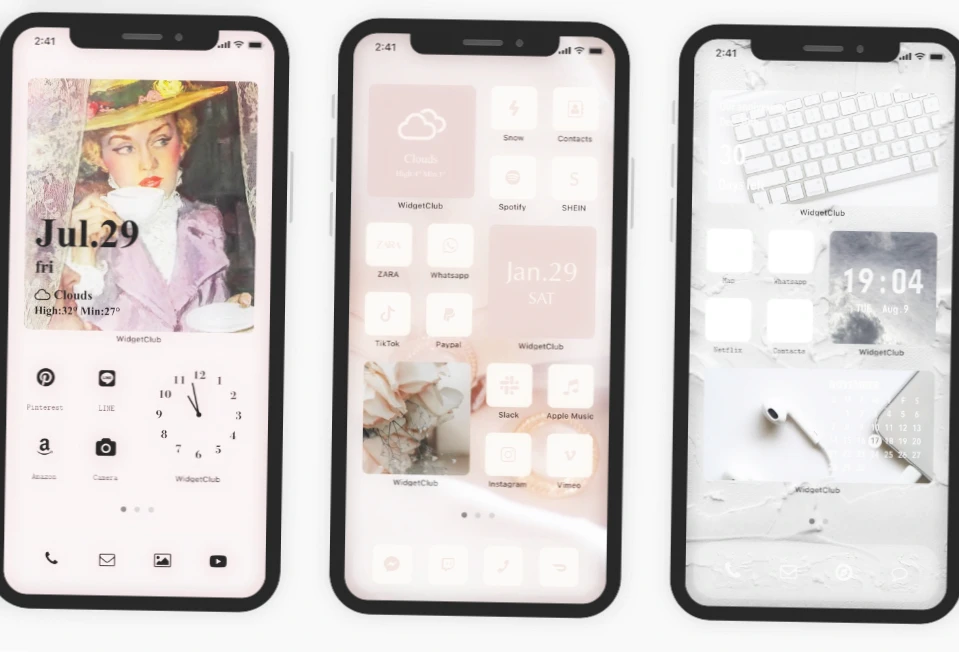
To get the most out of your Android phone’s home screen widgets, here are some tips to keep in mind:
- Choose the right widgets for your needs: There are thousands of widgets available for Android, so choose the ones that provide the information or functionality you need.
- Organize widgets on your home screen: Arrange your widgets in a way that makes sense to you. You can group similar widgets together or place them in a specific order.
- Minimize battery drain from widgets: Some widgets can consume a lot of battery, so be mindful of which ones you use and how often you update them.
Adding widgets to your Android phone’s home screen is a great way to customize and personalize your phone. With the right widgets in place, you can get the information and functionality you need at a glance, without having to open multiple apps.
Advanced Widget Customization
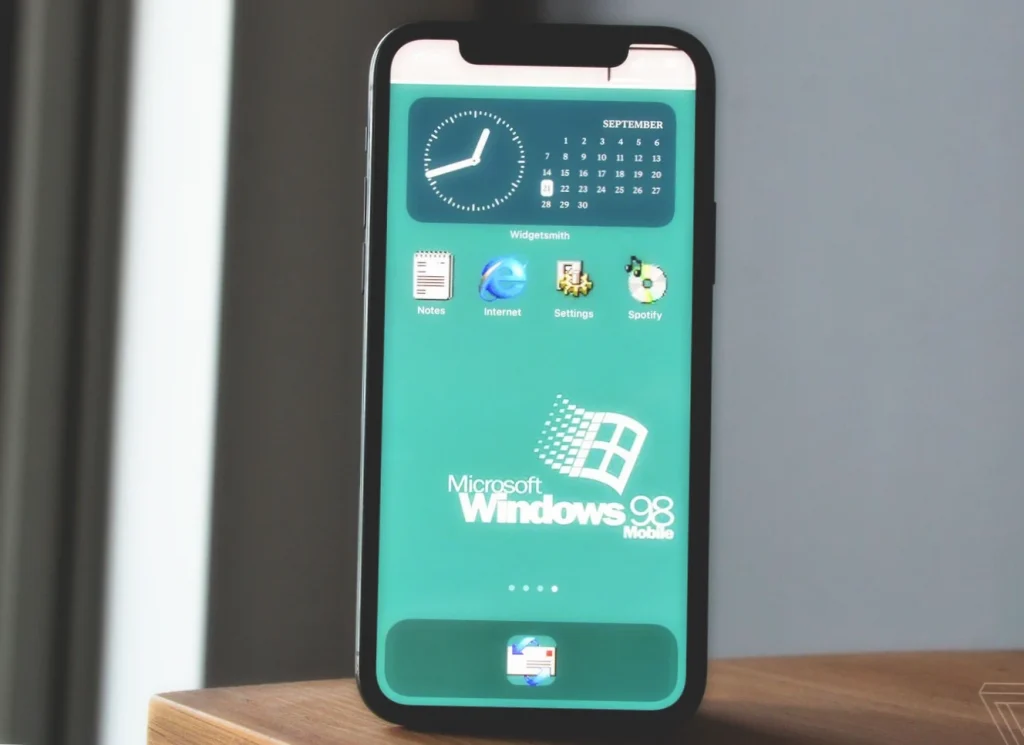
While adding widgets to your Android phone’s home screen is easy, there’s a lot more you can do with widgets to make them work even better for you. Here are some advanced widget customization options to consider:
Using Third-Party Widget Apps
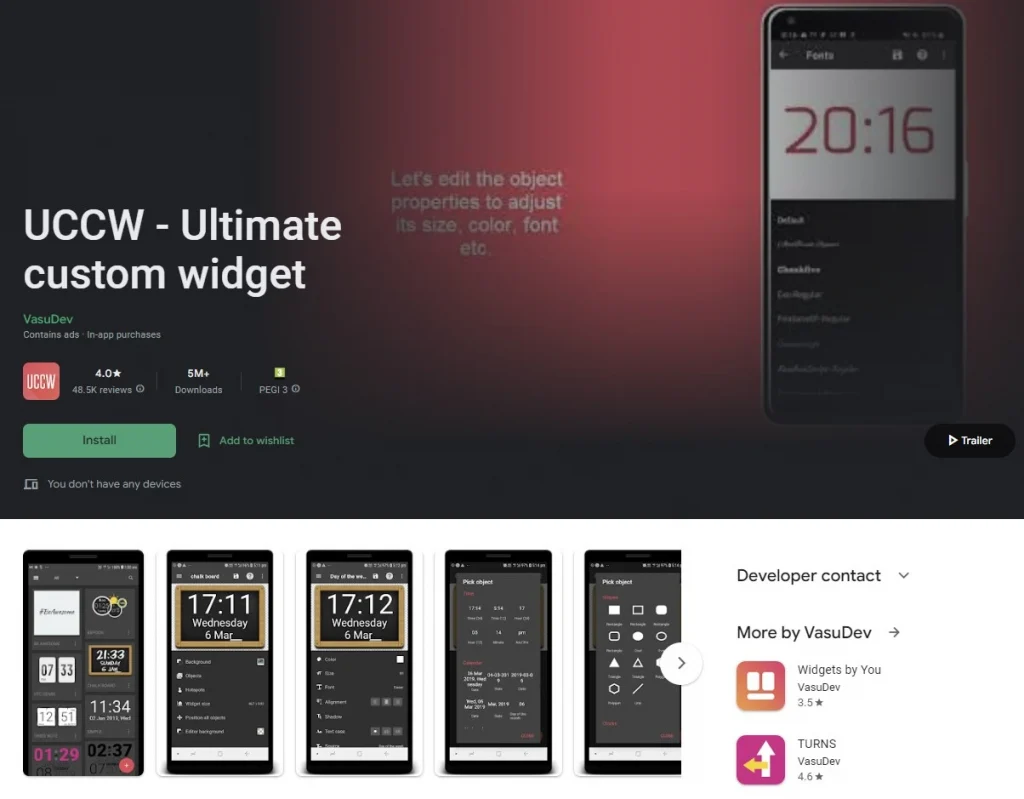
While Android comes with a variety of built-in widgets, there are also many third-party widget apps available that provide additional customization options and features. Some popular widget apps include KWGT and UCCW.
Customizing Widget Size and Appearance
Most widgets come in standard sizes, but some widgets allow you to customize the size and appearance to better fit your home screen layout. To do this, tap and hold on the widget and then release it. This will bring up a resizing menu that allows you to adjust the size of the widget.
Creating Your Own Widgets Using Android Studio
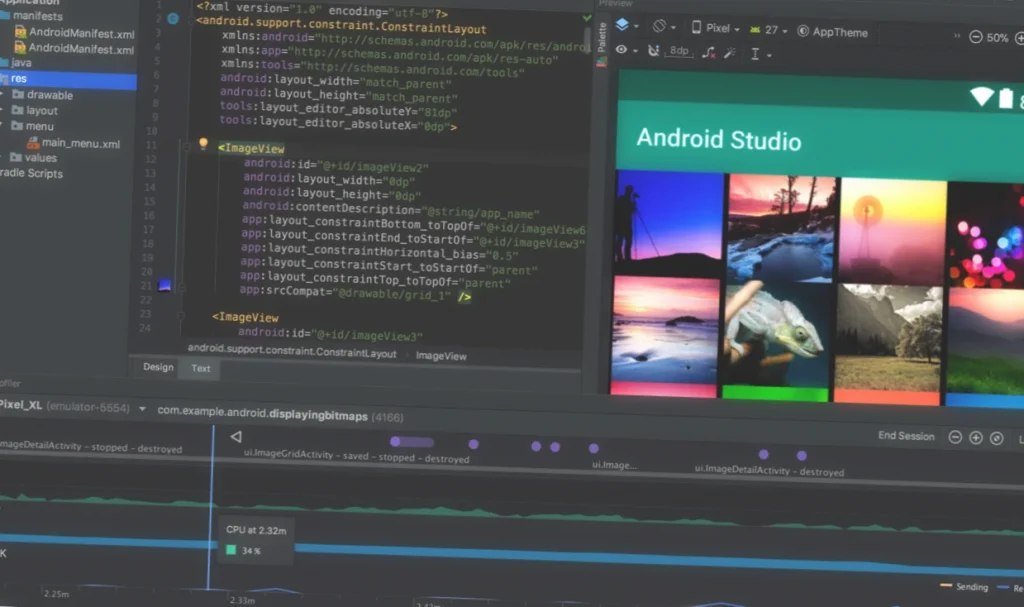
For those who want complete control over their widgets, you can even create your own widgets using Android Studio. This requires some programming knowledge, but there are many tutorials and resources available online to help you get started.
Overall, advanced widget customization options allow you to create widgets that are tailored specifically to your needs and preferences. Whether you want to change the appearance of a widget or create your own custom widget from scratch, there are many options available to explore.
How to Remove a Widget From Your Home Screen
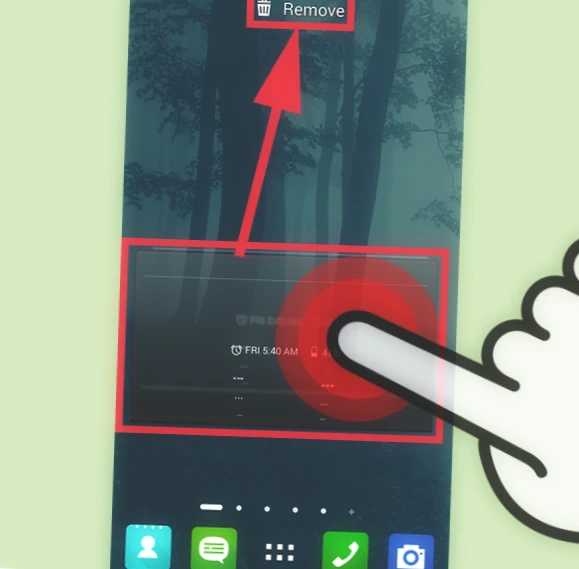
Here’s a quick guide on how to remove a widget from your Android phone’s home screen:
- Step 1: Long-Press on the Widget. To remove a widget from your home screen, long-press on the widget you want to remove. This will bring up a menu of options.
- Step 2: Drag the Widget to the “Remove” Option. Next, drag the widget to the “Remove” or “Delete” option on the menu. This will remove the widget from your home screen.
- Step 3: Confirm the Removal (If Applicable). Depending on your Android phone’s settings, you may be prompted to confirm that you want to remove the widget. If this happens, simply tap “OK” or “Confirm” to complete the removal process.
That’s it! Removing a widget from your Android phone’s home screen is quick and easy, and it can help you keep your home screen organized and clutter-free.
Video Instruction
Conclusion
Widgets are a great way to add functionality and personalization to your Android phone’s home screen. Whether you’re a beginner or anadvanced user, adding widgets is easy and offers many benefits. By understanding the different types of widgets available and how to add them to your phone, you can create a home screen that’s both functional and personalized.
For those who want to take their widget game to the next level, there are many advanced customization options available. From using third-party widget apps to creating your own widgets using Android Studio, there are many ways to customize widgets to your exact specifications.
Overall, widgets are a powerful tool for making your Android phone’s home screen work better for you. So why not give them a try and see how they can make your phone even more awesome?
FAQ
Q: What are widgets?
A: Widgets are essentially mini-apps that run on your Android phone’s home screen and provide information or perform specific actions.
Q: How do I add widgets to my Android phone’s home screen?
A: Adding widgets to your Android phone’s home screen is a simple process that can be done in just a few steps. First, find the widget you want to add. Then, long-press on an empty space on your home screen and select the “Widgets” option. From there, select the widget you want to add and place it on your home screen.
Q: What are the advantages of using widgets?
A: Widgets provide real-time information and quick access to specific actions, allowing you to perform tasks more efficiently without having to open multiple apps.
Q: How do I troubleshoot common issues with adding widgets?
A: If a widget isn’t appearing in the widget menu, try restarting your phone or updating the app that the widget belongs to. If a widget isn’t working properly, try uninstalling and reinstalling the app or clearing the cache and data. If a widget is taking up too much space, try resizing the widget or choosing a smaller widget.
Q: How can I customize widgets beyond the basics?
A: There are many advanced customization options available for widgets, including using third-party widget apps, customizing widget size and appearance, and even creating yourown widgets using Android Studio.
Q: Do I need programming knowledge to create my own widgets using Android Studio?
A: Yes, creating your own widgets using Android Studio requires some programming knowledge. However, there are many tutorials and resources available online to help you get started.
Q: How can I use widgets effectively?
A: To use widgets effectively, choose the right widgets for your needs, organize your widgets on your home screen in a way that makes sense to you, and be mindful of the battery drain caused by widgets.
Q: Are there different types of widgets available on Android?
A: Yes, there are several types of widgets available on Android, including information widgets, control widgets, and hybrid widgets.
Q: Can I customize the size and appearance of widgets?
A: Yes, some widgets allow you to customize the size and appearance to better fit your home screen layout. To do this, tap and hold on the widget and then release it. This will bring up a resizing menu that allows you to adjust the size of the widget.
Q: Are there third-party widget apps available?
A: Yes, there are many third-party widget apps available that provide additional customization options and features.
Q: What is the benefit of advanced widget customization options?
A: Advanced widget customization options allow you to create widgets that are tailored specifically to your needs and preferences, providing additional functionality and personalization to your Android phone’s home screen.