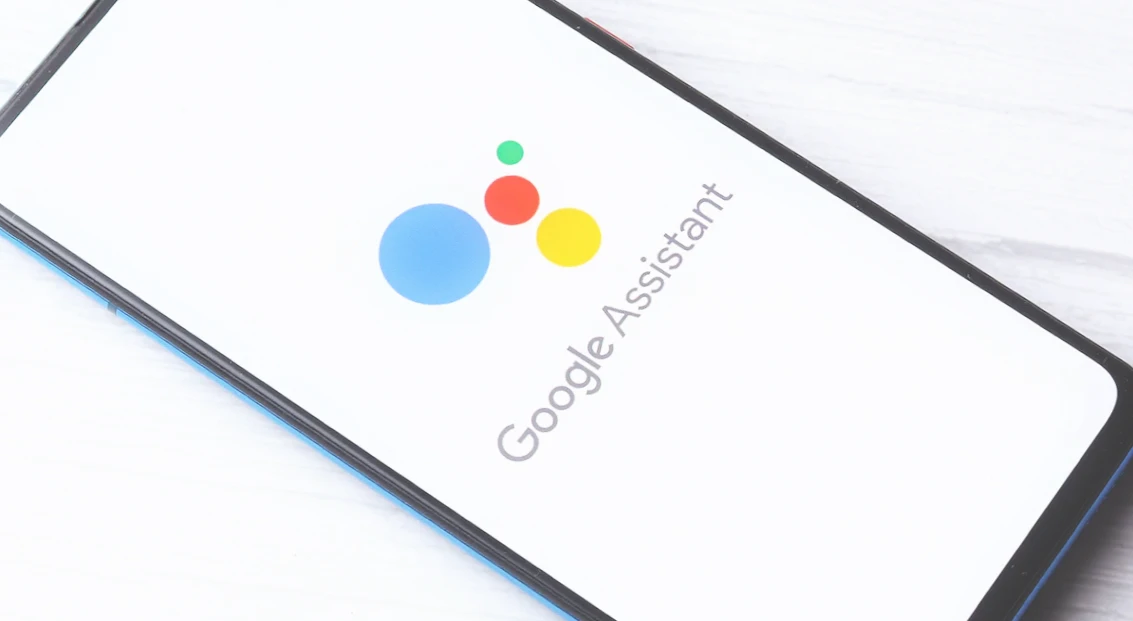Why disable Google Assistant?
With “Google Assistant”, you can use a variety of smartphone functions without touching the screen: for example, launch the desired application, dictate a text, or find information on the web. However, there are two main reasons not to use the Assistant.
To save resources
Any application you run consumes memory and CPU power. On weak smartphones, “Google Assistant” can further burden the system and slow it down significantly.
In addition, the application increases power consumption. So, if your smartphone does not have a high-capacity battery and you need it to last as long as possible without recharging, you should disable the voice assistant.
To be safe
Google has made no secret of the fact that it stores queries from voice search history and analyzes them. According to the official version, this data is needed to more accurately select ads for you and optimize search results and recommendations.
But many users are seriously convinced that the information about them can be used for other purposes. And sometimes, Google Assistant turns on all of a sudden. Using a device that potentially hears and analyzes every word is uncomfortable for some.
How to disable Google Assistant
Follow the two steps below so that the Assistant will no longer launch without your request.
Deactivate in your account
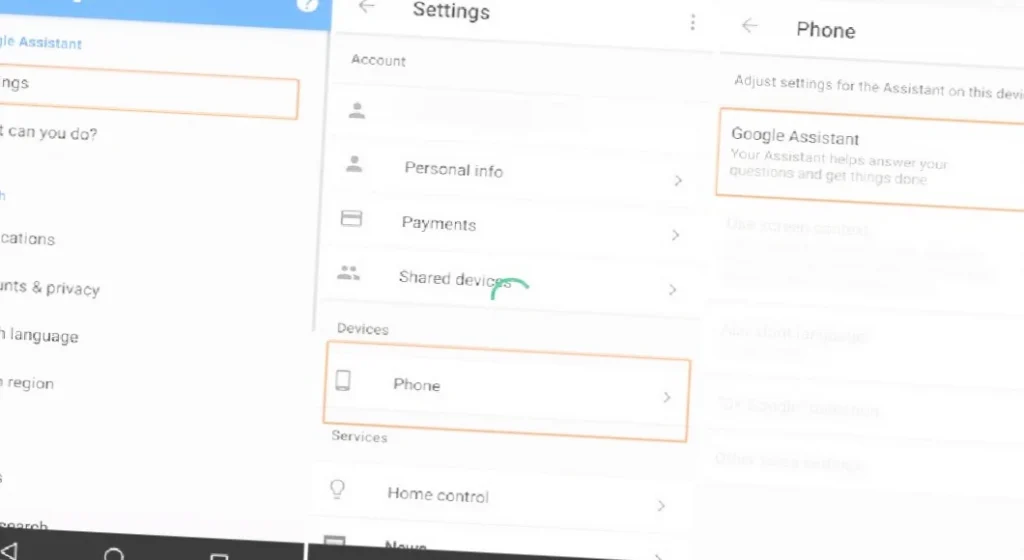
Go to the standard Google app and click “More” in the lower right corner.
Under “Settings,” select “Google Assistant.”
Select the General settings item and toggle the Google Assistant switch to the disabled position.
Disable Voice Command Launch
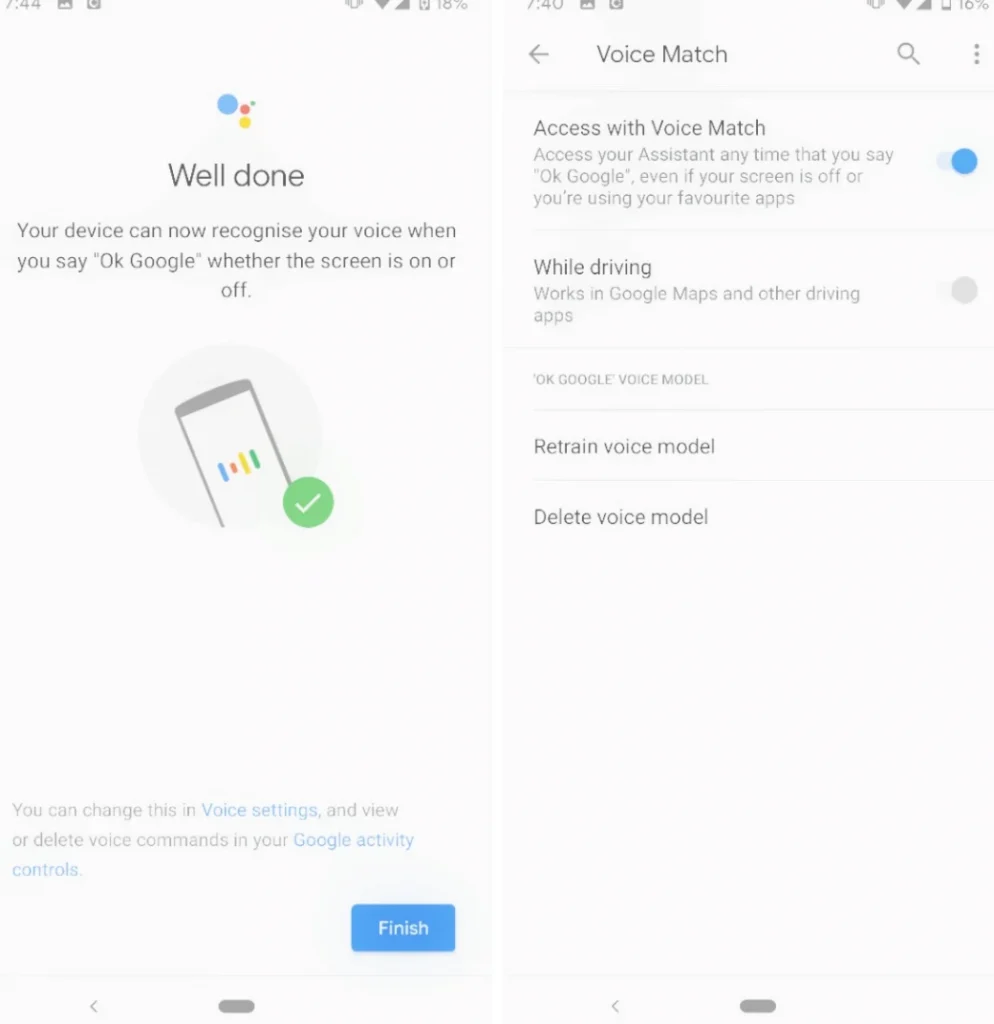
In the settings, select the “Applications” item. You need to find the list of software installed by default for each category.
Go to the “Default Applications” menu. Under “Voice Assistant”, tap the “No” option.
These are the names of the options used in pure Android. In the shells of different smartphone manufacturers, the sequences may vary slightly. But in any case, you need to find the item about voice assistants in the app menu.
When you disable Google Assistant here, it will no longer be able to start a dialogue by voice command “Okay, Google”, will not start with on-screen gestures or physical buttons. But you will still have access to voice commands in the search bar, dictating notes, and other standard Android features.
How to customize Google Assistant to make it more convenient for you
You may not need to completely disable the voice assistant feature; it’s enough to keep it from being invoked in inappropriate ways.
Disable startup by pressing the Home button
In the settings, go to Advanced Settings – Button Functions (in some versions – Buttons and Gestures).
Under “Starting Google Assistant,” set it to “None.”
Disable startup by pressing the power button
Under Advanced Settings – Button Features (or Button Gestures in some versions), check the “Launch Google Assistant with Power Button” radio button to toggle it to the disabled position.
Disable recognition of the phrase “Okay, Google”
In the Google app, press “More” and go to Settings – Google Assistant. Under Voice Match, toggle the “Ok, Google” switch to the inactive position.