This will free up space for new games and programs.
Is it really worth it to store your apps on an SD card
The internal memory on your device may not be enough for all the applications you need. Modern programs, and especially games, can be very bulky. You can solve this problem by moving them to an SD card.
But there are pitfalls. Cards are slower than the internal memory. Therefore, games and other resource-intensive applications may slow down after the transfer. To reduce the loss of performance, it is desirable to choose a card with a minimum speed of 10 MB/s. The higher the better.
In addition, moved applications will stop working as soon as you remove the memory card. And when you put it back in, it is possible that some of them will start glitching and giving errors.
Thus, it is worth moving applications if you are willing to sacrifice their speed and stability for the sake of free space.
Will you be able to move the applications to the memory card
It is important to understand that not all devices provide this possibility. There is no list of models that support migration. To find out if your device supports it, you just need to try to move applications to the card. This process is reversible and uncomplicated.
Also, even if your gadget allows you to migrate, you won’t be able to do it with all the apps. Some games and programs only allow you to move some of your data to the card, and many don’t support the transfer at all.
How to Move Apps to Your SD Card
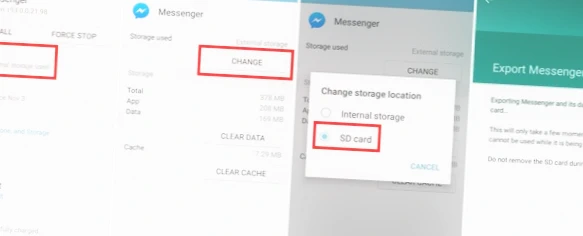
Although the process of moving games and programs on different firmware slightly differs, the procedure is similar everywhere. This generalized instruction should work for everyone.
Manually
First, make sure that the memory card is inserted in the device. Then open the Android settings and select the “Applications” section. In the list of games and programs, tap on the one you want to transfer to the card.
When the menu of the selected application appears on the screen, find the move button and use it. After transferring, the same menu will allow you to move the application back to the internal memory.
If the button is missing or not pressable, it is possible that the program does not support moving. Repeat these steps with other games and applications. If you can’t move anything, it’s probably not available on your device.
Automatically
Some devices on Android 6 or newer versions of the OS allow you to use the card as part of the internal memory. This option gives you the ability to transfer all of your apps at once.
To make the card work as part of the internal storage, go to settings and open the section dedicated to memory management. Find the SD card menu there. Use the Format command, select the “As internal storage” option and follow the system’s prompts. If there is no such option, this option is not available on your device.
Formatting will erase all data from the card. After that, it can’t be used on other devices until you format it again.
Then confirm the transfer of applications to the card. At this point, the device will start to see it as part of the internal storage, transfer old applications and install new ones on the card.
To return the program back to the device memory, you need to use the “Format” command again, selecting the “As portable storage” option. Before formatting, the system will prompt you to move apps to internal memory.
Using third-party programs
If your device doesn’t support any of the above methods, but it has unlocked root rights, you can try migrating apps using third-party programs. For this purpose, there are, for example, Link2SD and App2SD utilities. But even their creators do not guarantee the performance and stability of this method. Therefore, be careful.



