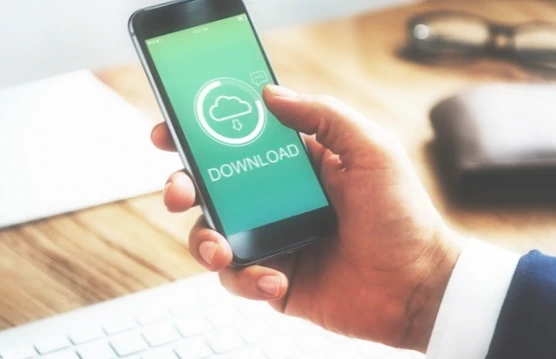Introduction
In today’s digital age, downloading files onto our Android phones has become a routine part of our daily lives. Whether it’s downloading documents, photos, music, or videos, we rely on our phones to store and access these files whenever we need them. However, finding downloaded files on Android phones can sometimes be a challenging task, especially if you’re not familiar with the device’s file management system.
This article aims to guide you through the process of finding and managing downloaded files on Android phones. We will cover everything from accessing the Downloads folder to organizing downloaded files and clearing them out. By the end of this article, you’ll have a better understanding of how to manage and organize your downloaded files on your Android phone efficiently. Let’s get started!
How to Find Downloads on Android via the Notifications Panel
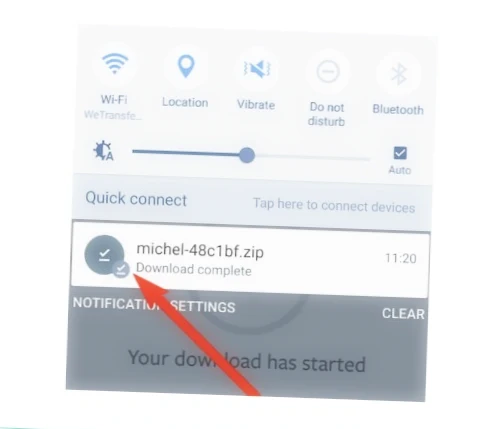
Finding downloads on an Android phone can be done through the notifications panel. Here’s how:
- Swipe down from the top of your Android phone’s screen to open the notifications panel.
- Look for the download notification, which will typically be labeled with the name of the downloaded file or the app used to download it.
- Tap on the download notification to open it.
- If the downloaded file has finished downloading, you can tap on the notification to open the file or view its location on your device. If the file is still downloading, you may see a progress bar and estimated time remaining.
- If the download notification has disappeared or you can’t find it, you can also check the Downloads app on your device. To do this, go to your app drawer and look for the Downloads app, which may be labeled as “Downloads” or “My Files”. Tap on the app to open it and view your downloaded files.
Using the notifications panel is a quick and easy way to find and access your downloaded files on an Android phone. It’s especially useful for finding recently downloaded files or files that you may have forgotten the location of. Additionally, regularly clearing out downloaded files can help free up space on your device and keep it running smoothly.
Accessing the Downloads Folder on Your Android Device
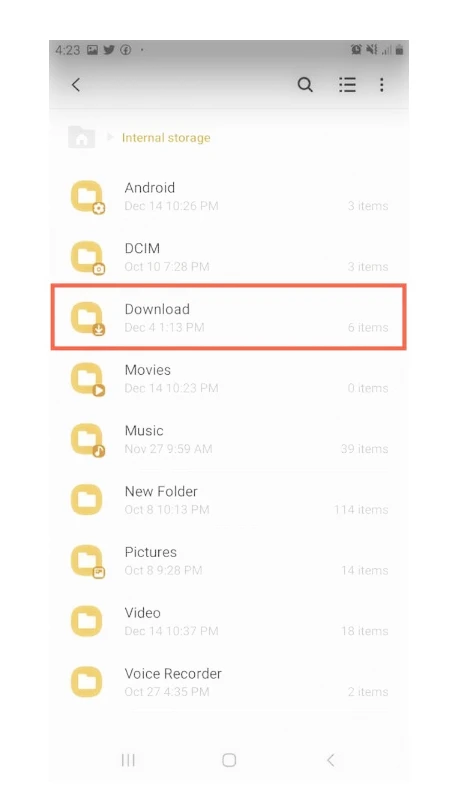
The Downloads folder on your Android phone is where all your downloaded files are stored. You can access this folder using different methods, depending on your phone’s operating system and version. Here’s a step-by-step guide on how to access the Downloads folder on your Android phone:
Using the File Manager App
- Open the File Manager app on your Android phone
- Look for the “Downloads” folder in the app’s main menu
- Tap on the “Downloads” folder to open it
- You can now view all the files you have downloaded on your phone.
Using the Downloads App
- Open the “Downloads” app on your Android phone
- This app is usually pre-installed on most Android phones
- Once you’ve opened the app, you’ll see a list of all your downloaded files organized by date and time
- You can tap on any file to open it or tap on the three vertical dots button to access additional options such as deleting or sharing the file.
By using either of these methods, you can easily access the Downloads folder on your Android phone and view all your downloaded files. Keep in mind that the location and accessibility of the Downloads folder may vary depending on your phone’s operating system and version.
How to Find Downloads Using a Third-Party File Manager
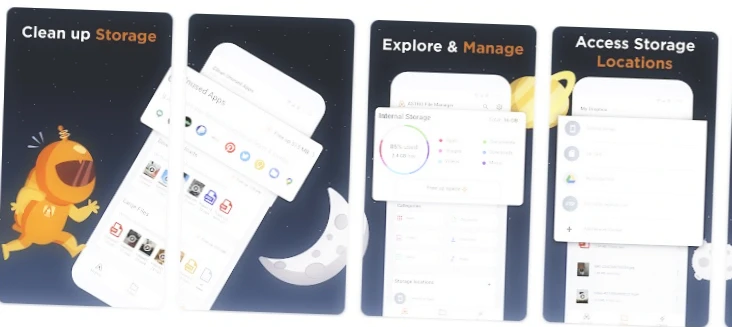
Another way to find downloads on an Android phone is by using a third-party file manager app. Here’s how:
- Install a file manager app from the Google Play Store, such as ES File Explorer, Solid Explorer, or Astro File Manager.
- Open the file manager app and navigate to the internal storage of your device.
- Look for a folder labeled “Downloads”. This is where most downloaded files are stored by default.
- If you can’t find the Downloads folder, you can try searching for the downloaded file by name or file type using the file manager’s search function.
- Once you’ve located the downloaded file, you can tap on it to open it or move it to a different location on your device.
Using a third-party file manager app can provide more advanced file management features and greater control over your device’s file system. Additionally, some file manager apps may allow you to view and manage downloaded files from different sources, such as from cloud storage services or file transfer apps.
It’s important to note that some file manager apps may require root access to access certain system folders, which can potentially void your device’s warranty. Additionally, make sure to only download files from trusted sources to avoid any potential security issues or malware infections.
How to Use Google Chrome to Find Your Downloads
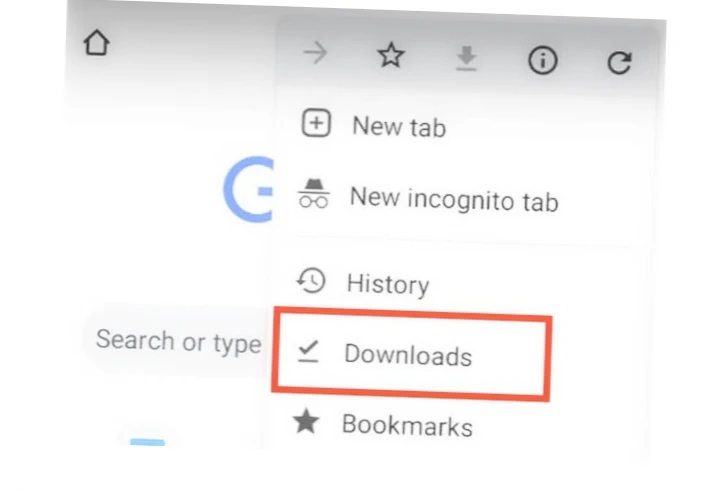
Google Chrome is one of the most popular web browsers on Android devices, and it comes with a built-in download manager that allows you to easily find and manage your downloaded files. Here are the steps to use Google Chrome to find your downloads on Android:
- Open the Google Chrome app on your Android device.
- Tap on the three-dot menu icon in the top-right corner of the screen.
- Select “Downloads” from the drop-down menu that appears.
- You will see a list of all your downloaded files, including the file name, size, and date.
- To open a downloaded file, simply tap on it.
- To delete a downloaded file, tap and hold on the file name, then select “Delete” from the options that appear.
In addition to using Google Chrome’s built-in download manager, you can also change the default download location in Chrome’s settings. Here’s how:
- Open the Google Chrome app on your Android device.
- Tap on the three-dot menu icon in the top-right corner of the screen.
- Select “Settings” from the drop-down menu.
- Scroll down and select “Downloads”.
- Here, you can choose where you want to save your downloaded files, such as the internal storage or an SD card. You can also create a new folder to save your downloads in.
- Once you’ve selected your preferred download location, all future downloads in Google Chrome will be saved in that location.
Using Google Chrome to find and manage your downloads on Android is quick and easy. With its built-in download manager and customizable download settings, you can keep your downloaded files organized and easily accessible.
How to Find Downloaded APK Files on Your Android Device
APK files are downloaded and stored on the file system of an Android device by default. When an app is downloaded and installed from the Google Play Store, its APK file is downloaded to the device’s internal storage in the /data/app directory. However, accessing this directory requires root access, which can void the device’s warranty and potentially cause other issues.
If you have root access to your Android device, you can access the /data/app directory using a file manager app and view the APK files for installed apps. However, it’s important to note that modifying or deleting these files can potentially cause issues with the app or the device itself.
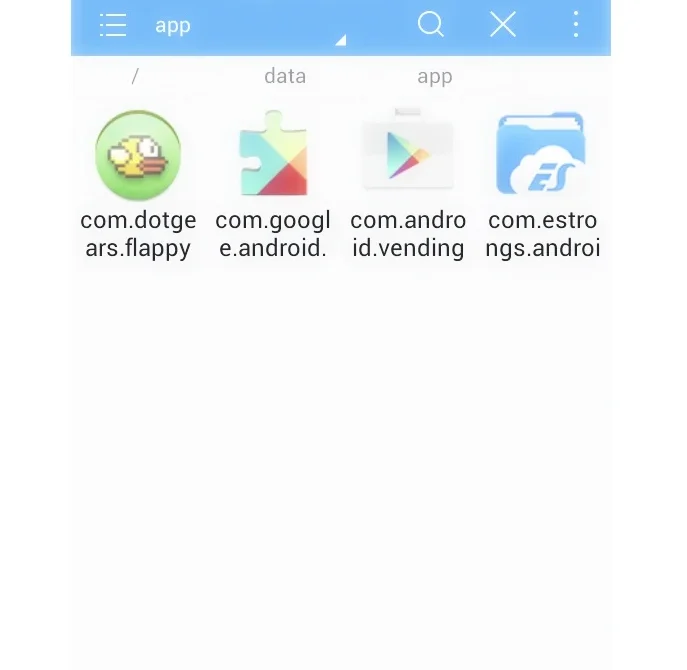
It’s important to note that APK files should only be downloaded from trusted sources, as downloading from unknown sources can lead to security risks and malware infections. Additionally, while it is possible to access and install downloaded APK files with root access, it is not recommended for most users, as it can void device warranties and potentially cause other issues.
In terms of changing download settings for individual apps, you can usually do so within the app’s settings. Some apps may give you the option to choose where downloaded files are saved, such as on the internal storage or on an SD card. It’s important to regularly clear out downloaded files to free up space on your device and keep it running smoothly.
How to Find Files Transferred via Bluetooth
It’s true that files transferred via Bluetooth can be found in different locations on an Android device, depending on the device’s settings and the app used for the transfer. One way to access transferred files is by going to the Bluetooth settings in the General Settings menu and selecting the “Received files” icon. This will show a list of all files received via Bluetooth.
Another way to find transferred files is by navigating to the Bluetooth folder in the root directory of the device’s file system. This can typically be found in the /sdcard/Bluetooth or /storage/emulated/0/Bluetooth folder.
Additionally, some devices may save transferred files in the Download folder by default. To check if this is the case, you can navigate to the Download folder using a file manager app and look for the transferred files.
How to Change Default Download Location on Android?
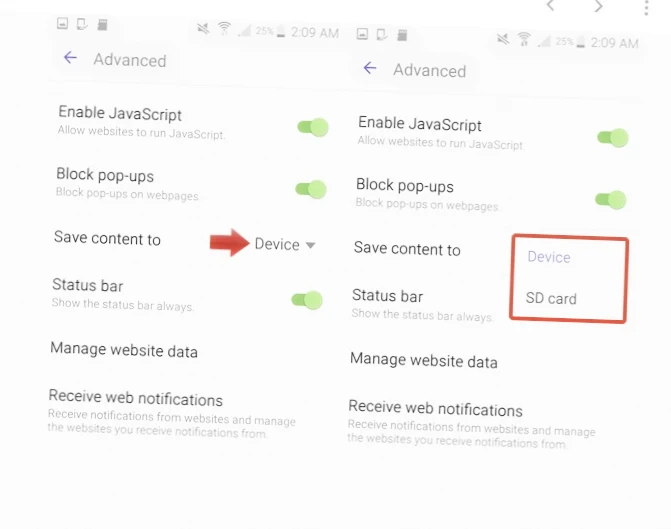
Changing the default download location on an Android device can help you keep your files organized and save space on your device’s internal storage. Here’s how to change the default download location on Android:
- Open the “Settings” app on your Android device.
- Scroll down and select “Storage” or “Storage and memory”.
- Scroll down and select “Downloads”.
- Tap on “Storage location” and choose the location where you want to save your downloaded files, such as the SD card or internal storage.
- If you choose the SD card option, you can also create a new folder to save your downloads in by tapping on “Create folder” and giving it a name.
- Once you’ve selected the location and folder, your new default download location will be set.
It’s important to note that the exact steps and options may vary depending on your device’s operating system and version. Additionally, some apps may have their own default download locations that cannot be changed, so it’s important to check the settings of each app individually.
Changing the default download location can help you manage your files more efficiently and free up space on your device’s internal storage. It’s a quick and easy process that can make a big difference in how you use your Android device.
Clearing Downloaded Files on Android Device
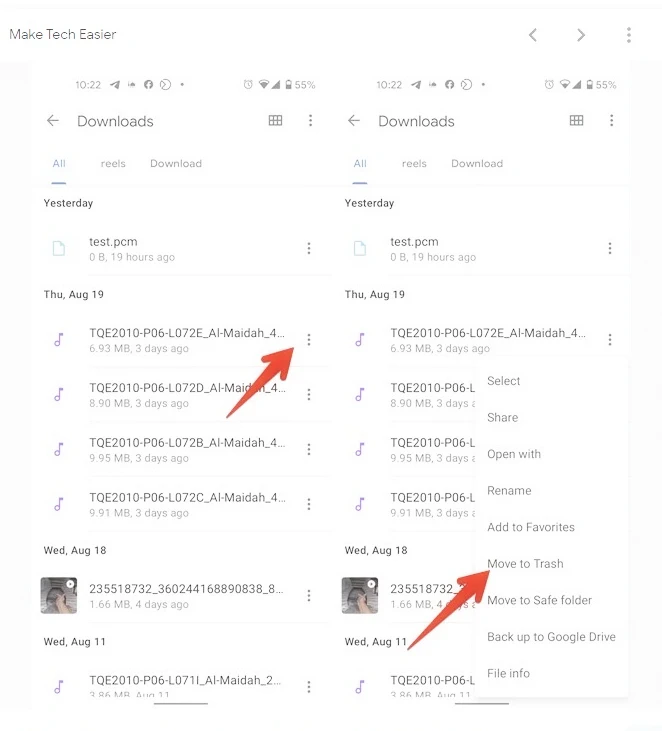
It is essential to regularly clear downloaded files on your Android phone to free up space and improve device performance. Over time, downloaded files can accumulate and take up a significant amount of storage space, slowing down your phone’s performance and affecting its overall functionality. Here’s a step-by-step guide on how to clear downloaded files on your Android phone:
- Open the Downloads folder on your Android phone.
- Long-press on the file you want to delete, and a menu will appear.
- Tap on “Delete” or the trash can icon to remove the file from your phone.
- Alternatively, you can select multiple files by tapping on them and then tap on the trash can icon to delete them all at once.
If you have many downloaded files to clear, you can use various apps available on the Google Play Store to help manage and clear your phone’s storage space. Some popular apps for clearing downloaded files include CCleaner, Files by Google, and Clean Master. These apps can help you identify and remove unnecessary files, including duplicate files, temporary files, and app cache files, freeing up valuable space on your phone.
It is important to note that before clearing downloaded files, you should ensure that you don’t need them anymore. If there are files you want to keep, consider transferring them to a cloud storage service or an external storage device before deleting them from your phone.
By regularly clearing downloaded files from your Android phone, you can keep your phone running smoothly and efficiently, making it easier to access and store new files.
Troubleshooting Download Issues
While downloading files on your Android phone, you may encounter some common issues that can disrupt the download process. Here are some of the most common issues and tips on how to troubleshoot them:
- Slow Download Speeds: Slow download speeds can be caused by a weak internet connection or too many apps running in the background. To troubleshoot this issue, try closing any apps running in the background and move closer to your internet router to improve your connection.
- Download Errors: Download errors can occur due to network issues, server problems, or an insufficient amount of storage space on your phone. To troubleshoot this issue, try restarting your phone, clearing your phone’s cache, or freeing up space on your phone.
- Interrupted Downloads: Downloads can sometimes be interrupted due to an unstable internet connection or phone issues. To resume an interrupted download, go to the Downloads folder on your phone, locate the interrupted download, and tap on it to resume the download.
- Failed Downloads: Failed downloads can occur when a file is corrupted or when there is not enough storage space on your phone. To troubleshoot this issue, try downloading the file again or freeing up space on your phone.
To help troubleshoot download issues, you can also check the download history on your Android phone. To do this, open the Downloads app, tap on the three vertical dots button, and select “Download history.” This will show you a list of all the downloads you have attempted on your phone, including the status of each download.
By following these troubleshooting tips, you can quickly identify and resolve common download issues on your Android phone.
Conclusion
Managing and organizing downloaded files on your Android phone is essential for maintaining its performance and functionality. In this article, we discussed the importance of finding and managing downloaded files, and we provided step-by-step guides on how to access the Downloads folder, organize downloaded files, and clear downloaded files.
We also discussed common download issues and provided tips on how to troubleshoot them, as well as how to check your download history and resume interrupted downloads. Regularly managing downloaded files and troubleshooting download issues can help you keep your Android phone running smoothly and efficiently.
It is essential to remember that finding and organizing downloaded files can help you save time and effort when accessing them. It is also crucial to regularly clear downloaded files to free up valuable storage space and improve device performance. We recommend using file manager apps and other tools to help manage and organize your downloaded files on your Android phone.
In conclusion, by following the tips and strategies discussed in this article, you can efficiently manage and organize downloaded files on your Android phone and enjoy a seamless user experience.
FAQ
Q: How can I find my downloads on my Android phone?
A: There are several ways to find your downloads on an Android phone. You can use the notifications panel, access the downloads folder on your device, use the file manager app or the downloads app, use a third-party file manager app, or use Google Chrome’s built-in download manager.
Q: How can I change the default download location on my Android phone?
A: To change the default download location on your Android phone, go to Settings > Storage > Downloads. From here, you can choose where you want to save your downloaded files, such as the internal storage or an SD card.
Q: How can I clear downloaded files on my Android phone?
A: To clear downloaded files on your Android phone, go to Settings > Storage > Downloads. From here, you can select the downloaded files you want to delete, then tap on the delete button. Alternatively, you can use a file manager app to delete downloaded files.
Q: How do I troubleshoot download issues on my Android phone?
A: If you’re having trouble downloading files on your Android phone, try clearing the cache and data of the app you’re using to download the file. You can also try restarting your device or checking your internet connection. If the issue persists, you may need to update your device’s software or contact technical support.