As we all know, no operating system is free from issues, and Android is no exception. One of the most common errors encountered by Android users is the “android process acore” error. To help you resolve this problem, we have prepared a comprehensive guide with detailed instructions.
Why Does the “android.process.acore Has Stopped” Error Occur?
There are several reasons for its occurrence:
- Forcible termination of a program due to system-related reasons.
- User deletion of essential system files or applications required for stable Android operation.
- Installation of two or more programs with similar functions, resulting in conflicts among system programs (known as “app conflict”).
Regardless of the cause, this problem can be addressed promptly.
What Triggers the “android.process.acore Has Stopped” Error?
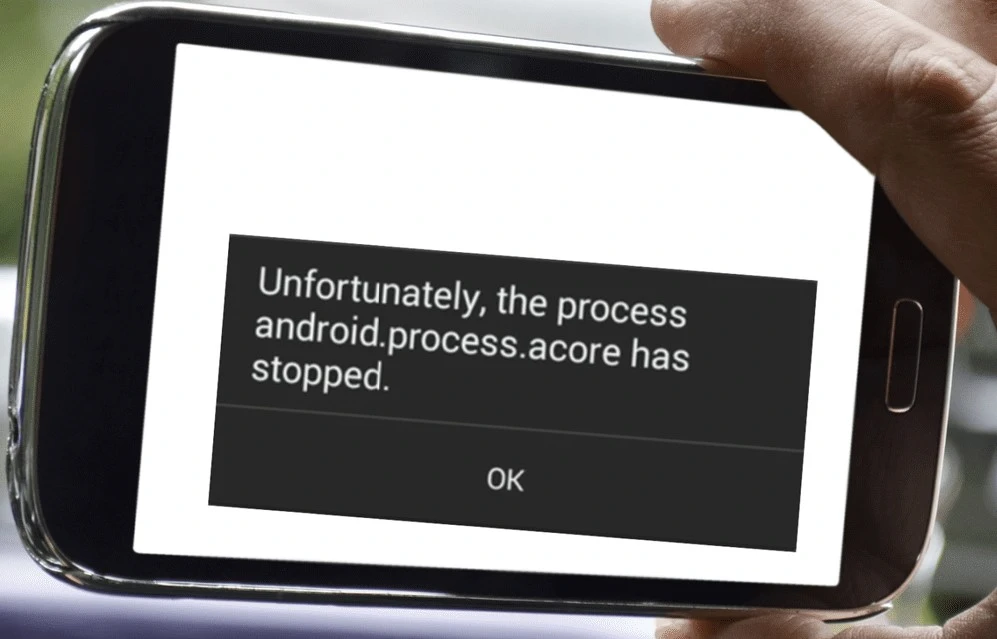
This error most often arises due to malfunctions in the applications responsible for contact synchronization. Every Android phone is equipped with Google services, including a tool for syncing contacts with your Google account.
Failures in the operation of this and other related applications can lead to the “android.process.acore Has Stopped” error.
How to Resolve the “android.process.acore Has Stopped” Error?
To fix this issue, you can try several methods, depending on your Android model and the root cause of the error. Here are the most common ways to eliminate the “android process acore” error:
Restart Your Phone
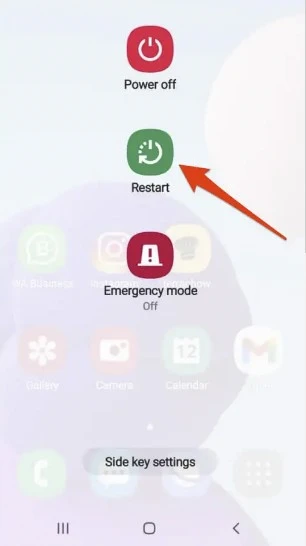
In most cases, a simple restart of your device can resolve the issue. After the reboot, try launching the “Contacts” app to confirm that the error has disappeared.
Update Your Apps
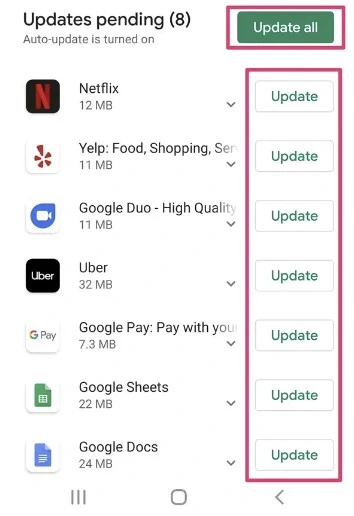
Sometimes, the error may be caused by outdated or obsolete system programs. Try updating all your apps to address this problem. You can do this by navigating to the “System App Updates” section in Settings and updating all available apps.
Update or Rollback Android System
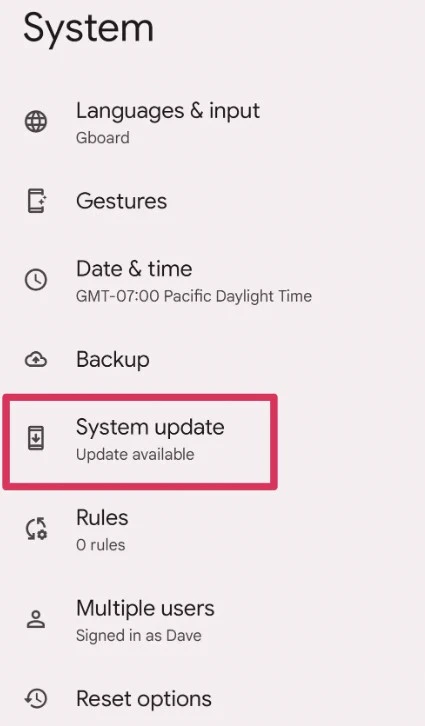
At times, the error might be due to an outdated Android system or a bug in the latest update. To fix this, you can either update your system software or rollback to the previous version.
Updating the System:
- Open the Settings app
- Scroll down and tap on About Phone
- Tap on System update or Software update
- If an update is available, tap Download or Install
Rollback the System:
If you recently updated your Android system and started facing this issue, you might have to rollback the system update. This process can be complex and varies with each device model, so it’s recommended to search for a device-specific guide on how to do this.
Clear Cache and Data of Contacts and Contact Storage
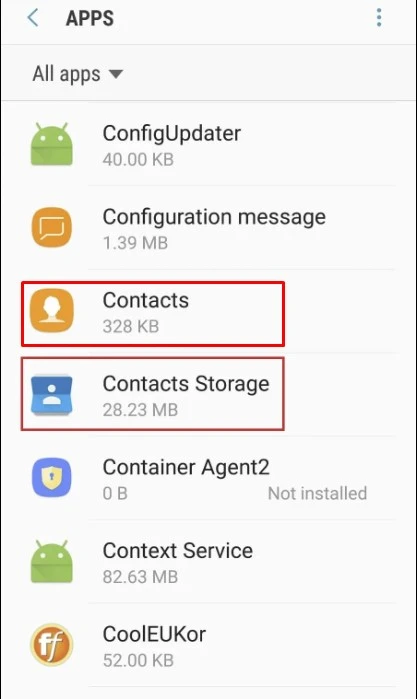
One of the most common solutions to this problem is to clear the cache and data of the Contacts and Contact Storage apps. Here’s how to do it:
- Open the Settings app
- Navigate to Apps or App Management
- From the list of apps, find and tap on Contacts and Contact Storage
- Tap on Storage
- Click on Clear Cache and Clear Data
Repeat these steps for both the Contacts and Contact Storage apps. After this, reboot your device and see if the error persists.
Enable or Disable Calendar Storage Permissions
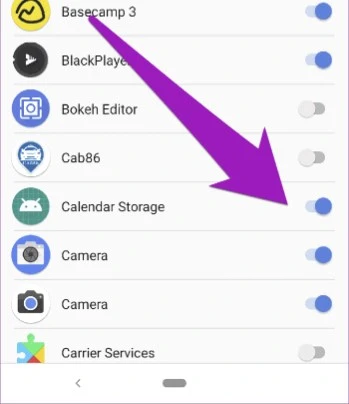
Another possible reason for the error could be improper functioning of the Calendar Storage files:
- Open the “Settings” app.
- Navigate to the “Apps” section.
- Navigate to the bottom and select App permissions.
- Look for “Calendar Storage” and select either “Enable” or “Disable.”
- Check for the presence of the error after performing these actions. If the error persists, proceed to the next recommendations.
Disable Google+ or Google Contacts Sync
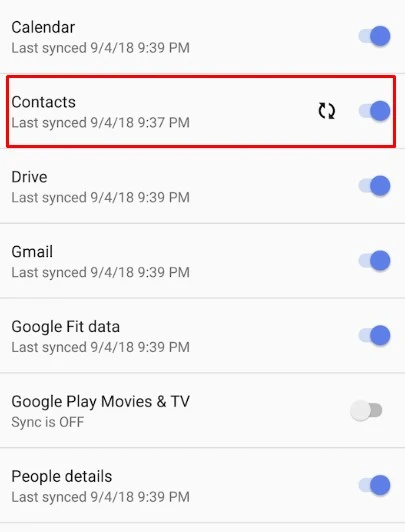
If the error persists even after trying the above methods, disabling Google+ or Google Contacts Sync may help. Here’s how:
- Go to Settings
- Tap on Accounts or Users & accounts
- Select your Google account
- Uncheck Sync Contacts
- If Google+ is there, try disabling it
Here are the steps to remove and re-add your Google account on Android:
Remove and Re-add Your Google Account
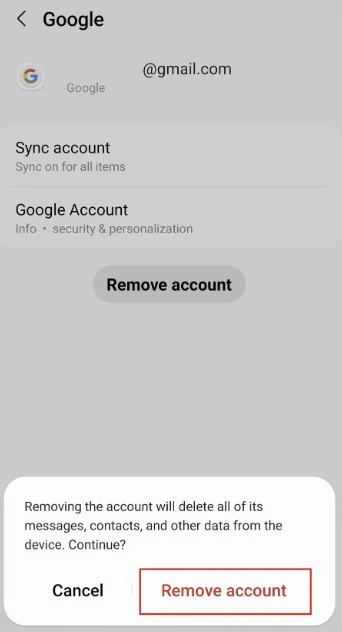
To remove the account:
- Go to Settings
- Click on Accounts
- Select Google
- Choose the account you want to remove
- Tap “Remove account”
To re-add the account:
- Go to Settings
- Click on Accounts
- Select “Add account”
- Choose Google
- Follow the prompts and sign in with your account credentials
- Allow access to necessary permissions.
Remember to back up important information before removing your account since it may delete some of your data.
Reinstall All Contact Apps (Facebook, Viber, Whatsapp and Messenger Apps)
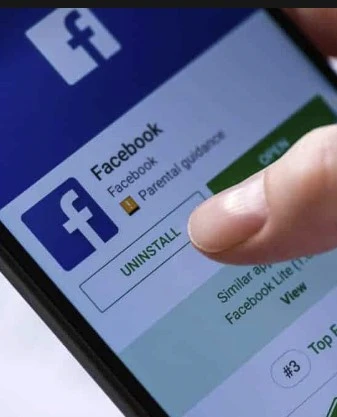
Reinstalling Facebook, Viber, WhatsApp, and Messenger apps on Android can help resolve issues such as crashing, freezing, or slow performance. Here’s how to do it:
- Go to your device’s app store (Google Play Store for Android or App Store for iOS).
- Search for “Facebook” in the search bar and select the app.
- Tap “Uninstall” or “Delete” to remove it from your device.
- Repeat the above steps for all other apps you want to reinstall (Viber, WhatsApp, and Messenger).
- Once uninstalled, go back to the app store and search for each app again.
- Tap “Install” to reinstall each app.
- Once the apps are installed, open each one and sign in with your account credentials.
Reinstalling the apps should fix most issues, but if the problem persists, try clearing the app cache and data or updating the apps to the latest version.
Reset App Preferences
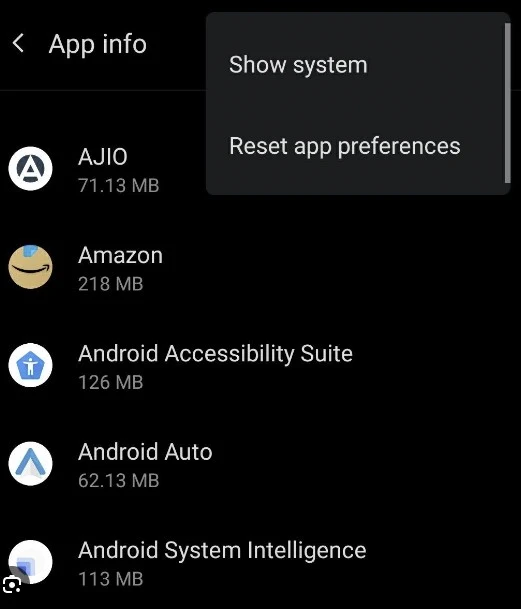
Resetting all app preferences can also fix the issue. It won’t delete any data but will reset settings like permissions, restrictions, etc. for all apps.
- Go to Settings
- Tap on Apps or App Management
- Tap on the three dots or More at the top right corner
- Select Reset app preferences
After resetting, restart your device and see if the error has been resolved.
Clear the “Settings” App Data
The “Settings” app itself could be causing the error. Try resetting its data:
- Locate the “Settings” app among all your applications.
- In the “Storage” submenu, delete the app’s data.
Remove Wi-Fi Optimization Apps

The error may also be related to Wi-Fi optimization apps. In this case, we recommend reviewing the list of installed apps on your smartphone and removing them.
Alternatively, try identifying which of these apps is causing the problem by uninstalling them one by one and checking for the error.
Wipe the System Cache in Recovery Mode

If all previous actions haven’t yielded results, you can try clearing the system cache in recovery mode:
- Power off your smartphone completely and wait for a few seconds.
- Then press and hold the “Volume Up,” “Power,” and “Home” buttons simultaneously (if your device has a “Home” button) to boot the device into recovery mode.
- In recovery mode, select the “Wipe Cache Partition” option and confirm the cache wipe.
- After the process is complete, choose “Reboot system now” to restart your phone.
Perform a Full Android System Reset
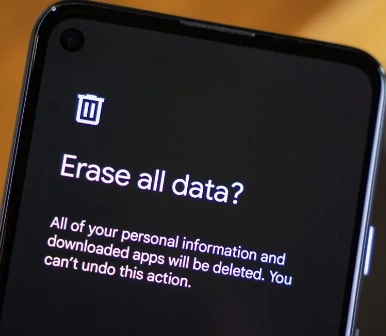
If all the previous methods fail, you can try performing a full Android system reset:
- Go to your phone’s settings and find the “Backup & Reset” section.
- Select the “Factory Data Reset” option and follow the on-screen instructions.
- After the system reset, all your data will be erased, and you’ll have to set up your device from scratch, including entering your Google account password.
Before proceeding, please create a backup of all important data to avoid losing it. We recommend trying all other solutions before resorting to a full device reset.
If, after trying all these steps, the “android process acore” error persists, it is possible that the issue lies with a third-party firmware, if one is installed. In such a case, it is best to seek assistance from specialists at a service center. A qualified technician will diagnose your device, identify the problem, and help resolve it as quickly as possible.
Conclusion
The android.process.acore Has Stopped” error is a prevalent issue faced by Android users, but rest assured, it can be overcome with the right troubleshooting techniques. This comprehensive guide has provided you with various methods to tackle the error, from simple restarts and app updates to cache clearing and system resets. By following these step-by-step instructions, you can effectively resolve the error and enhance the stability and performance of your Android device.
Remember, it’s essential to first try the less invasive solutions before resorting to a full system reset. Always back up your critical data to avoid data loss during the troubleshooting process. If, despite your efforts, the error persists, seeking professional help from a service center or technical expert may be necessary to identify any underlying issues.
With this guide at your disposal, you can confidently address the “android process acore” error and optimize your Android experience. Stay informed, stay proactive, and enjoy a smoother and more seamless mobile journey.

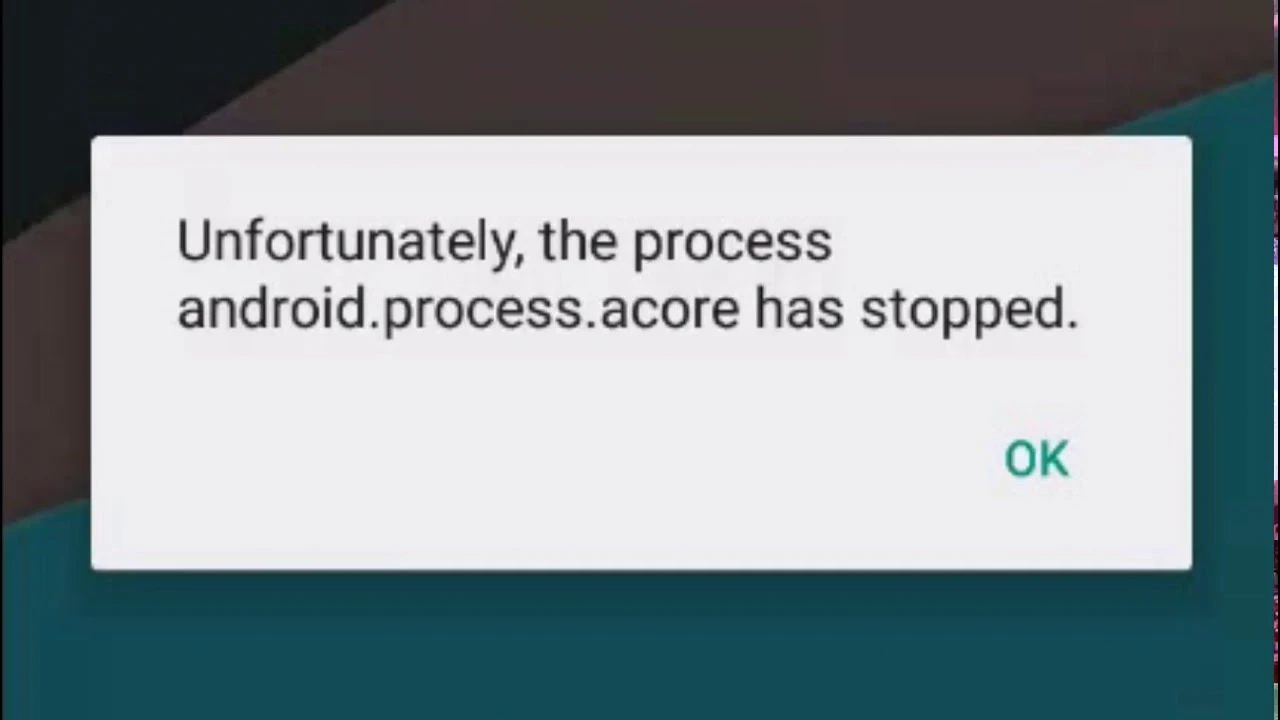


Removing Facebook helped. It’s strange how sometimes updating apps can lead to errors. My phone can’t handle half of them anymore, even though it’s not that old.
I don’t use Facebook at all, but it was pre-installed on my device. The error turned out to be related to it. I deleted Facebook and the error disappeared. Thanks for the suggestion! 🙂
Thanks a lot! The article is written in a very clear and easy-to-understand manner. I managed to fix the android process acore error by removing the data from the contacts storage (I made a backup before doing that)
Removing the Google Play Games for Instant Apps app helped
I had the same error too. I deleted TikTok and it went away. But I can say that if this error occurred after installing a certain app, that app is most likely the root cause of the problem.
I removed WhatsApp and uninstalled it from the system. Then I remembered that it was right after installing this app that the “android process acore error” started showing up. So, this method worked for me. I recommend it to other readers as well.
It sounds like the recent updates of messaging apps like Telegram, Viber, and WhatsApp are causing this issue on your Nubia N1. I understand you don’t want to change your phone, and that’s totally fine if you like it. Deleting these apps seems to solve the problem for you.
Another option could be trying to install older versions of these apps to see if they work without the error. I agree with you that sometimes developers might make changes that could impact older devices or encourage people to buy newer models. It’s always a bit frustrating when things like this happen.
If you have any more questions or need further assistance, feel free to ask!
You might be onto something – it might not be the app itself, but rather your smartphone. Older phones could struggle with app updates due to their lower performance. So, it’s not really the developers’ fault here)))