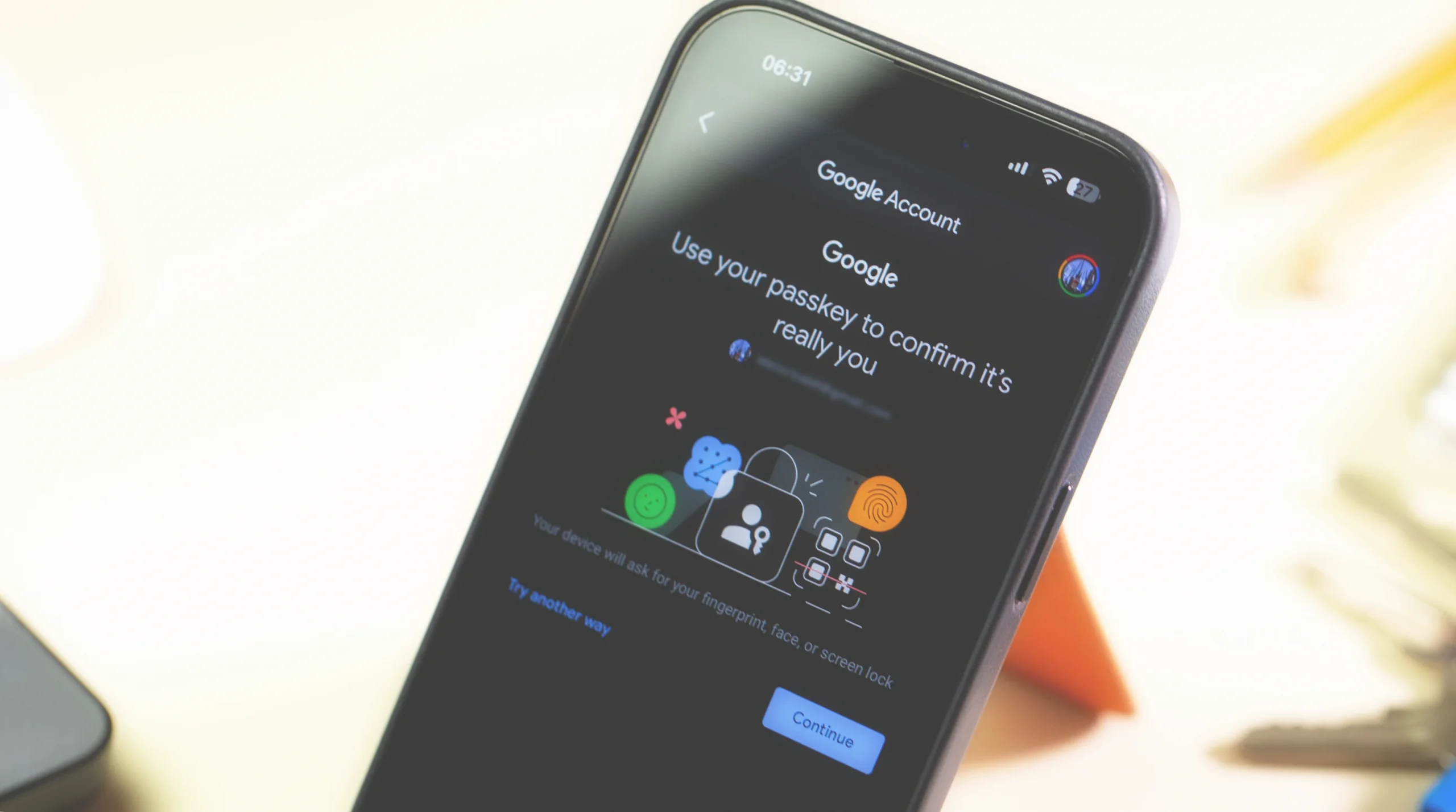With the recent release of iOS 16, Apple is promoting its Passkey feature, allowing users to sign in to websites without the need for passwords. Google has also implemented this feature for its services, including the ability to protect your Google account with a passkey. By registering an account, a special access key is created and stored on your iPhone, iPad, or Mac, and without it, you won’t be able to log in to the site or app.
In this article, we’ll guide you on how to create a passkey on your Android smartphone, how to sign in to your account with a passkey on another device, and why it’s essential to create passkeys on your devices.”
How to Create a Passkey for Your Google Account
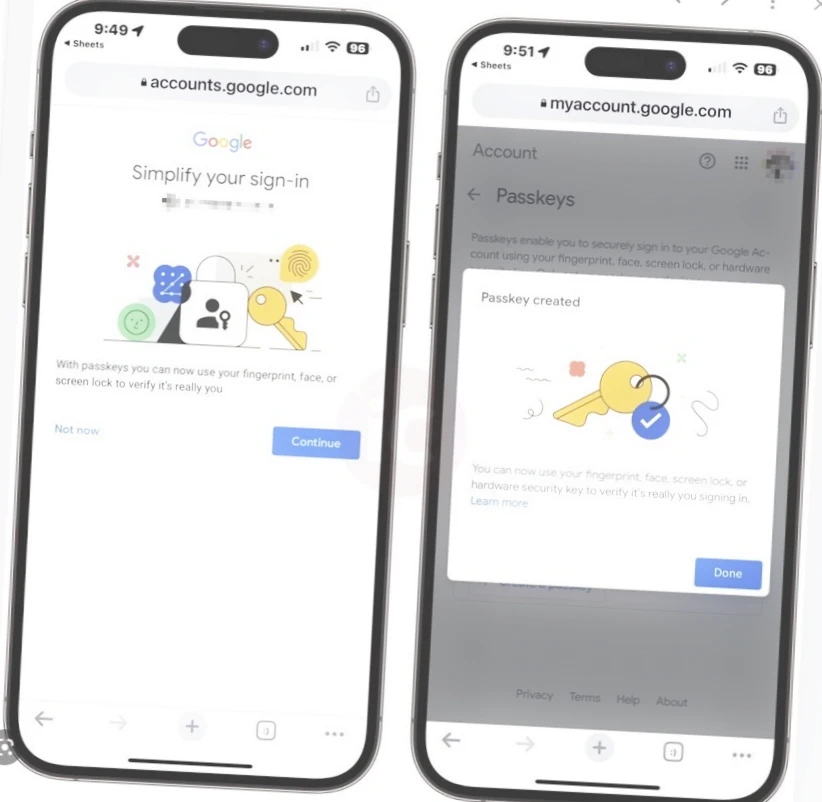
Not all devices are compatible with Google’s Passkey feature. Only a limited number of operating systems and browsers can use access keys to log in without a password. Your smartphone, laptop, or tablet must have an operating system or browser of one of the versions below or newer:
- Android 9
- Chrome 109
If your device meets these requirements, you can activate access keys to log in to your Google account using the following steps:
- Open the settings on your Android smartphone.
- Swipe to the bottom and tap “Google.”
- Select “Manage Account.”
- Go to the “Security” tab, scroll down to “Access Keys,” and select it.
- Click “Use Access Keys” and wait for the message “You can now use your passkeys to sign in.”
That’s it! No unnecessary gestures or difficulties. You will now need biometric confirmation from one of the smartphones listed on the page in order to log into your account from any device.”
How to Remove a Device from Your Google Account
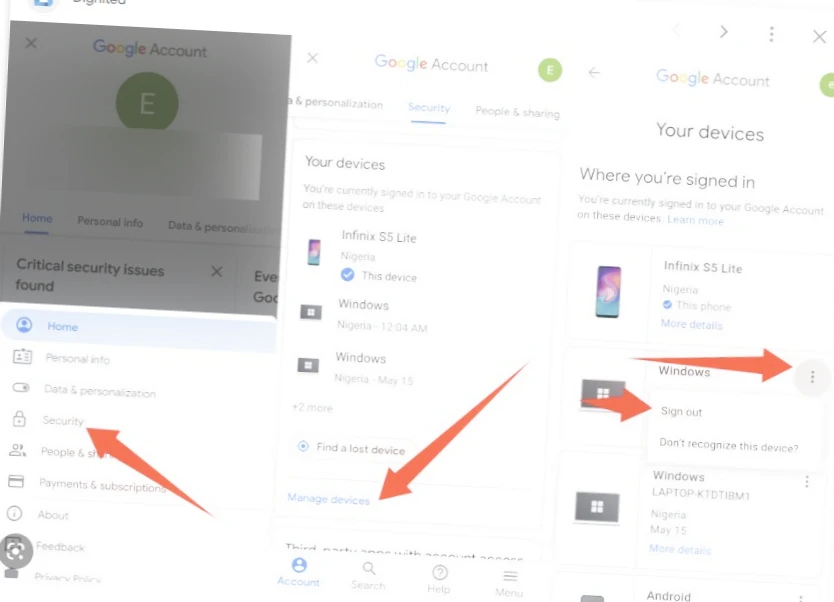
Google provides a list of all smartphones and tablets that meet the minimum requirements for using the Passkey feature. By default, Passkey is activated for all devices on the list. If you want to remove an unwanted device from the list, follow these steps:
- Open the settings on your Android smartphone.
- Swipe to the bottom and select “Google.”
- Click on “Manage Account” and go to “Security.”
- Scroll to the “Your devices” block and select “Manage all devices.”
- Open the unwanted device and click “Exit.”
Your list of authorized devices for using Passkey will now be smaller. It’s important to periodically review the list of authorized smartphones in this section to help keep your account secure.
How to Sign In to Google Account with a Passkey
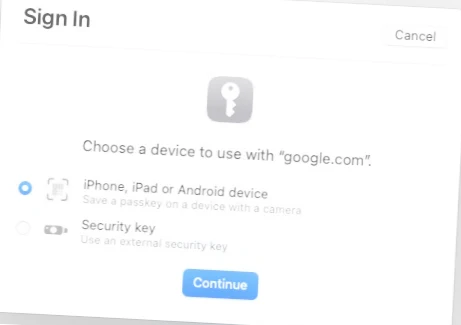
Signing in to your Google account from a non-smartphone device is just as easy. Here’s a step-by-step guide:
- Open the Google site and click “Login” in the upper right corner.
- Enter the email associated with your account and click “Next.”
- On the next screen, select your access key as the authentication method to sign in.
- From the list of authorized devices, choose the one you want to use and send the access key request via Bluetooth. We recommend using this method for the fastest connection.
- On your smartphone, tap the Google Chrome notification and confirm authorization with your biometric authentication (e.g. fingerprint).
- That’s it! You’re logged in without the need for passwords.
If you’re unable to connect via Bluetooth, you can also use a QR code. Simply select “Use another smartphone or tablet” in the drop-down list, and a QR code will appear on the screen. Scan the code using an appropriate app, and confirm the authorization with your biometric authentication.
Conclusion
Logging in to your Google account with a Passkey instead of a password on your Android device is a more secure and convenient authentication method. By creating a Passkey and removing unwanted devices from your list of authorized devices, you can keep your account safe from potential security breaches.
And with the ability to sign in to your account without a password, using biometric confirmation from your smartphone, tablet, or laptop, you can easily and quickly access your Google account from anywhere. Follow our step-by-step guide to create a Passkey, remove devices, and sign in without a password, and enjoy a more secure and hassle-free login experience on your Android device.
FAQ
Q: What is a Passkey?
A: A Passkey is a special access key that allows you to log in to your Google account without the need for traditional passwords. It’s a more secure and convenient authentication method that uses biometric confirmation from your smartphone, tablet, or laptop.
Q: How do I create a Passkey for my Google account?
A: To create a Passkey for your Google account on your Android smartphone, go to Settings > Google > Manage Account > Security > Access Keys. Select “Use Access Keys” and wait for the message “You can now use your passkeys to sign in.”
Q: How do I remove a device from my list of authorized devices for using Passkey?
A: To remove a device from your list of authorized devices for using Passkey, go to Settings > Google > Manage Account > Security > Your devices > Manage all devices. Select the unwanted device and click “Exit.”
Q: How can I sign in to my Google account without a password?
A: To sign in to your Google account without a password, select Passkey as the authentication method on the login screen. Choose the device you want to use for biometric confirmation, and send the access key request via Bluetooth. On your smartphone, tap the Google Chrome notification and confirm authorization with your biometric authentication (e.g. fingerprint).
Q: What if I can’t connect via Bluetooth?
A: If you can’t connect via Bluetooth, you can also use a QR code. Select “Use another smartphone or tablet” in the drop-down list, and a QR code will appear on the screen. Scan the code using an appropriate app, and confirm the authorization with your biometric authentication.