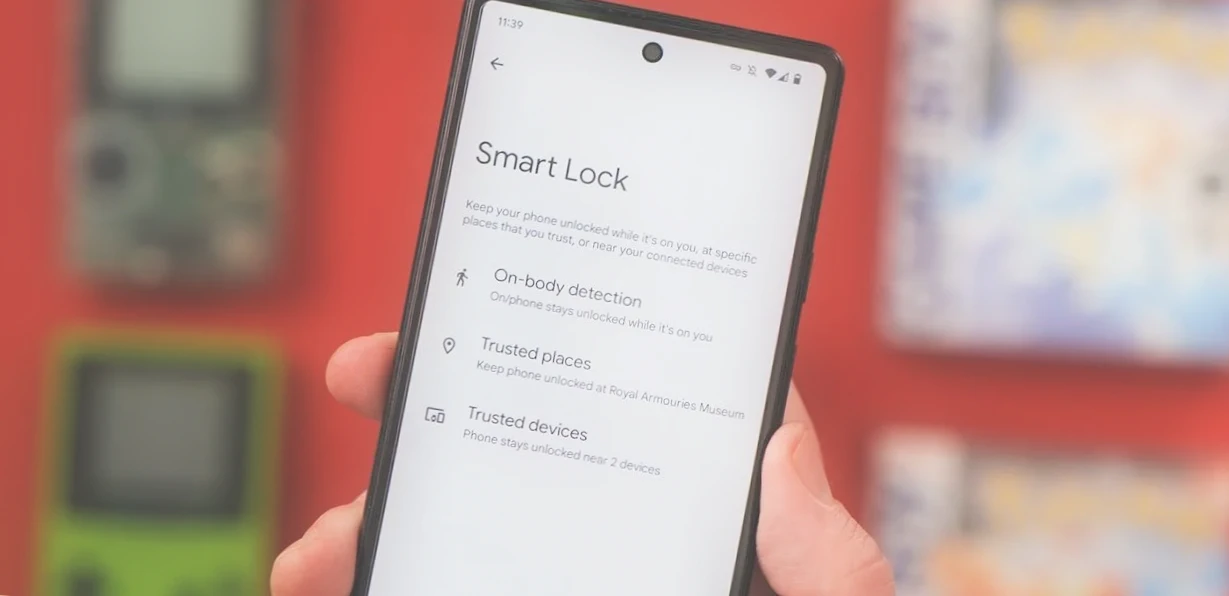Set the unlock by pressing the button or choose another convenient way.
Unlock the screen lock
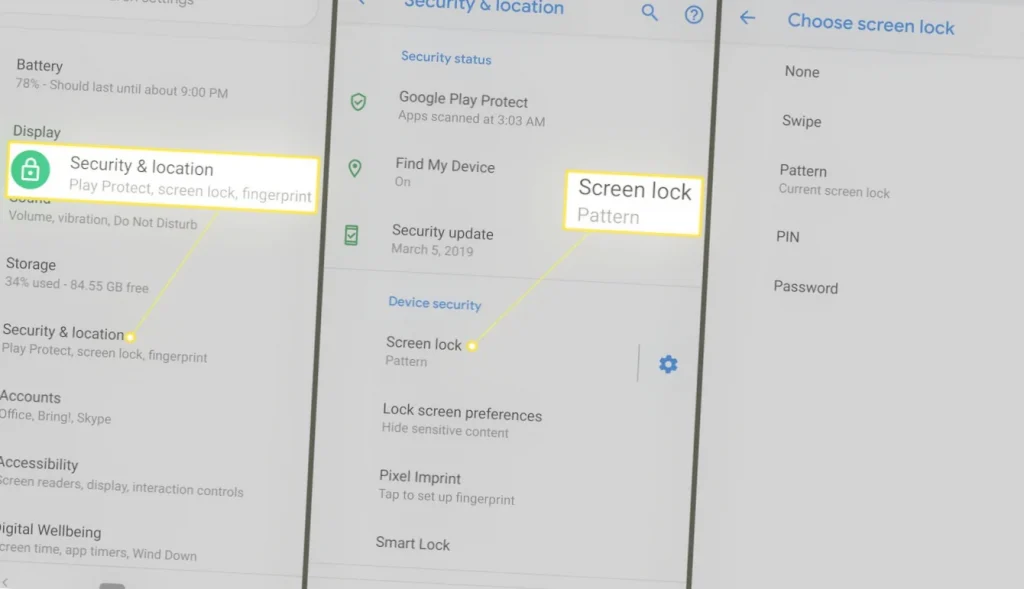
The default setting on Android devices is to unlock the screen with a swipe. You press the unlock button on the side edge, swipe your finger across the display, and you’re back to the work screen. You can halve the number of steps by getting rid of the swipe.
Open the Android settings, go to “Lock screen and security,” tap on “Screen lock” and select “None.”
If your phone was set up with a different way to unlock it, you’ll have to unlock it: enter a pattern, PIN, or password, depending on your security method.
By unlocking your screen, you make the contents of your phone available to everyone.
Your contact list, correspondence, photos, social networking pages – anyone will have access to them if you leave your device unattended.
There is another disadvantage: the probability of an accidental call, sending a message, or launching an application increases. If it is enough to press the unlock key to turn on the system, then it can be pressed constantly in your pocket. Therefore, it is wise not to abandon the screen lock, but to choose a more convenient way to unlock it.
Choose another way to unlock
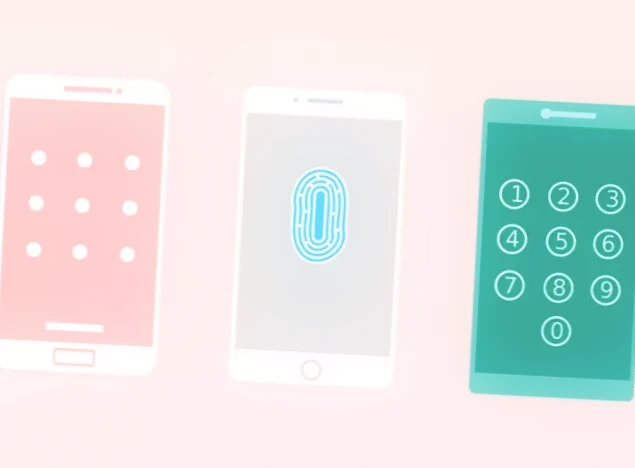
In the Android settings, you will find several ways to unlock the screen lock.
- Swipe the screen. Does not protect against unauthorized access but saves you from accidental taps in your pocket.
- Pattern. Can include from four to nine points. Includes a total of 389,112 combinations, of which only one allows access.
- PIN code. Consists of four digits, giving a total of 10,000 combinations.
- Password. This is the most reliable way to block access to your device. A password can contain from four to 17 characters, and the number of combinations exceeds a billion.
Fingerprint scanning and facial recognition are additional methods. You can protect the system with a pattern, PIN, or password, and when you unlock it, you choose which option to use. Enter the pattern or put your finger on it, for example.
If you forget your password, PIN, or pattern, you can still unlock your phone. This will require a trusted device or access to your Google account. As a last resort, you’ll have to go back to factory settings, which will result in data loss.
Use automatic unlocking
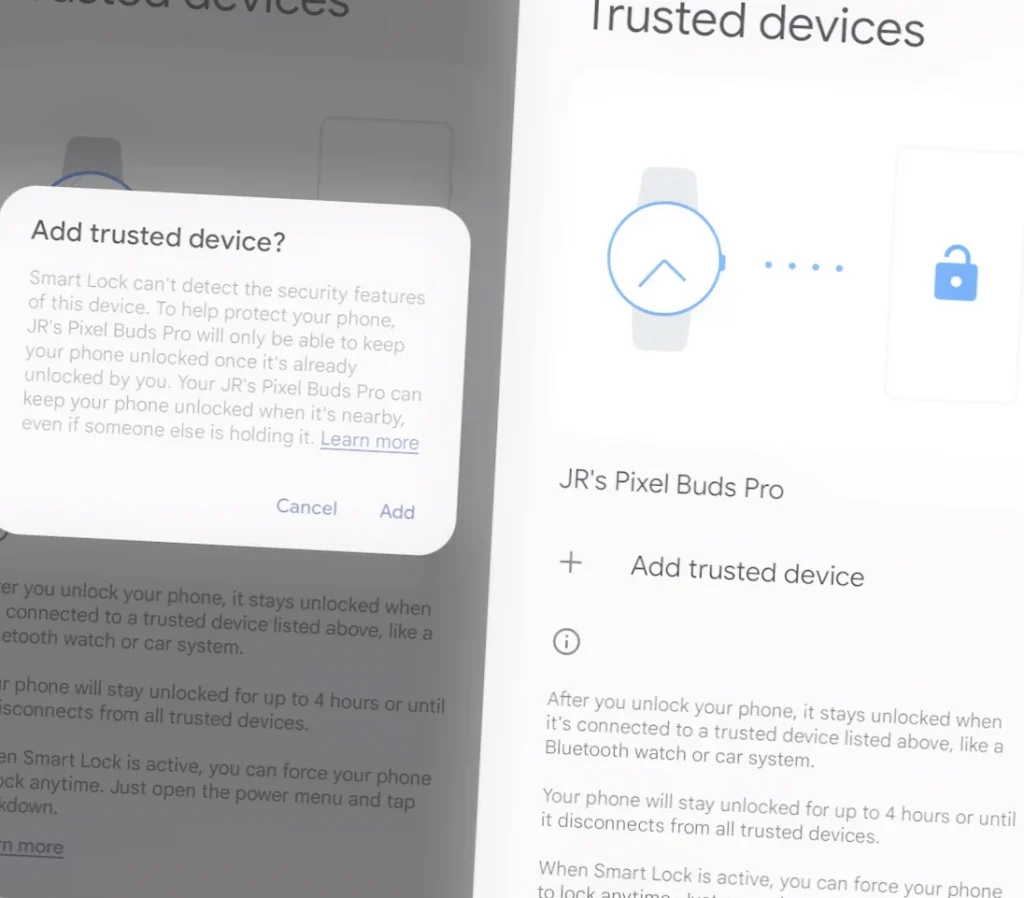
If you have Smart Lock in your Android settings, set it to automatically unlock under certain conditions. The method only works if you select a pattern, PIN, or password.
Open the settings, go to “Lock screen and security.” Tap on Smart Lock, enter your pattern, PIN, or password, and select the condition to unlock.
- Physical contact. Your device unlocks when you pick it up. There is no fingerprint or face identification, which means anyone can access the system.
- Safe locations. You specify places on the map where your phone always stays unlocked. Anyone who happens to be nearby can also access the system.
- A trusted device. You set up a trusted device via Bluetooth. When you connect to it, your phone or tablet will be unlocked.
- Voice Match. Unlock with the phrase “Ok Google.”
Face recognition is also available on some devices. However, Google developers warn that it provides less protection than a pattern, PIN, or password, because someone who looks like you can unlock the system.