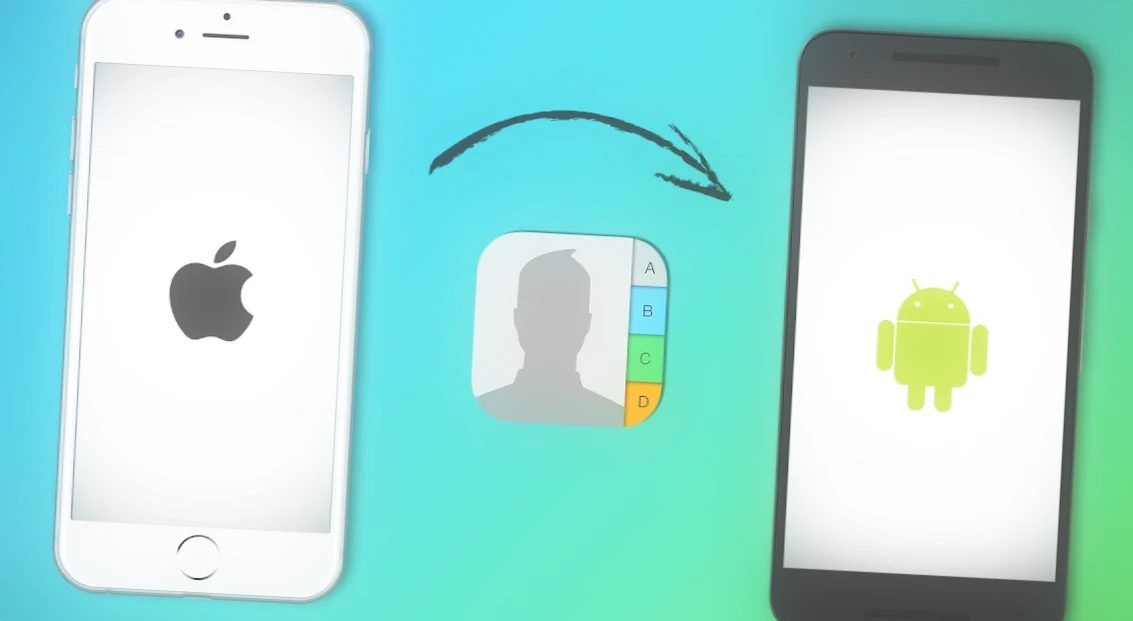Transferring contacts from an iPhone to an Android device can be done quickly and easily using these methods:
How to Send Contacts from iPhone to Android
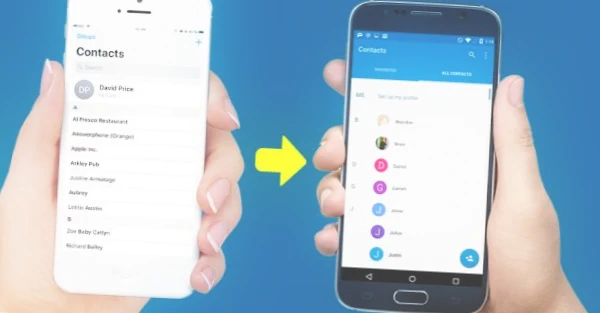
Each of us has faced the challenge of transferring data to a new smartphone. While some manufacturers provide their own applications for this purpose, they are not always reliable and can lead to lost contacts or forgotten programs. In such situations, it’s better to rely on time-tested manual transfer methods that are efficient and easy to use.
Luckily, transferring contacts from an iPhone to an Android device is now a simple and hassle-free process. In this article, we will discuss all the available methods that you can use to transfer your contacts from an iPhone to an Android device.
The easiest way to transfer contacts is to synchronize your iCloud account. However, this method does not work for Android devices. Alternatively, you can export all your contacts in one vcf-file and transfer it to your Android device. Follow these steps:
- Open the “Contacts” app on your iPhone.
- Click the “Lists” button in the top left corner.
- Find the “From All Contacts” list and hold your finger down on it until the context menu appears.
- Press the “Export” button and save the list to files.
- Open any messenger app (e.g., Telegram) and go to the “Favorites” chat room.
- Click on the staple to attach an attachment.
- Switch to “File” and click “Select from Files.”
- Select the previously saved contact file.
- Take your Android smartphone and go to the “Favorites” chat on Telegram.
- Tap on the contact file, and once it’s downloaded, choose where you want to save your contacts: to your device or to your Google account.
How to Download Contacts from iPhone to Android
Even if you don’t have access to your iPhone, you can still transfer your contacts from iCloud to your Android device. Most iPhone users have all their contacts in iCloud, which makes it easy to retrieve them. Follow these steps:
- On your Android smartphone, go to iCloud.com through any browser and log in to your Apple ID account.
- If you don’t switch to the PC version, your contacts won’t be available. Switch to the PC version to make all your apps available. In Google Chrome, you can do this by clicking on the three dots in the top right corner.
- Open Contacts.
- Otherwise, you won’t be able to select all contacts. In the bottom left corner, click on the gear and tap “Select All.”
- After tapping this button, the file will automatically start downloading to your smartphone.
- Tap the gear again and select “Export vCard.”
- Wait for the file to download and go to the Contacts app.
- Contacts are not imported instantly. You’ll have to wait a little while.
- Select the “Manage Contacts” tab and then select “Import from file.”
- Specify a save location, select the downloaded file, and wait for all the contacts to be imported into your phonebook.
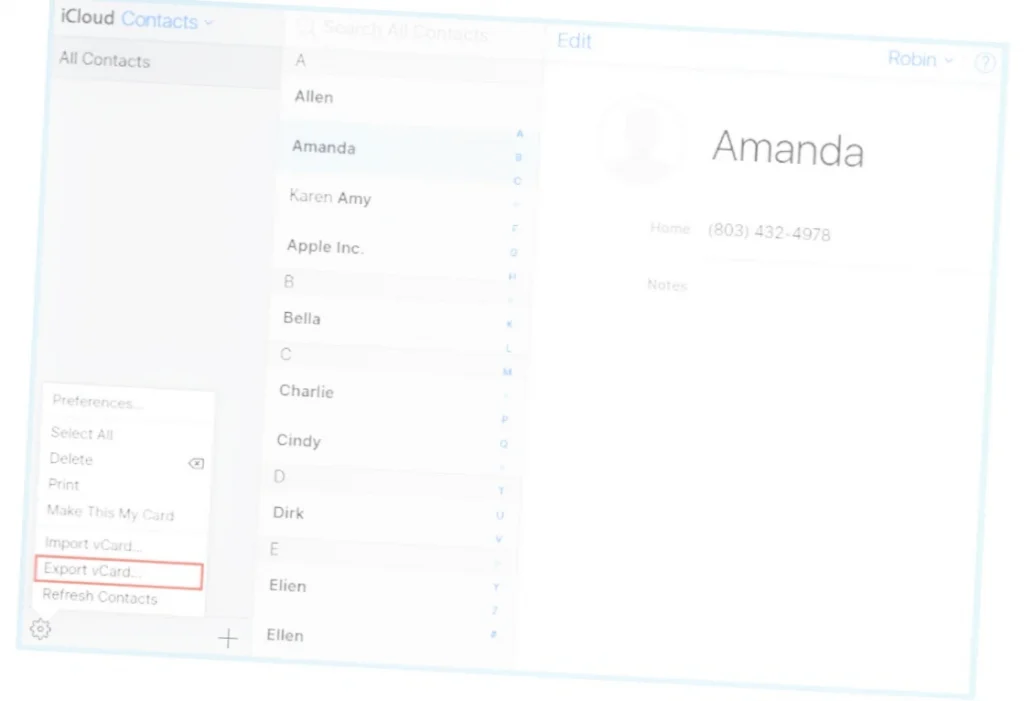
This method works well, but the interface of the PC version of iCloud can be challenging to navigate. The gear button can be especially difficult to click with large fingers. Nonetheless, it’s a reliable way to download your iCloud contacts to your Android device.
How to Access iCloud Contacts on Android
Using a computer to transfer your iCloud contacts to your Android device is a more convenient option than doing it from your smartphone. Here’s how you can do it:
- Through the browser on your computer, go to iCloud.com and log in to your Apple ID account.
- The Contacts app will be immediately available through your computer.
- Go to Contacts.
- It’s much faster to select all your contacts through your computer. Press CTRL+A on your keyboard to select all contacts, or tap the gear and click “Select All.”
- Tap the gear in the lower left corner and select “Export vCard.”
- Transfer the file to your Android smartphone using a cable or a messenger app (e.g., Telegram).
- On your phone, open the messenger and click the file with your contacts.
- Choose where to import them and wait for the process to complete.
Transferring contacts using iCloud and a computer is more convenient because the interface is normal and there is no need to aim at tiny buttons that are not always visible. I recommend keeping this method as a backup and choosing between the first and third options, depending on your needs.
Hopefully, Google will implement synchronization with iCloud soon, so that users won’t have to invent different ways to transfer contacts from one operating system to another. Until then, choose any of the above options and transfer your contacts yourself.
Sync contacts with your Google account
One of the easiest ways to transfer contacts from an iPhone to an Android device is by syncing them with your Google account. This method allows you to transfer your contacts without needing any additional apps or services. Here’s how to do it:
Step 1: Sync your iPhone contacts with your Google account
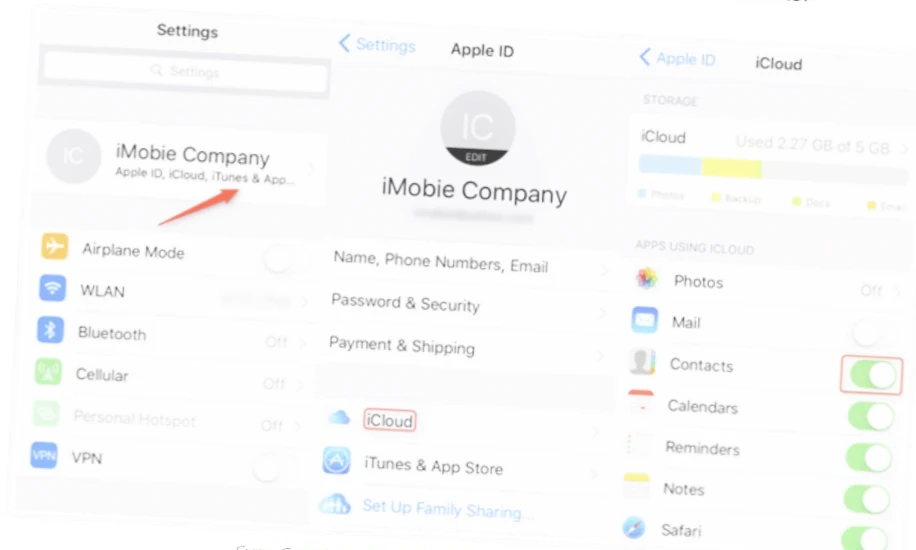
- On your iPhone, go to Settings > Passwords & Accounts > Add Account > Google.
- Enter your Google account details and toggle “Contacts” to on.
- Wait for your iPhone contacts to sync with your Google account. This may take a few minutes depending on the number of contacts you have.
Step 2: Access your Google account on your Android device
- On your Android device, go to Settings > Accounts > Google.
- Make sure “Contacts” is toggled to on.
- Wait for your iPhone contacts to sync with your Android device. This may take a few minutes depending on the number of contacts you have.
Once the syncing process is complete, your iPhone contacts should be available in the “Contacts” app on your Android device.
Advantages
- This method is easy and does not require any additional apps or services.
- It allows you to transfer contacts quickly and without losing any data.
Limitations
- If you don’t use a Google account, you’ll have to create one to use this method.
- If you have a large number of contacts, the syncing process may take some time.
- This method only transfers contacts and not other types of data, such as photos or messages.
- If you delete a contact from your iPhone or Android device after syncing, it will not be automatically deleted from the other device.
Tips
- When exporting your contacts, make sure you select “From All Contacts” to ensure that all your contacts are included.
- When importing your contacts, make sure you wait for the process to complete before accessing them.
- If you have trouble accessing your iCloud contacts using a computer, try switching to the PC version of iCloud.
Conclusion
In conclusion, transferring contacts from an iPhone to an Android device can be a daunting task, but it is crucial for ensuring that you don’t lose any important information. In this article, we have covered five different methods for transferring contacts, each with its own advantages and limitations.
If you already use a Google account, syncing contacts with Google is the easiest option. If you prefer to use a third-party app, there are several reliable options available on the App Store and Google Play Store. Exporting contacts as a vcf-file and transferring it to your Android device or accessing your iCloud contacts on your Android device using a computer are also viable options.
Regardless of which method you choose, it is important to take the time to transfer your contacts to ensure that you don’t lose any important information. We hope that this article has provided you with the information you need to transfer your contacts from an iPhone to an Android device with ease. If you have any questions or feedback, please feel free to share them in the comments section below.