These simple steps will always keep your operating system up to date.
How to Update Android Each new version of Android brings both internal and external changes. This can include a simple menu interface redesign or completely new power-saving algorithms. Smaller updates can close holes in user data protection or simply fix small bugs.
Every OS update is an improvement, a step forward, with new features and better optimization.
There is no such thing as a useless update. Even if you don’t notice a difference before and after the firmware update, changes in code may very well save you from a recent malware threat. Regardless of the scale of the update, it’s definitely not worth ignoring.
How to Update Android Automatically
In fact, not much needs to be said here. By default, all Android smartphones periodically check for updates in the background. You can check whether the checkbox “Update automatically” is checked in the settings.
To update Android automatically, open the settings and find the “Update automatically” option. Usually, the “System update” or “Software update” option is hidden under “System,” “About device,” “About phone,” “MIUI version,” or whatever name is used by your manufacturer.
If the manufacturer releases a fresh update, a notification will pop up. All you have to do is tap on it, then tap “Update” and wait.
If you ignore the notification, the system will update itself when the smartphone is not in use. This usually happens at night. At the same time, the smartphone will not install updates when the battery level is insufficient – below 60%.
How to Update Android Manually
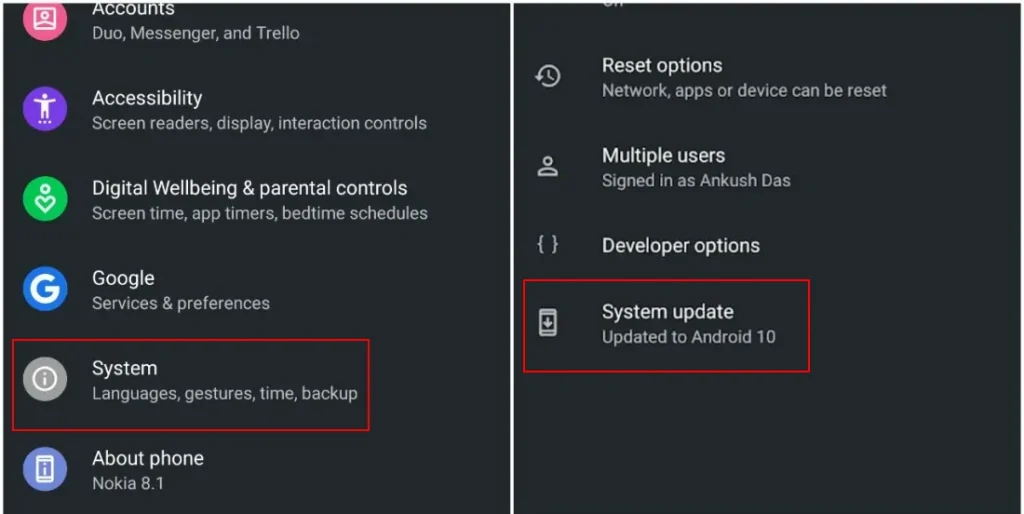
Sometimes, even after the official launch of a fresh version of the system for your device, the desired update may be delayed. This is due to the fact that the mailing of updates over the air (Over The Air – OTA) is carried out systematically, gradually capturing more and more regions of the world.
To avoid waiting for the new firmware to become available on your smartphone, you can resort to updating manually. You can check for availability in the same sections as “System,” “About the device,” or “About the phone.” The update menu opens differently on gadgets from different manufacturers. Here are the most common methods:
- Samsung: “Menu” → “Settings” → “Software update.” If there is no such item, tap “About device,” then “Software update.” Then tap “Download and install,” “Update,” or “Manually download update files,” depending on which option you have available.
- Xiaomi: “Settings” → “About phone” → “MIUI version” (big icon with a logo) → “Check for updates.”
- Meizu: “Settings” → “System update.”
- Huawei: “Settings” → “Update tools.”
- Asus: “Settings” → “System update.”
- OnePlus: “About phone” → “About device” → “Software update.”
- Sony: “Settings” → “About phone” → “Build number.”
On other smartphones, the menu item names are similar. When you open the updates section, click on the check button, wait a bit, and you’ll find out if it’s possible to download the update right now.
What Else to Remember In most cases, your smartphone’s battery needs to be more than half charged to install an update, and sometimes it needs to be at least 80% charged.
The volume of update files can be up to several gigabytes, so it is recommended to perform the download in the presence of a fast Wi-Fi connection. Many smartphones even have an option in the system settings that prohibits downloading fresh firmware over the mobile network.
During the installation process, avoid touching your smartphone and refrain from manually rebooting it, as doing so could potentially damage your device. It is crucial to back up your important files and synchronize them with cloud services before updating your device.



