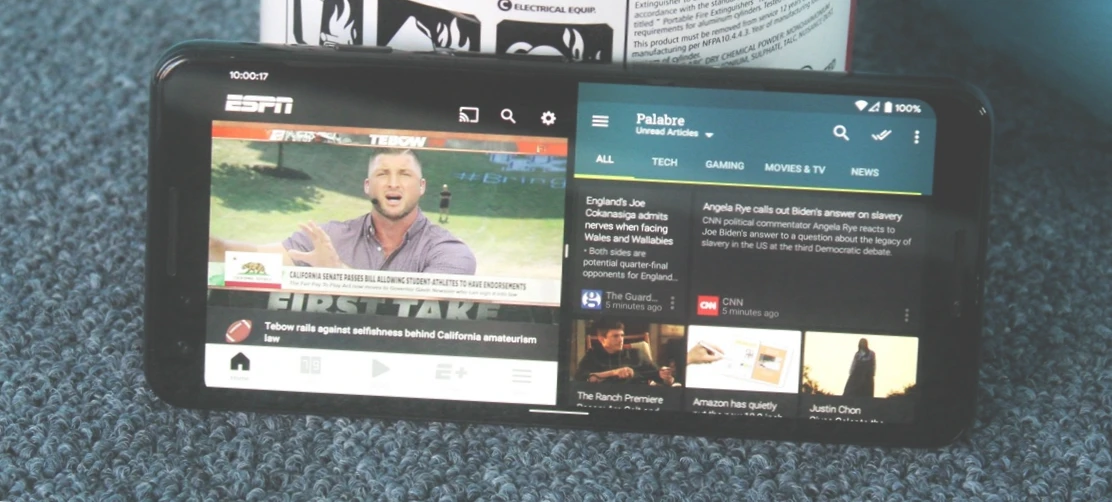Splitting the screen on Android is an interesting and useful feature that allows you to comfortably perform several tasks on your smartphone at once. Read our article to learn how to use it on different versions of the operating system and on smartphones from different brands.
The Android operating system is regularly updated. With the release of each new version, additional features are added, and one of them is the split-screen mode. Despite the fact that it appeared quite a long time ago, few users know how to activate it. This is because, depending on the version of Android, as well as on the manufacturer of the smartphone, it runs differently.
In our article, we will explain why this option is needed, how it improves multitasking on your smartphone, and how to activate it correctly, depending on your device.
What is split-screen mode on Android, and why is it needed?
Split-screen mode first appeared back on Android 7 Nougat. It was called “Split Screen” and was initially available only on some models, but later began to work on most smartphones. Its essence is that it allows you to split the screen into two parts (of equal size or at the discretion of the user).
The mode allows the owner of the gadget to use several applications simultaneously. For example, you can run YouTube in one window, and in the second window, you can open a messenger and correspond with friends. Or you can search for some information in the browser in one window (as an alternative – just read a book), and in the second window, open a text editor and write down some important phrases. There are a lot of variants of using the split-screen, but the general sense of it is that with its help, you can significantly increase the functionality of your device and perform several tasks at once. It’s more convenient than constantly switching between apps.
Messengers, YouTube, and social networks work well in split-screen mode. The camera, as a rule, does not run in it. Do not try to include games or other resource-intensive applications – even if they open in the form you need, they will hang.
How to Use Split-Screen Mode
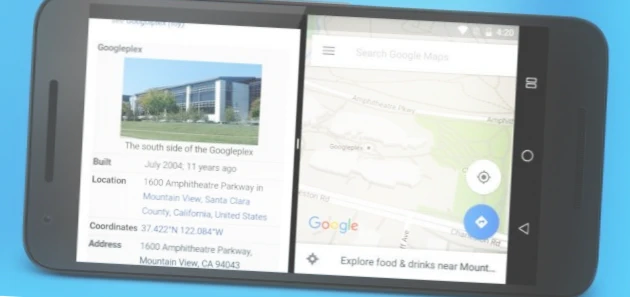
Initially, on Android Nougat, Split Screen was activated through the “Recent apps” button. Subsequently, in the latest versions of the operating system, this method was changed to another. In addition, smartphones of different brands can have their own options for activating this mode, for example, with gestures. Below we will break down all the known ways of splitting the screen on Android.
The “Recent App” button
This method is the easiest one that appeared on Android 7. To use it, open the desired app, and then tap and hold on the “recent apps” button in the shape of a square at the bottom of the phone. The screen will split into two parts. The top part will be the selected app, and the bottom part will be where you can launch any other app that supports Split-Screen.
You can use the feature if your smartphone is in both vertical (portrait) and horizontal (landscape) orientation.
By default, the screen is divided into two equal parts, but you can, by moving the dividing line in the middle, change their size.
The multitasking menu
To use this method, open the multitasking menu by briefly clicking on the “Recent” button. Above some of the apps you’re running, you’ll see a two-rectangle icon. Tap it to split the screen, and then select another app in the second half of the display.
Depending on the operating system version and the manufacturer’s pre-installed shell, on some smartphones, the apps in the multitasking menu will be in vertical order, so the split-screen icon will be on the left.
In some cases, such as on Meizu, to see these icons, you will need to slide down the application in the multitasking menu.
Depending on the smartphone model, simply sliding the desired app up or down in the multitasking menu may be enough to start the mode.
Instead of separate buttons above each app, depending on the OS version, you may see an icon and “Split Screen” at the top of the device. Click on it. A box will appear at the top and say, “Drag the app here.” Do that, and then select the second app in the lower area. If Split Screen is not supported, the app window will say so.
If the two rectangles icon is missing or inactive, it means that the app does not support Split Screen mode.
On Android 10 and 11
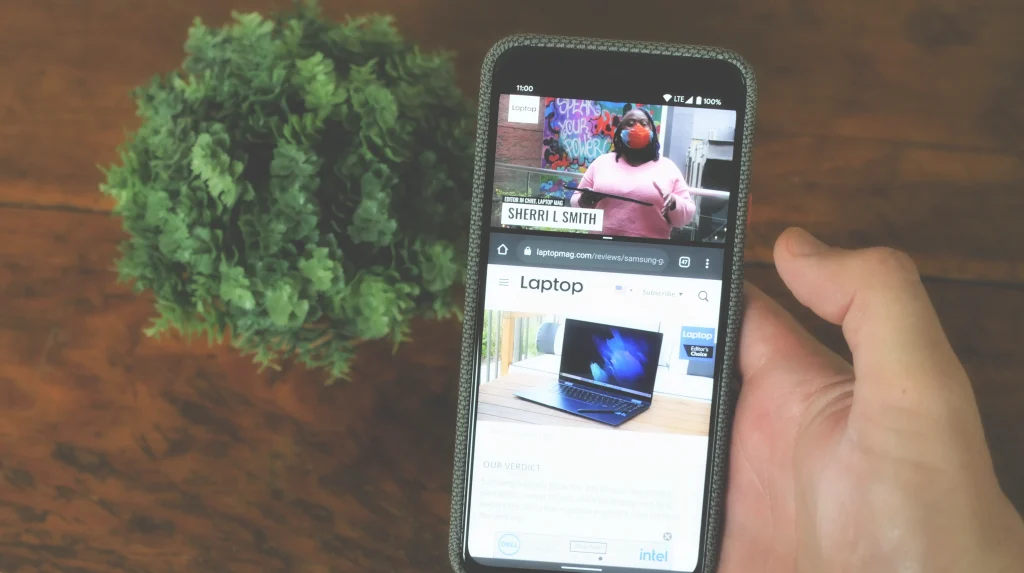
On Android 10 and 11, Split Screen mode also opens through the multitasking menu, but looks a bit different.
- Step 1: Click on the “Recent” button, find the app and click on its shortcut.
- Step 2: In the menu that appears, select “Split Screen”.
Now in the second window, select another app that you want to use.
Via the smartphone settings (System UI Tuner mode):
On Android 6.0 and newer, System UI Tuner is available. It offers flexible options for personalizing your device, including the ability to run Split Screen mode in later versions of the operating system.
System UI Tuner will need to be turned on beforehand because it is inactive by default. Instructions:
- Step 1. Slide the notification bar down, click on the gear icon and hold it down until it starts spinning.
- Step 2. The notification “System UI Tuner added to settings menu” appears.
- Step 3. Go to settings. Under “About”, find the System UI Tuner mode and open it.
- Step 4. In the mode menu, find and activate gesture-based screen sharing mode.
Once enabled, you will be able to split the screen into two parts by simply swiping up on the “Recent” button. This is handy, for example, if you use the mode frequently.
On Xiaomi
If you use a Xiaomi smartphone, you can launch split-screen mode with a button of your choice. You need to activate the function in the settings beforehand.
- Step 1. In the settings of the gadget, go to “Advanced Settings”.
- Step 2. Click on “Button Functions”.
- Step 3. Click the “Split Screen” tab.
- Step 4: Select the button (“Home”, “Menu” or “Back”) that will start the mode when you hold it for a long time. A preview will be available above, allowing you to see exactly what action you need to take.
Usually, the function starts working immediately after activation. If it doesn’t, restart your smartphone.
On HONOR
Owners of mobile devices manufactured by Honor can split the screen with their knuckles. Previously, this gesture must be activated in the “Settings”. To do this, select the item “Controls” and in it in front of the item “Enabling multiple windows” move the switch to the active position.
Also, on a number of Honor models, turning on the mode with a swipe of two fingers works. To do this, open the desired app and swipe down the screen with two fingers. If the split is not supported, a notification will appear.
On Samsung
Like other manufacturers, Samsung offers its own way to split the screen on its phones. To use it, open “Recent apps,” select the one you want to run, tap its shortcut, and tap “Run in split-screen mode.” Then select the second app. The display will be split in half. To return the windows to their normal state, tap the “X” at the top of the device.
If Split Screen doesn’t start, open Settings > Special Features > Read from Screen and make sure Voice Assistant is disabled. If it is active, the mode will not work.
On Motorola and Lenovo
In Lenovo and Motorola smartphones, gestures can activate a large number of tools and functions, including a split screen, but before such a possibility can be activated, follow these steps:
- Step 1. Open the Moto app, swipe to the right to bring up its menu, and select “Gestures”.
- Step 2. Find the “Split screen gesture” item in the list and slide the slider to the right to activate it.
- Step 3. Launch an application and slide your finger from the left to the right and back to use this mode. Then, in the second part of the screen, you need to select and open a second application.
Third-party applications
You can make it easier to launch split-screen mode by using special third-party apps. One of them is the “Split Screen shortcut,” available for download on the Play Store. Install it and then give your smartphone settings permission to work.
Split Screen
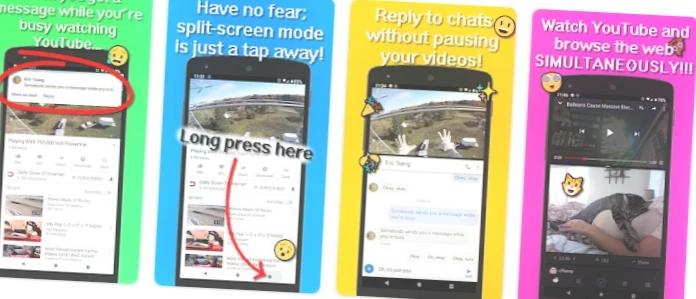
In the app options, activate the feature and choose how it will work – by pressing the Back, Home, and Menu keys, or through a separate button on the screen. You can also set whether notification of mode activation is required or whether the operation should be performed without notification, immediately after pressing the selected button.
Now, to start Split Screen, simply click on the key of your choice, such as a separate button, as in the screenshot below.
There are quite a few similar apps on the Play Store. You can choose the right one for you and your device, but keep in mind that some work slightly differently. They run screen sharing, but in two windows, you can only display the tools that are in the app itself. Floating Apps Free, for example, is one of those. It has many mini-utilities built-in (calculator, randomizer, etc., even some social networking) that you can run 2, 3, or more at a time, but third-party software will only open in full-screen view.
What to do if screen sharing doesn’t work: Sometimes on smartphones, Split Screen mode is disabled by default. If that’s the case, you won’t be able to activate it using the methods suggested above. To activate it, follow these instructions:
- Step 1: Open “Settings” and enable developer mode. To do this, go to “About Device” and find “Build Number.” Click on it 7 times. You will see a message – “You are now a developer.”
- Step 2. In the “System” section, find the “For developers” tab. Depending on your Android version, it may also be in Settings itself, in the “Special Features” or other sections.
- Step 3: Find “Resize in multi-window mode” and move the slider next to it to the active position.
Reboot your smartphone and then you can use split-screen mode. It is not supported on Android below version 7, so there won’t be the above item in the “For Developers” tab either.
How to get out of split screen mode
To return the screen to its normal position, drag the separator bar down or up, depending on which app you want to display in full size.
The second method is suitable if there is a button in the form of two rectangles at the bottom of the display. Press and hold on it to end Split Screen mode.
Conclusion
In our article, we have broken down all the ways we know how to split the screen on Android. Some of them depend on the version of the operating system, while others work only on the technology of certain brands.
Get acquainted with them and choose the best one for you to make your device more multitasking and more comfortable to work simultaneously with several applications. And if you know other ways to divide the screen into two parts, share them with us in the comments.