Android phones have an indisputable advantage over iOS: their memory can be significantly increased by using a memory card. In this article, we’ll tell you how to use the memory card, transfer data to it, and configure it for data storage.
What Is an SD Card?
An external memory card for portable devices is often called an SD card (from Secure Digital card). Most Android phones have a slot for a microSD card. It is better to find out whether or not there is a slot before you buy; otherwise, it can be an unpleasant surprise. Phones are sold without a built-in card, so you need to find out what size and what speed class of cards are suitable for a particular model, and only then buy it. The right card can extend the functionality of the phone, but the wrong card will not be detected by the phone when installed.
Installing the Memory Card on Android
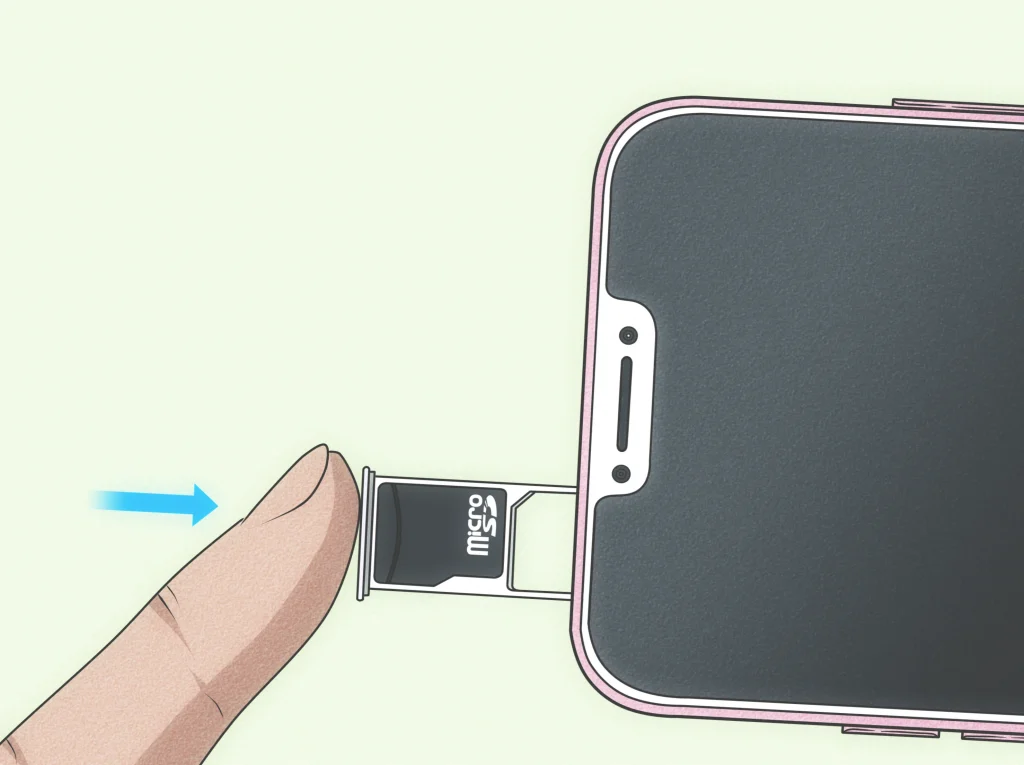
In order for the memory card to work properly, you need to install it correctly:
- Find the slot on the body of the phone for installation.
- Open it by pressing with your fingernail or any sharp object (sometimes you have to remove the back panel to get access to the slot).
- Install the microSD in the only correct position determined by the slot configuration.
- Insert the slot into the case until it clicks into place or put the back panel back on.
Most newer phones don’t allow you to open the back panel, so you have to look for the memory card tray on the sides of the phone. Often, cards and SIM cards are installed in the same tray. Act carefully and without unnecessary pressure – if the tray does not insert until it clicks, it means that the card is installed incorrectly.
Warning: You can install the Android memory card with the phone turned off.
Memory Card Activation
Turn the phone on after the installation – if the card is installed correctly, the phone will notify you about the new device. Next, you need to click on the Setup option.
Here you can select two options:
- The card will be used as a removable drive, which means you can save individual files such as photos, music, documents on it. In this way, the card can be safely removed, inserted into another device with a suitable slot, thereby exchanging information with it.
- The card will be used as the internal memory of the phone. In this case, you can download and install applications to it, but if you take it out of the phone, they will stop working. If you insert the card into another device, it will automatically be formatted.
After selecting the option, the system will offer to format the card to erase unnecessary information, get rid of errors, and prepare it for use.
So, to make the memory card primary on your Android phone, you need to select the Phone Memory option when activating it. Once activated, the microSD card is ready to use in the option you chose.
How to Transfer Photos to Your Android Memory Card
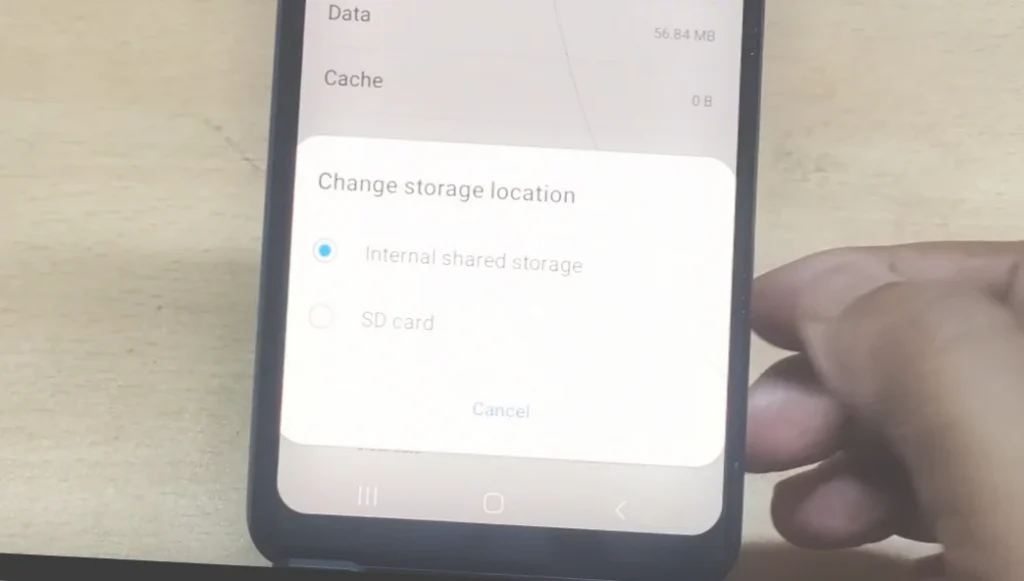
If you use the card as a removable storage device, you can transfer photos, videos, music, or documents to it at any time to free up internal memory or in case you need to transfer a file to another location. Here’s how to do it:
- Select Settings – Memory – Internal Memory from the Settings menu.
- In the categories, select the partition where the file you are looking for is located.
- Long-press your finger to check the checkboxes of the files to be transferred.
- Press the three dots – action menu in Android.
- Select Copy to… or Save to SD-card (the name of the item may be different on different models).
- Select a folder on the SD card to save the files or create a new folder.
- Confirm the file transfer.
Important: The files will be copied to the SD card. If you do not want them to take up space in the internal memory, you can delete them after the transfer. Go to Settings – Memory – Internal memory and send the selected files to the trash.
The instructions are suitable not only for photos but also for any type of files that are contained in the internal memory of the phone.
How to Transfer Applications to the Android Memory Card
This is only possible if you selected Phone Memory when activating the card, i.e., combining the internal memory with the external drive. Then, you can transfer most apps to the card. Here is a sample instruction on the transfer (the name of items may differ in different phone models):
- Go to Settings.
- Select Apps.
- Tick the applications you want to transfer.
- Select Storage.
- Used – Change – SD card.
- Follow the prompts that appear on the screen.
Note that not every application can be transferred to an external drive. If you don’t see the “Edit” option on the application card, it means that it is not provided. At any time, you can run the reverse process – move the app to internal memory if you need to free up the SD card.
Think carefully about whether it’s worth transferring apps to an external drive. It takes longer to remove data from the card, which means that the transferred apps will “slow down.” If you take the card out or the card breaks, the apps will stop working because they are not in the internal memory. If you dare to try it, use a card with a high-speed class. In general, it is better to use the external drive as storage for videos, photos, documents, but keep data programs in internal memory.
Some phone models support transferring all applications to your memory card. Go to Settings – SD card, then select Format, and then select the “As internal storage” option. After that, the card will be considered as part of the internal memory, and applications will be stored on it.
The question often arises whether you can immediately download an application from Google Play to the memory card – there is no such option. They all go first to the internal storage.
How to Format the Android Memory Card
If you have a memory card, it is useful to know how to format it – this action erases all content, fixes errors, and prepares the card for use in a new device. Follow the steps in sequence:
- Go to Settings.
- Select Memory – SD card.
- In the options menu, select Settings – Format.
- Then select Clear and Format.
Important: Save the necessary files in the internal memory or on your computer before formatting the memory card, as formatting erases all data on the card.
Note that formatting the card is different from erasing the data on it. Formatting resets the entire card to its default factory settings, while erasing deletes only specific files or folders. It is recommended to format the card from time to time to maintain its performance and avoid errors.
How to Save a Backup to a Memory Card
By default, modern phone models save backups only to your Google account. However, some users prefer to keep backups on their phones as they believe that other users can access their personal data in the account. Unfortunately, the built-in tools do not provide an option to save backups to a memory card anymore. However, you can use third-party apps like Super Backup to save backups to an external card. In Super Backup, you can select the types of data to be saved, set a schedule for automatic backup updates, and choose to save the copy to an external card. You can also send a backup file to the Google Drive cloud, which is convenient when you need to quickly restore contacts and other information on a new device.
File Managers for Working with the Memory Card
Although the operating system provides all the tools to work with files, it is more convenient to work with them in special file managers. These are separate applications for analyzing storage, fast transfer, and erasing files, including on the SD card. Here are a few suitable options:
Astro
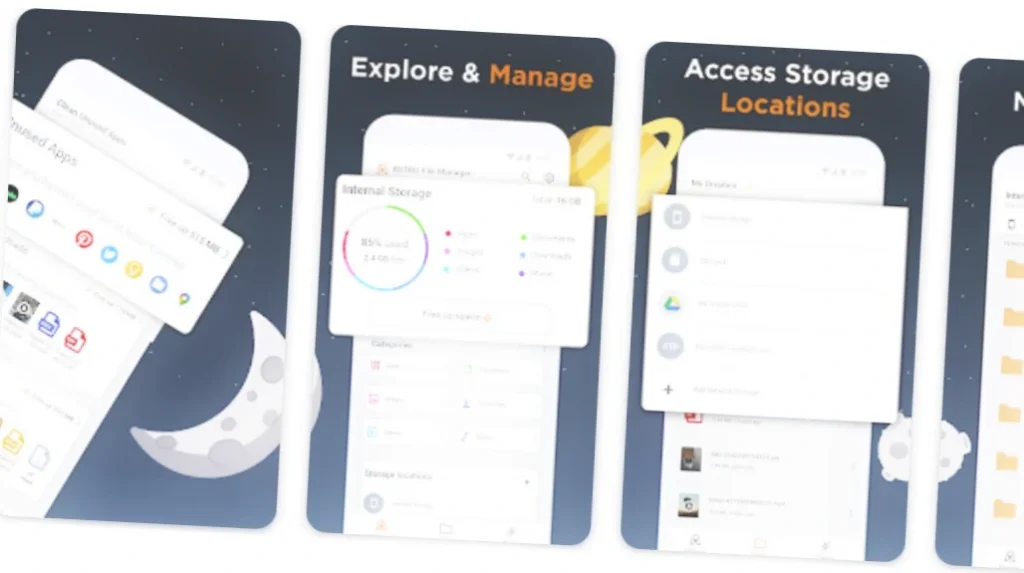
An application with a modern interface. It is easy to sort and transfer files, synchronize them with cloud storage, view and create ZIP and RAR archives. Inside the program, you can start watching videos and playing audio recordings. The contents of internal and external memory are clearly represented in the form of diagrams.
Mi File
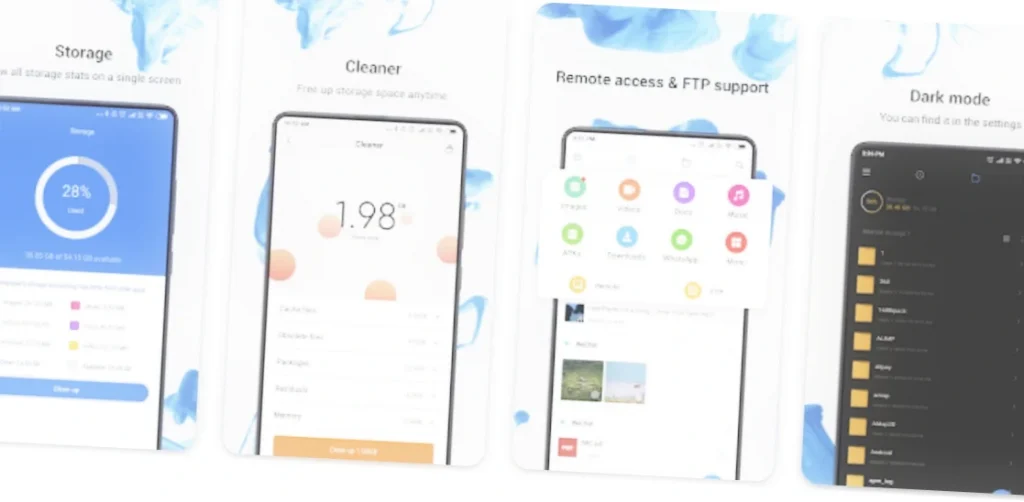
Created by Xiaomi file manager, it can find files by name, open, move, copy, delete, and send them to other users. It works with a variety of formats, including apk installation files and archives. In addition to sorting files, it helps to clean the cache and free up storage. This application is easy to understand, like all products from Xiaomi.
Total Commander
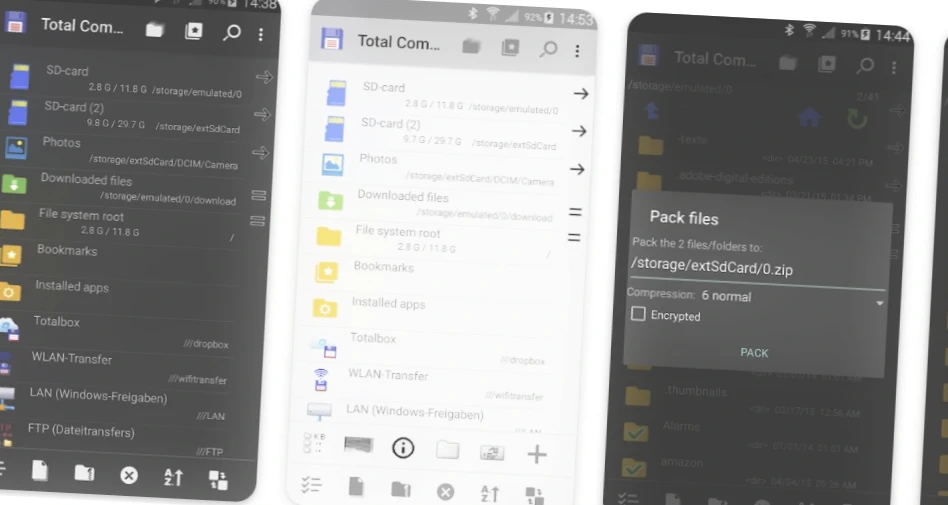
A well-known file manager, familiar to many by its desktop version. It is a powerful product with support for network and cloud storage and a built-in archiver. It can easily work in two-panel mode, moving files from one directory to another. To use the full potential of the program, you will have to spend a lot of time learning its functions, but then Total Commander will become an indispensable assistant.
RS File Manager
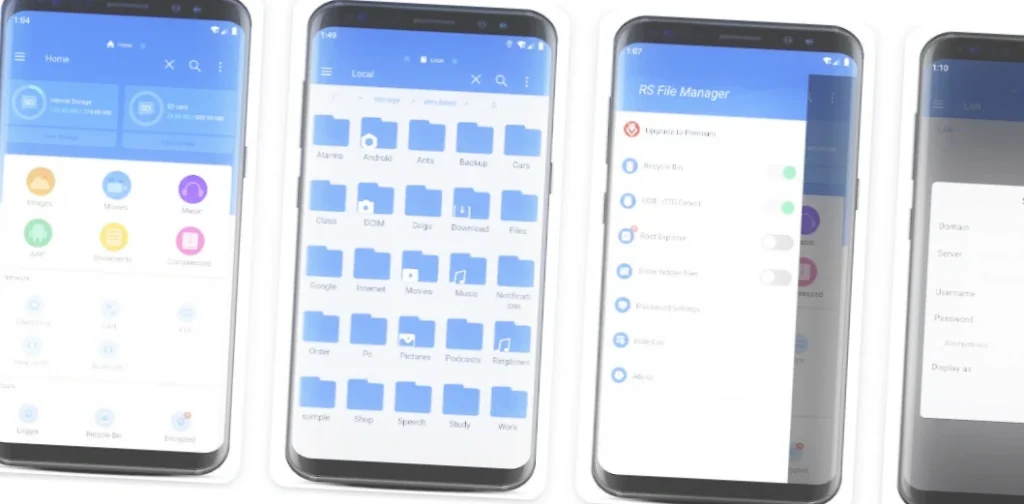
Helps manage local and network files on the phone. In the list of basic functions, it can copy, move, delete, compress, and unpack archives. It provides advanced options such as hiding files, bookmarks, sharing, and renaming. It supports RAR, 7Z, ZIP archive formats, and files can be protected with a password. One disadvantage is the English-language interface.
All of these file managers are distributed free of charge, so you can choose the most convenient one for you. Do not neglect these programs; they are much more convenient to work with storage and memory cards.
How to Disable the Memory Card on Android
To disable the memory card on your Android phone, go to Settings – Memory – Eject, if your phone model has this feature. If not, disconnect your smartphone before ejecting it. It is not recommended to simply remove the memory card from the tray, as this can cause errors and erase the information from it.
If Android Does Not See the Memory Card
If Android does not detect the memory card, there may be several reasons for this situation:
- The card is not supported – the memory capacity or speed class is not suitable.
- The slot that reads the drive does not work (a problem with the “hardware”).
- The memory card is damaged – a very common situation, given the miniaturization of the product.
To solve problems with the memory card, you should start with formatting, then check if the computer sees the card. If so, try rebooting the phone. If other devices do not detect the card either, then it is broken. It is better not to save money on the SD card and choose products from well-known manufacturers in this segment.
Conclusion
The memory card for Android phones, also called SD card or microSD, is a convenient tool for expanding your phone’s storage. It can be used as the main memory to store applications or as an external removable storage to save photos, videos, music, and documents.
Since not all applications can be transferred to the card, and not all of them work stably from the external drive, it is recommended to use it to store media, and run applications from internal memory. For the convenience of working with the SD card and files in general, it is convenient to use file managers such as Total Commander and others.



