Over time, the battery in your smartphone wears out and can no longer hold a charge for long. This can lead to unpleasant situations where you urgently need to communicate, but your phone has already run out of battery and you don’t have a power bank at hand.
To assess the battery’s condition, you can use built-in system tools, third-party apps, or specialized equipment. The latter option is suitable only for experienced users, as it’s better to conduct such checks at a service center. However, the first two methods are accessible to everyone.
Note: The exact steps may vary slightly based on the Android version and manufacturer customizations.
Understanding and Maintaining Android Battery Health
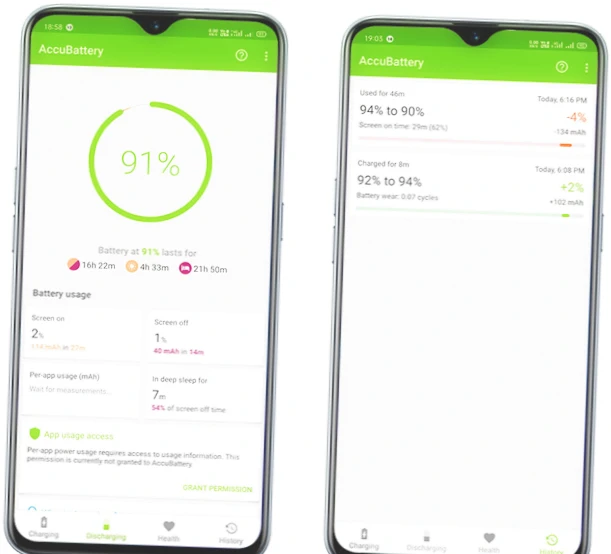
Battery health refers to the condition of your smartphone’s battery. It’s a measurement of its capacity compared to when it was new. As batteries age and go through more charge cycles, their capacity to hold a charge diminishes, resulting in decreased battery life.
Before delving into the guide on how to check the battery status on Android, let’s clarify that wear and tear on a chemical battery is normal. With each cycle, your device will discharge a bit more quickly.
It’s imperceptible when you’ve just purchased the device, but over the course of two to three years of usage, its battery will lose up to 30% of its capacity. Sometimes even more if used carelessly.
The degree of wear of the battery of an Android gadget increases when:
- The battery is more than three years old (since the time of production);
- The device has been actively used;
- During usage, no one thought about why it’s not advisable to charge it in freezing conditions or store it in a discharged state.
Additionally, keep in mind that lithium-ion batteries can heat up to around 50°C under moderate smartphone usage and then cool down to 25–30°C. At these temperature levels, the device’s wear occurs steadily and predictably. If the battery regularly overheats above 50°C, even during standby, it’s best to consult a specialist.
Smartphone batteries degrade over time, impacting performance and longevity. To ensure a smooth experience, learn how to assess battery health using built-in tools, third-party apps, or specialized equipment. While the exact steps vary based on Android version and manufacturer, these methods are accessible to all users.
Checking Battery Health on Android
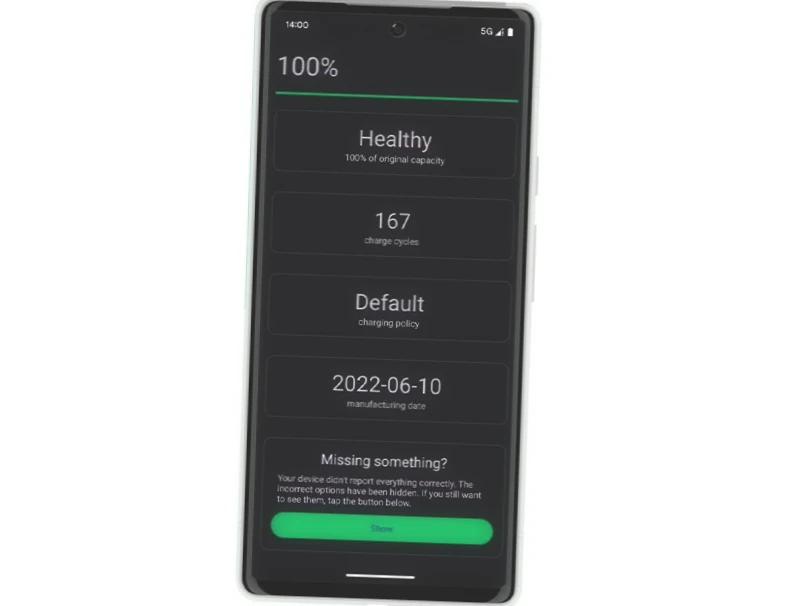
Using Built-in Settings
Android doesn’t provide a direct, built-in method to check the physical health of the battery. However, it does provide tools to check the battery usage and performance, which can indirectly indicate battery health.
To check the battery usage:
- Open “Settings” on your Android device.
- Navigate to the “Battery” section to view battery usage.
- Check for unusual energy consumption and consider visiting a service center if needed.
This will show you a list of apps and services and their respective usage of your battery. If you notice an app consuming more battery than usual, it may be responsible for draining your battery quickly, not necessarily indicating a fault with the battery itself.
For instance, if you notice significant spikes in energy consumption on the activity graph that don’t align with your usage of games or resource-intensive apps, it might be a good idea to visit a service center.
Using Dial Codes
Some Android devices support dial codes that can be entered into the Phone app to access hidden diagnostic features. One such code may provide information on your battery’s health.
To check the battery using software, you can access the service menu:
- Open the “Phone” app to dial a number.
- Dial ##4636## in the Phone app.
- Select “Battery Information” to get an approximate assessment of battery condition.
Examine the battery capacity and other indicators. Based on the information provided by the built-in system tools, you won’t be able to make precise conclusions about the battery’s condition, but you can use this data for a rough assessment.
Note: Not all Android phones support these dial codes, and the information you get from them should be taken as a guide rather than a definitive assessment. For detailed steps and accurate information, consult manufacturer guidelines and user manuals.
Using Third-party Apps
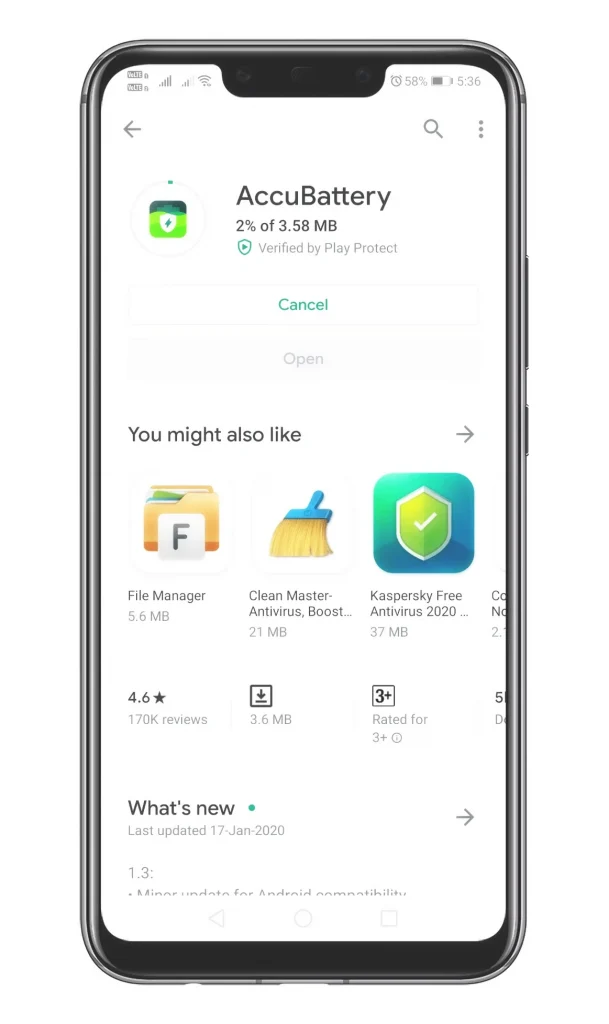
When it comes to monitoring and optimizing your Android device’s battery health, third-party apps offer valuable tools that provide detailed insights and information. Among these apps, two notable options are AccuBattery and CPU-Z.
AccuBattery
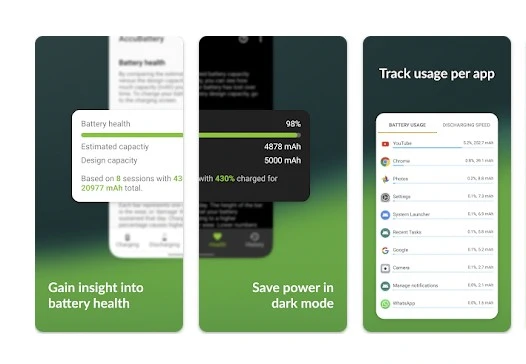
AccuBattery is a well-regarded app designed to help you keep track of your battery’s health, performance, and overall usage. Here’s how you can use AccuBattery:
- Initial Setup: After installing, launch the app and grant any necessary permissions. You’ll need to allow the app to access battery usage information.
- Battery Health Assessment: AccuBattery monitors your battery usage over time, providing insights into battery health, capacity, and charging behavior. It estimates your battery’s overall capacity based on charging cycles.
- Battery Usage Statistics: The app displays detailed usage statistics for individual apps, showing which apps consume the most battery power. This can help you identify power-hungry apps and optimize your usage.
- Charging Alarms: AccuBattery allows you to set charging alarms to avoid overcharging your battery. It can notify you when your battery reaches a specific charge level to help prolong battery life.
- Battery Health Alerts: The app also provides alerts if it detects anomalies in your battery health, helping you identify potential issues early. While AccuBattery is a valuable tool, remember that it provides estimates based on usage patterns and charging cycles. Its accuracy might not be absolute, but it offers a good indication of your battery’s health.
CPU-Z
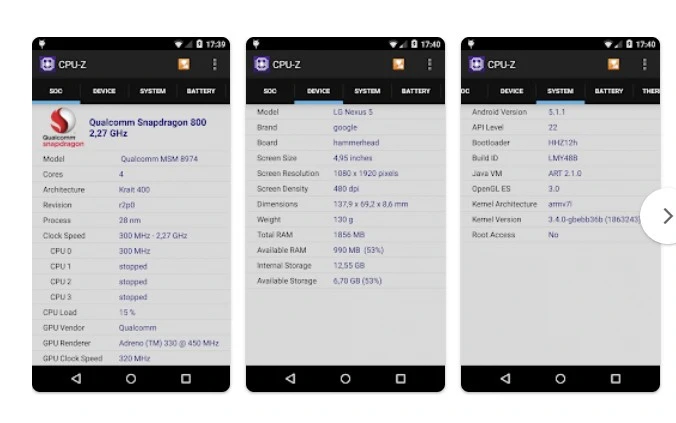
CPU-Z is a versatile app that provides information about various hardware components of your device, including the battery. Here’s how you can use CPU-Z to check battery health:
- Battery Information: Launch the app and navigateto the “Battery” section. Here, you’ll find essential information about your battery, including its health estimate and temperature.
- Basic Insights: CPU-Z’s battery section offers a quick snapshot of your battery’s health without delving into too many technical details.
- Limited Depth: Unlike AccuBattery, CPU-Z doesn’t provide as extensive data or monitoring features. It’s more suitable for users who want a quick overview of battery health without diving into complex metrics. CPU-Z is user-friendly and provides a simple way to access basic battery health information without requiring in-depth analysis.
Note: While both AccuBattery and CPU-Z offer valuable insights into battery health, they rely on software-based data collection and analysis, which might have limitations. Consider using them as informative tools rather than definitive assessments. If you encounter significant battery problems, consulting a professional technician or service center is recommended for accurate evaluation.
By using third-party apps like AccuBattery and CPU-Z, you can conveniently keep an eye on your Android device’s battery health, make informed decisions to prolong its lifespan, and optimize your overall device performance.
Signs of a Defective Battery

Is the casing deformed?
- Inspect for casing deformities, overheating, or screen abnormalities;
- If the battery is swollen, its “bump” presses against other components of the smartphone or tablet;
- The back cover shows signs of looseness (creaks, gaps);
- The screen might accidentally respond to touches or have reduced touch sensitivity;
- The display might exhibit color distortions, changes in backlight, or cracks on the glass.
Is the device overheating?
- A worn-out battery can sometimes overheat without reason (high temperatures are generally bad for Li-Ion batteries);
- After the smartphone or tablet have been idle with no processor load, you notice the device feels hot to the touch;
- If the device used to not heat up significantly but now quickly discharges and heats up;
- Occasionally, background processes can cause heating (in this case, we recommend ensuring it’s not a battery issue by performing an Android software reset).
Are there any other signs?
- Rapid discharge and shutdown (e.g., from 30% to 1% and then it turns off);
- Discharging in a sporadic manner (drops suddenly from 100% to 92% and holds the charge for a long time; sometimes calibration through a prolonged charge helps);
- Sticking at a certain percentage while charging (often, this problem can be fixed through software);
- If calibration and other methods don’t work, and the battery charge indicator regularly malfunctions, there’s a high probability of physical wear and tear (replacement is recommended);
- A deteriorating battery is also indicated when it struggles to hold a charge (charges very slowly with any charging device at room temperature or doesn’t charge fully).
Maintaining Good Battery Health
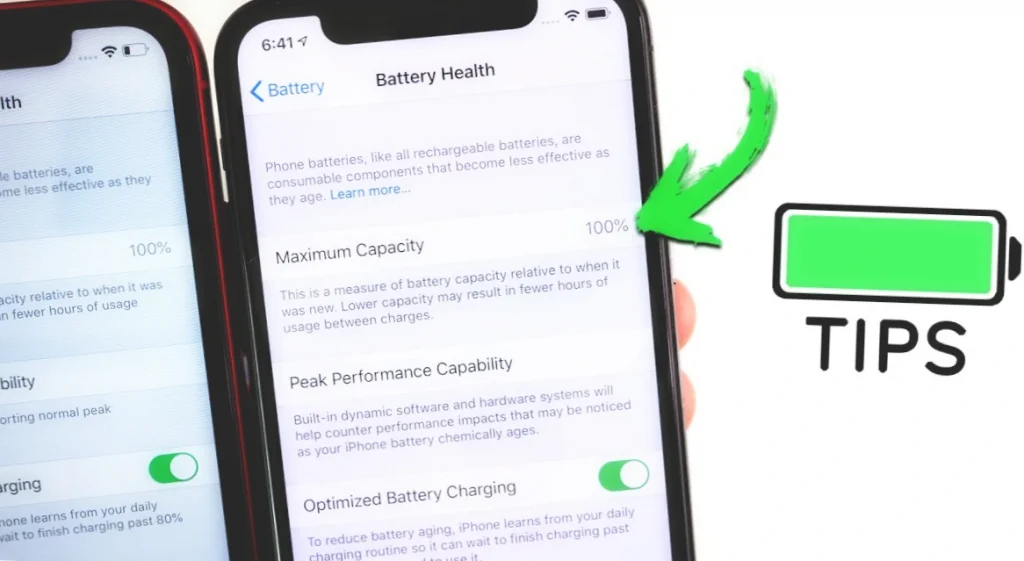
To maintain your Android battery’s health, consider the following tips:
- Avoid extreme temperatures and overcharging.
- Keep battery between 20% and 80% when possible.
- Don’t leave your phone plugged in once it’s fully charged.
- Reduce screen brightness and use battery saver mode.
- Update your device regularly for optimal performance.
Understanding and maintaining your battery’s health is crucial to ensure a smooth Android experience. By following these steps and tips, you can ensure your battery is in top shape and extend the life of your Android device.
FAQ: Checking Android Phone Battery Health
How can you check if the battery capacity has decreased on Android?
There’s nothing more accurate than professional equipment for measuring the capacity of lithium-based batteries (for example, devices like the Cadex testers from Canada). If you have the necessary skills, you can use a multimeter and USB testers.
For self-checking battery health, you can use certain Android apps. Here’s a list of what we’ve personally tested on Android device batteries (with brief reviews and differences linked, and we’ve indicated whether Root access is needed):
- 1st place: AccuBattery
- 2nd place: BatteryGuru
- 3rd place: CPU-Z
Can you use system utilities to check how much the battery capacity has decreased on Android?
A more accurate battery check on Android is indeed performed using built-in tools. Google relies on utilities to monitor battery health. However, in most interface versions, this function is locked from regular users’ access.
On some smartphones and tablets, battery statistics (along with temperature and wear) can be accessed through the service menu. For instance, try entering the well-known code ##4636## (or simply remember ##INFO##) for Android. However, this doesn’t always work or the displayed information might be inaccurate.
I want to check my battery’s status with an Android app, but they ask for Root access. Why?
If you need extended statistics and battery testing, apps might require Root permissions. Objectively, it’s not recommended to grant Root access to unknown and unverified apps (there have been instances of battery checking apps being used for fraudulent activities).
For a regular battery capacity check, you don’t need Root access. The statistics will accumulate over several charge and discharge cycles. Graphs will clearly show the degree of wear and the actual battery characteristics.
My phone is brand new, yet apps and the system indicate high wear (over 50%) – why?
If a newly purchased smartphone or tablet wasn’t fully charged to 100% (as it should be) and was immediately discharged until shutdown, or if it wasn’t charged for some time after that (and remained discharged), the software statistics will be inaccurate.
Perform a calibration. Almost certainly, this is a software issue and the battery isn’t truly worn out. After a month of active usage and regular charging-discharging, the wear percentage will adjust. Some models might require a firmware update, but we don’t have an exact list.
My smartphone behaves strangely – sometimes it won’t charge, sometimes the screen goes black, sometimes it freezes. What’s wrong, doctor?
Interestingly, the battery can indeed affect the functioning of the system board, processor, and screen. As soon as the battery fails to provide the required voltage, anomalies in electronic behavior and various unexplainable problems start occurring.
However, don’t rush to buy a new battery just to check. It’s better to take the device to a reliable service center for diagnostics. If they confirm battery issues, then you can replace it and make sure to request a warranty for the new battery.
How do I check my Android phone’s battery health?
To check your Android phone’s battery health, there are multiple methods you can use, including using built-in tools, apps, or manufacturer-specific apps like Samsung Members or Xiaomi’s battery settings.
Is there a way to check the battery health without using third-party apps?
Yes, you can often check your Android phone’s battery health directly from your phone’s settings menu. Look for the battery information option.
How do I check my Samsung phone’s battery health?
For Samsung phones, you can use the Samsung Members app or navigate to the Settings menu and look for the battery information option to check your phone’s battery health.
What about other Android phone brands like OnePlus or Xiaomi?
Other brands like OnePlus or Xiaomi usually have battery health information available in the phone’s settings menu. Look for battery or power-related settings.
Can I use apps to check my Android phone’s battery health?
Yes, there are apps available on the Google Play Store that can help you check your Android phone’s battery health. Look for apps that provide battery monitoring or health check features.
What information can I see when I check my Android phone’s battery health?
When you check your Android phone’s battery health, you can usually see details like battery charge level, temperature, capacity, and overall health status.
How often do I need to check my Android phone’s battery health?
You don’t need to check it frequently, but it’s a good idea to monitor it periodically, especially if you notice unusual battery drain or performance issues.
Does checking the battery health affect my battery’s performance?
No, checking the battery health itself does not impact your battery’s performance. It’s just a diagnostic step to understand your battery’s condition.
Why is checking Android phone’s battery health important?
Checking your Android phone’s battery health helps you monitor how well your battery is holding up over time. It can provide insights into when a battery replacement might be necessary.
Can I determine how long my phone battery will last based on its health?
Battery health can give you an idea of your battery’s capacity compared to its original capacity, but actual battery life depends on various factors like usage, apps, and settings.
Can battery health information vary depending on my Android version?
Yes, the availability of battery health information and the way to access it may vary depending on your Android version and phone manufacturer.
Are there any quick methods to check battery health?
Some phones have dial code methods to access battery health information quickly. However, these codes might vary and should be used with caution.
Can apps running in the background affect battery health?
Yes, apps running in the background can contribute to battery drain and potentially affect overall battery health over time.
How can I extend my Android phone’s battery life?
To extend battery life, you can optimize app usage, reduce screen brightness, and limit background processes. Android’s battery management settings can help with this.
What should I do if my Android phone’s battery health is low?
If your Android phone’s battery health is significantly degraded, you might consider replacing the battery. Reach out to your device manufacturer or a certified service center for assistance.
Remember that the specifics of checking battery health can vary based on your phone’s manufacturer and Android version. Regularly monitoring battery health can help you take better care of your device and ensure optimal performance.
Conclusion
Maintaining Android battery health is vital for a seamless experience. As your battery ages, its capacity diminishes, impacting its performance and lifespan.
This guide explains methods to assess battery health, including built-in tools, dial codes, and third-party apps. Remember signs of battery issues and adopt expert tips to extend your device’s life. Prioritize battery health to ensure a reliable and lasting Android journey.
By following expert tips, like keeping your battery level between 20% and 80%, avoiding extreme temperatures, and updating your device regularly, you can extend the life of your Android device and ensure its optimal functionality. Remember that while third-party apps provide estimates, professional equipment offers the most accurate assessment.
Maintain your battery’s health, and you’ll enjoy a more reliable and long-lasting Android experience.

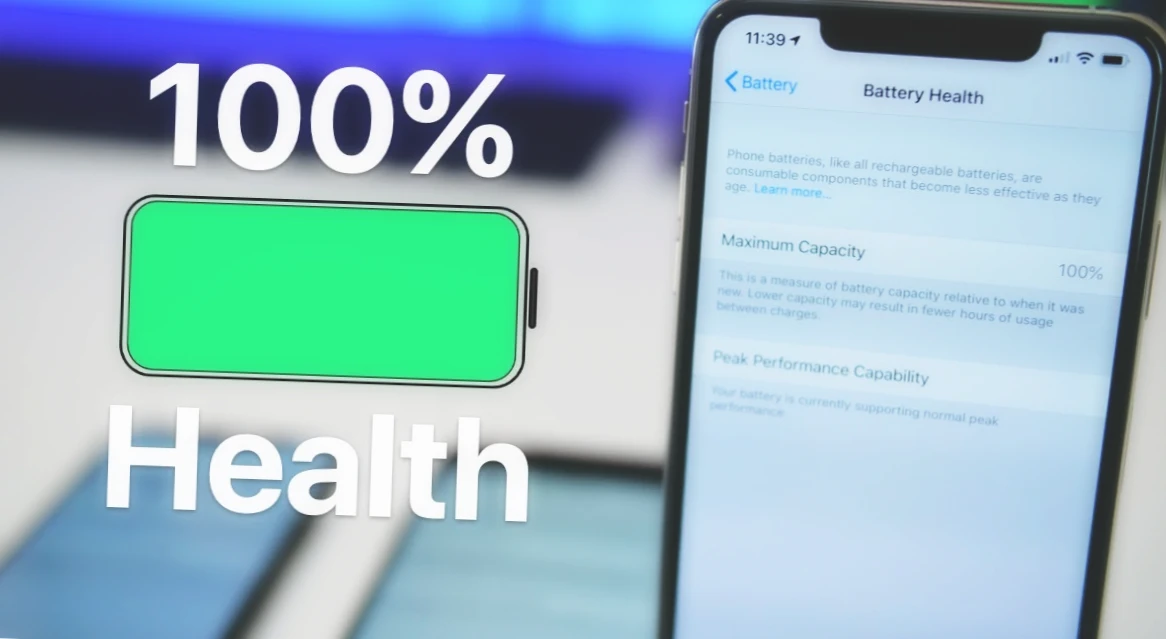

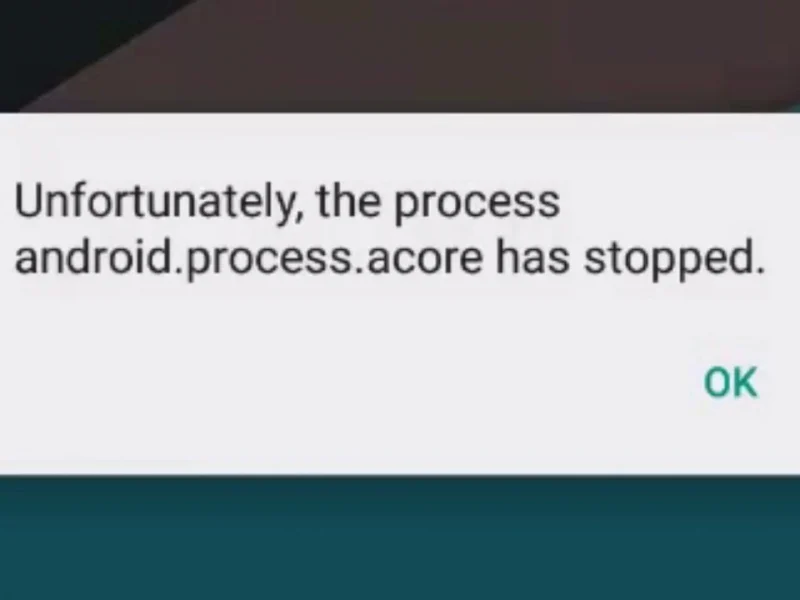
All these apps show the original battery capacity, not the actual capacity after wear and tear, right? It seems calculating the actual capacity (considering wear) is impossible, except through a specialized tester during charging?
AIDA64 can help you out. It displays both the original and actual battery capacities
So, does that mean Samsung is selling faulty phones right from the start? My new S9+ loses 12% charge overnight.
Over time, the internal resource allocation algorithms will adjust the battery consumption. New smartphones require some time for automatic tuning