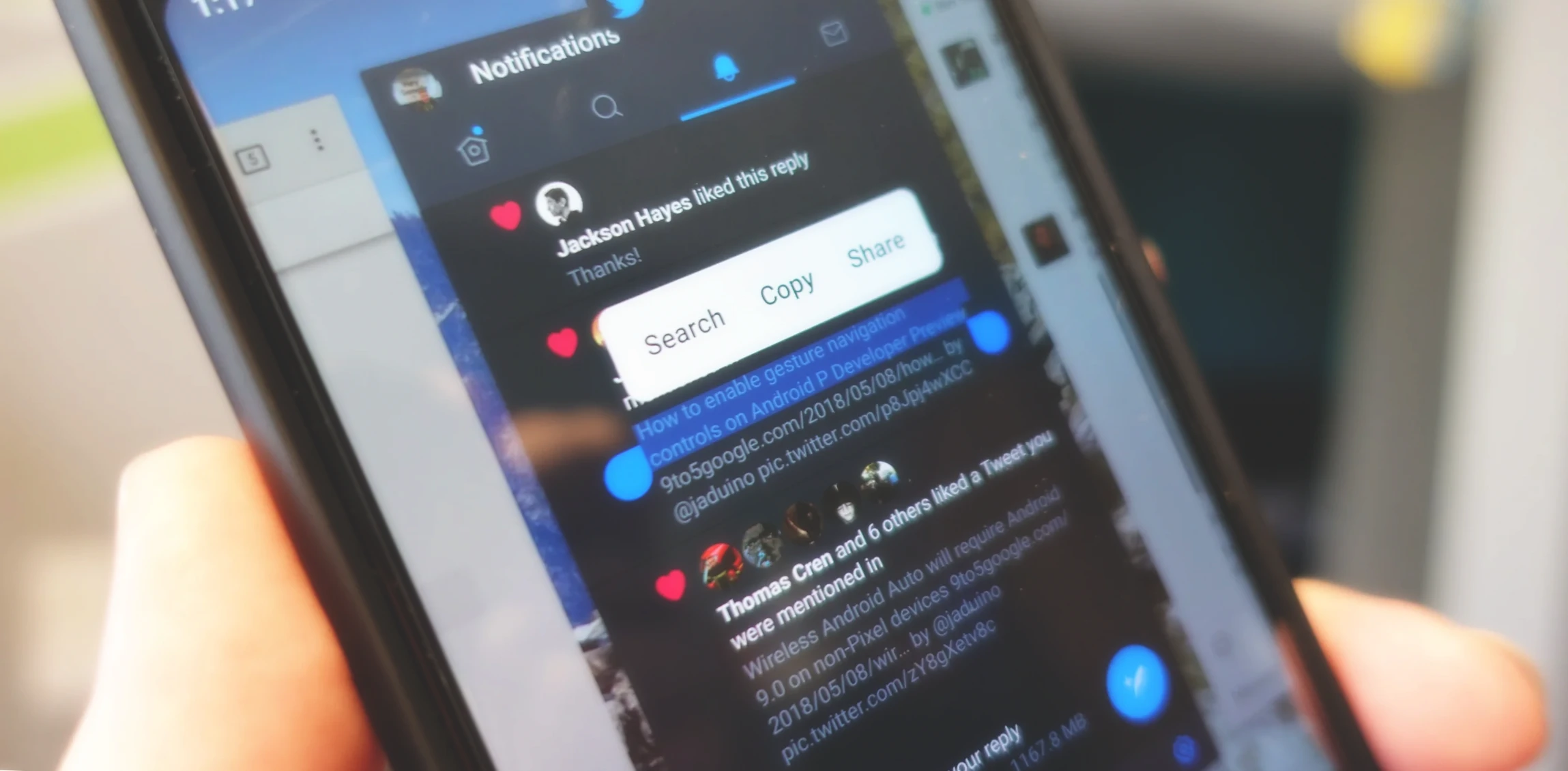The Android operating system is widely used on smartphones and tablets around the world. One of the benefits of Android is that it allows users to run multiple apps at the same time, making it easy to switch between tasks and stay productive on the go.
However, running too many apps at once can slow down your device and drain your battery. That’s why it’s important to know how to close apps on Android.
In this article, we’ll show you three different methods for closing apps on your Android device, including using the Recent Apps button, accessing the App Info screen, and using a third-party app. By the end of this article, you’ll be able to close apps on your Android device with ease, helping you to keep your device running smoothly and efficiently.
Understanding the Difference Between Closing and Minimizing Applications on Your Smartphone
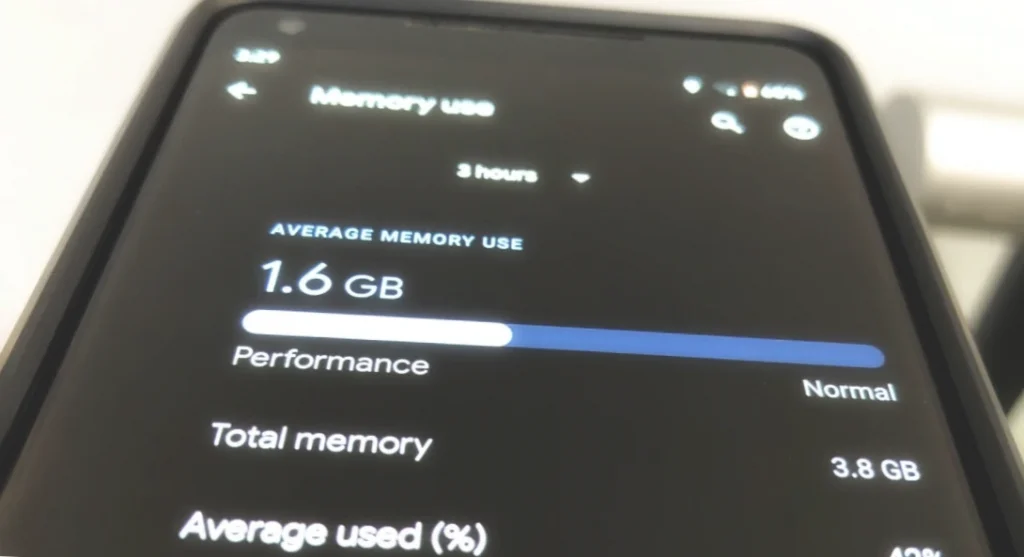
Understanding the difference between closing and minimizing an application is essential to optimize the performance and battery life of your smartphone. Let’s take the example of watching a video on YouTube. After finishing the video, if you simply go back to the home screen, YouTube will continue running in the background and consuming resources.
Minimizing an application means the process stays in the main memory, allowing you to return to it quickly without having to wait for it to reload. This is due to the implementation of multitasking, which allows multiple apps to run at the same time. However, having too many apps running in the background can negatively affect your device’s performance.
Closing an application, on the other hand, means completely shutting down the process and freeing up the resources it was using. This is important to optimize your device’s performance and extend its battery life. To close an app, you can swipe it away from the multitasking screen or use the app manager to force it to close. By doing so, you ensure that the app is no longer running in the background and consuming resources.
How to Close Apps Using the Recent Apps Button
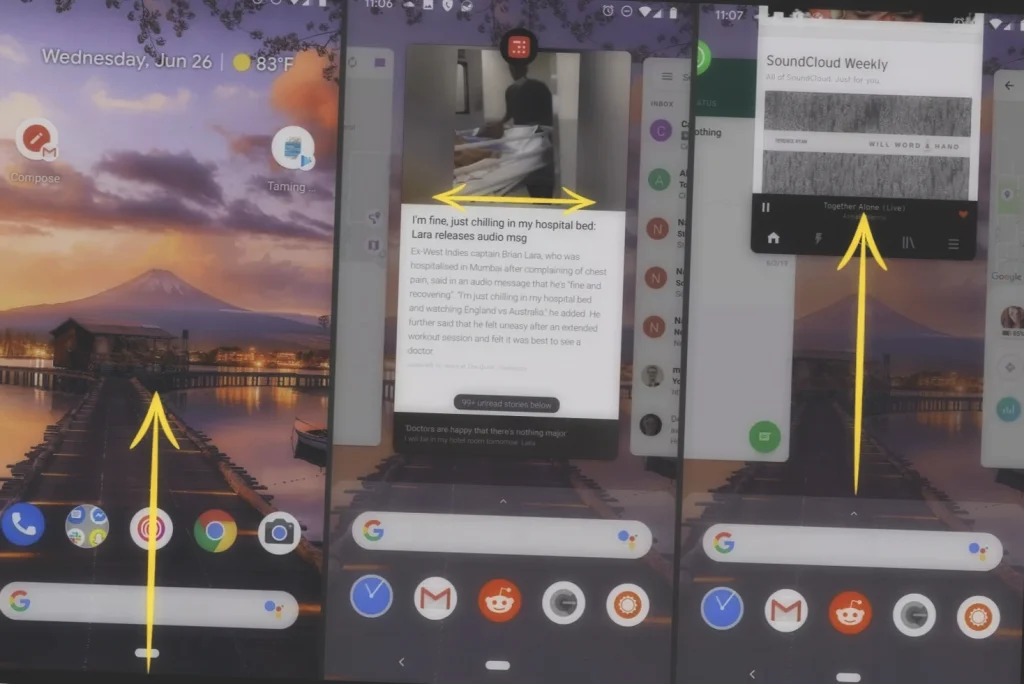
The Recent Apps button is a feature that allows you to quickly switch between apps on your Android device. However, it can also be used to close apps that you no longer need running in the background. Here’s how to use the Recent Apps button to close apps on your Android device:
- Tap the Recent Apps button on your device. This will typically be a square or rectangular button located at the bottom of your screen.
- Swipe left or right to find the app you want to close. You will see a preview of each app you’ve recently used.
- Swipe the app preview to the left or right, or swipe it up or down, depending on your device. This will remove the app from the list of recent apps and close it.
- Repeat steps 2-3 for any other apps you want to close.
When you close an app using the Recent Apps button, it will be removed from the list of recent apps and any processes associated with the app will be stopped. This can help to free up memory and improve the performance of your device.
Note that some apps may continue to run in the background even after you close them using this method. If you want to make sure an app is fully closed, you can use the App Info screen, which we’ll discuss in the next section.
How to Close All Apps Using the Recent Apps Button
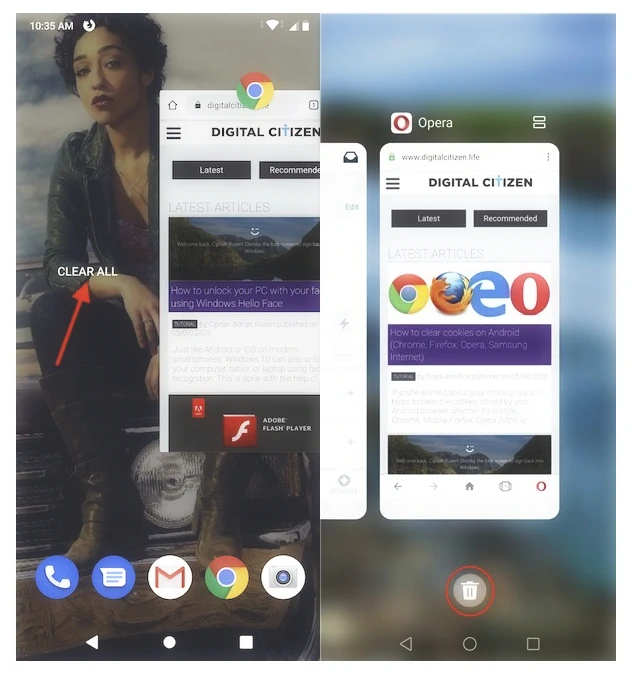
Here are the steps to close all apps on Android:
- On your Android device, navigate to the recent apps screen by tapping the square navigation button at the bottom of the screen.
- Once you’re on the recent apps screen, swipe up or down to view all the apps that are currently running in the background.
- Tap the “Clear All” button, which is usually located at the bottom of the screen. This action will close all the apps that are currently running in the background.
Alternatively, you can swipe away each app one by one to close them manually. However, this method can be time-consuming if you have several apps running in the background.
How to Close Apps Using the App Info screen
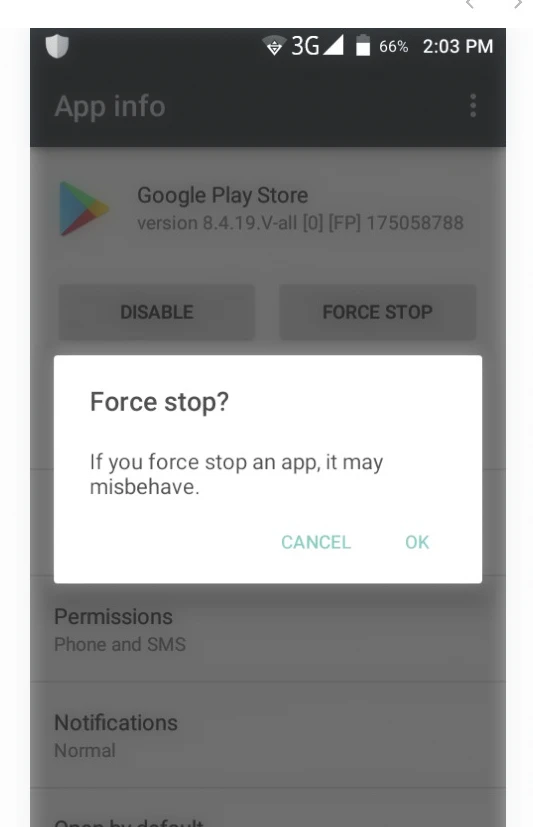
If you want to make sure that an app is fully closed on your Android device, you can use the App Info screen. This screen provides detailed information about each app on your device, including the amount of memory it’s using and any background processes that are running. Here’s how to use the App Info screen to close apps on your Android device:
- Go to your device’s Settings app.
- Scroll down and select “Apps” or “Application Manager,” depending on your device.
- Find the app you want to close and tap on it.
- On the app’s info screen, you will see options to “Force stop” and “Uninstall.” Tap “Force stop.”
- A warning message will appear, informing you that the app may misbehave if you force stop it. Tap “OK” to confirm.
- The app will be stopped and all processes associated with it will be ended.
- Repeat steps 3-6 for any other apps you want to close.
By using the App Info screen to force stop apps, you can ensure that all processes associated with the app are fully closed, which can help to free up memory and improve the performance of your device. However, keep in mind that force stopping an app may cause it to misbehave or lose data, so use this method with caution.
Additionally, some apps may restart themselves even after you force stop them, so it’s a good idea to periodically check the App Info screen and close any apps that are using an excessive amount of memory or are causing your device to slow down.
How to Close Apps Using a third-party app
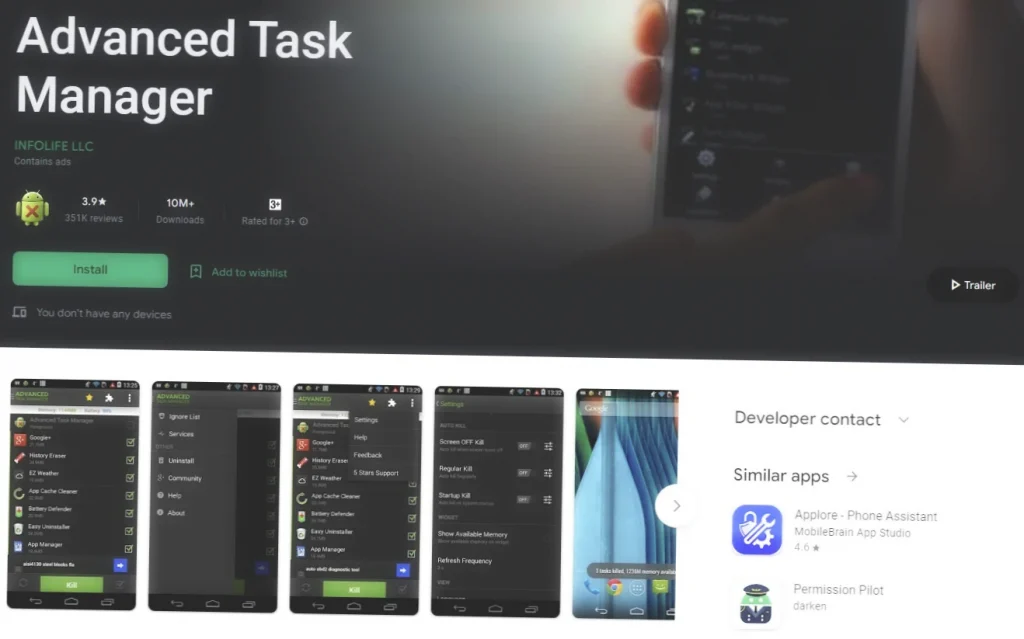
If you’re looking for a more automated way to close apps on your Android device, you can use a third-party app designed for this purpose. There are many apps available in the Google Play store that can help you manage your device’s memory and improve its performance. Here are some popular options:
Greenify
Greenify is a highly rated app that helps you identify apps that are running in the background and consuming system resources. It can also help you “hibernate” apps to prevent them from running in the background when you’re not using them. Greenify is available for free on the Google Play store.
Advanced Task Manager
Advanced Task Manager is an app that allows you to view and close running apps on your device. You can also set the app to automatically close apps when your device’s memory usage reaches a certain threshold. Advanced Task Manager is available for free on the Google Play store.
While using a third-party app can be a convenient way to manage your device’s memory and improve its performance, it’s important to choose a reputable app from a trusted developer. Be sure to read reviews and do your research before downloading and installing any third-party app on your device.
Additionally, keep in mind that some apps may require root access to your device, which can void your device’s warranty and potentially cause security issues.
Is It Necessary to Close Apps on Android?
The decision to stop apps on Android depends on personal preference. Some users prefer to close apps they rarely use, while others leave frequently used apps in the background.
Personally, I have developed a default action chain for myself. I always close apps I use once a month, such as maps. However, I leave messengers in minimized mode as I frequently use them. I also keep other non-demanding apps running in the background, such as task schedulers, reminders, calendars, the dialer, and similar applications.
Closing these frequently used apps would be time-consuming and result in additional wait time when starting them up again. Therefore, it is up to the individual to decide whether it is necessary to stop apps on Android.
Video Instruction
Conclusion
In conclusion, knowing how to close apps on your Android device is an important skill that can help you keep your device running smoothly and efficiently. In this article, we’ve discussed three different methods for closing apps on your Android device, including using the Recent Apps button, accessing the App Info screen, and using a third-party app.
While each method has its pros and cons, the key takeaway is that regularly closing apps that you’re no longer using can help to free up memory, improve performance, and extend your device’s battery life.
We hope that this article has been helpful and that you’re now able to easily close apps on your Android device.
FAQ
Q: What is the difference between closing and minimizing applications on a smartphone?
A: Minimizing an application means the process stays in the main memory, allowing you to return to it quickly without having to wait for it to reload. Closing an application, on the other hand, means completely shutting down the process and freeing up the resources it was using.
Q: How do I close apps using the recent apps button?
A: To close an app using the recent apps button, swipe the app away from the screen or tap the “X” button on the app’s thumbnail.
Q: How do I close all apps using the recent apps button?
A: On the recent apps screen, tap the “Clear All” button, which is usually located at the bottom of the screen. This action will close all the apps that are currently running in the background.
Q: How do I close apps using the App Info screen?
A: Go to the App Info screen by tapping and holding the app icon, then select “App Info.” Tap the “Force Stop” button to close the app.
Q: How do I close apps using a third-party app?
A: Download and install a third-party app from the Google Play Store that allows you to close apps. Follow the app’s instructions to close apps.
Q: Is it necessary to close apps on Android?
A: Closing all apps on Android may not always improve your device’s performance or battery life. In fact, some apps may restart automatically and consume more resources when you reopen them. Therefore, it’s recommended to close only the apps that you’re not currently using or those that are consuming too much battery or data.
Q: Is there a video instruction available for closing apps on Android?
A: Yes, many video tutorials are available online that demonstrate how to close apps on Android.
Q: What is the conclusion of the article?
A: The article explains the difference between closing and minimizing applications on a smartphone and provides step-by-step instructions on how to close apps using the recent apps button, App Info screen, and third-party apps. The article also discusses whether it’s necessary to close apps on Android and recommends closing only the apps that are not currently in use or those that are consuming too much battery or data.