There are several ways to connect an Android smartphone to your computer. Here are some common methods, with step-by-step instructions.
Choose the method that best suits your needs and is most convenient for you.
How to Connect Your Phone to Your Computer via USB
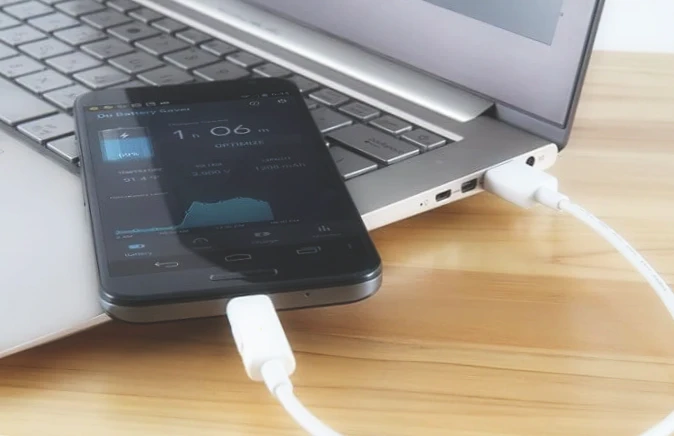
One of the simplest and most common ways to connect your phone to a computer is through a USB cable. To do so, insert one end of the cable into the appropriate connector on your computer and the other end into your mobile device. Your smartphone will be recognized as an external storage device, allowing you to exchange files.
This type of connection also allows you to charge your phone from your computer. By default, when the USB cable closes the circuit, your phone will start charging. However, if you want to share files, you may encounter a problem where your computer does not recognize your phone. This is usually because the “File Transfer” option was not selected in the pop-up window after connecting the phone.
Make sure to select “File Transfer” mode to enable your PC to recognize your mobile device as a drive and display it in the file explorer such as “This Computer” app. By following these steps, you can easily connect your phone to a computer via USB and transfer files or charge your phone.
How to Connect Your Android Smartphone to Your Windows Computer via USB
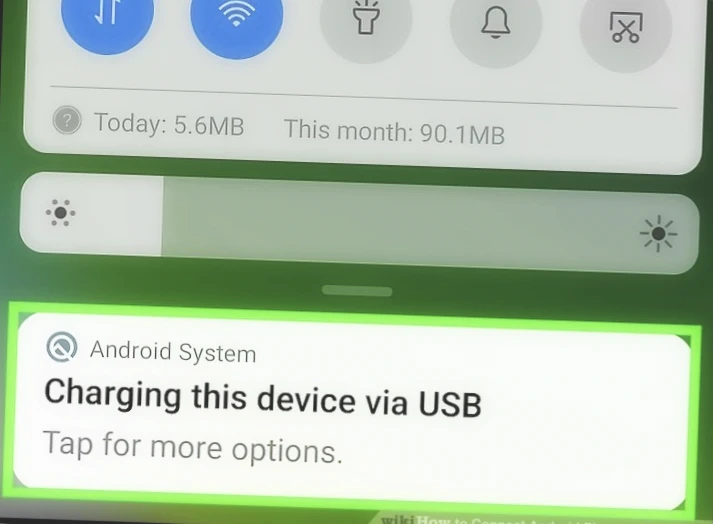
To connect your Android phone to your Windows computer via USB, follow these simple steps:
- Take the USB cable and plug one end into your smartphone and the other end into your computer’s USB port.
- On your smartphone screen, select “File Transfer (MTP)” mode from the menu that appears.
- Open “Windows Explorer” and navigate to “This Computer”. Your connected smartphone should be displayed there.
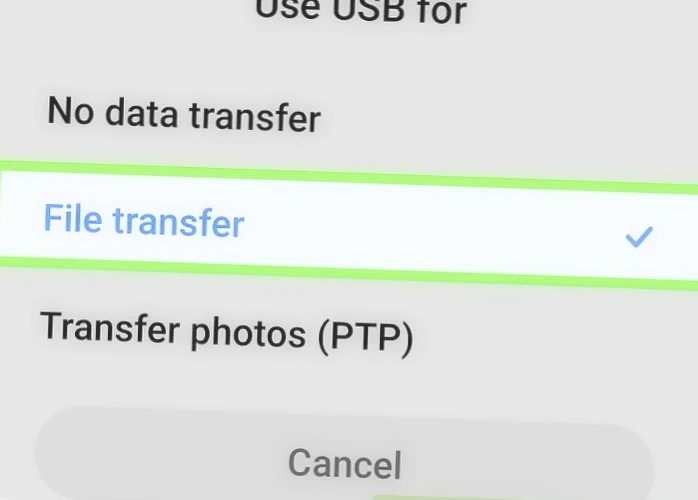
By following these steps, you can easily connect your Android smartphone to your Windows computer via USB and transfer files between the two devices.
How to Connect Your Android Phone to Your MacOS Computer via USB
To connect your Android phone to your macOS computer via USB, follow these steps:
- Download and install the official Android File Transfer app on your Mac. This app allows you to transfer files between your Android phone and your Mac.
- Connect your smartphone to your Mac via USB cable and put it in “File Transfer (MTP)” mode.
- Open the Android File Transfer app on your Mac. You should now be able to see the contents of your Android phone on your Mac.
How to Connect Your Android Phone to Your Linux PC via USB
To connect your Android phone to your Linux PC via USB, follow these steps:
- Connect your phone to your PC using a USB cable.
- Put your Android phone in “File Transfer (MTP)” mode, which allows you to transfer files between your phone and your PC.
- On your Linux desktop, you should see an icon for your smartphone. Click on the icon to access your data.
How to Connect Your Android Phone to Your Computer via Bluetooth
If your computer has Bluetooth capabilities, you can connect your Android phone to your computer wirelessly. To do this, turn on Bluetooth on both your phone and computer and pair the two devices. Once paired, you can transfer files, photos, and other data between your phone and computer.
How to Connect Your Android Phone to Your Windows Computer via Bluetooth
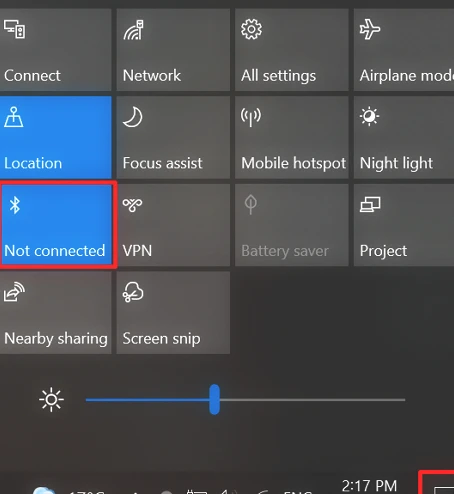
To connect your Android phone to your Windows computer via Bluetooth, follow these steps:
- Click the “Start” button on your computer and type in “Bluetooth” in the search bar. Open the Bluetooth settings and make sure that Bluetooth is turned on.
- On your Android phone, go to Settings and turn on Bluetooth. Your phone will start scanning for available Bluetooth devices.
- Find your computer in the list of available Bluetooth devices and select it. You will be prompted to verify code numbers. Confirm that the numbers are identical, and the connection will be established.
- Once the connection is established, you can send files from your smartphone to your Bluetooth-enabled computer through the “Share” menu. On your computer, right-click on the files you want to transfer and select “Send” → “Bluetooth Device”.
How to Connect Your Android Phone to Your macOS Computer via Bluetooth
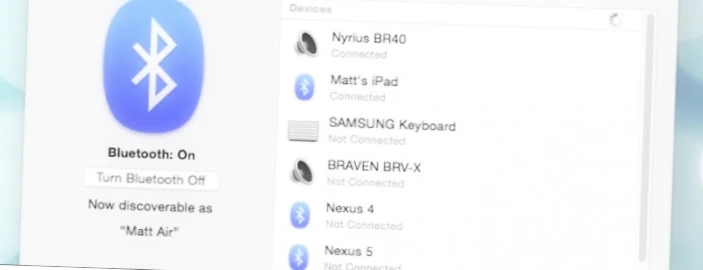
To connect your Android phone to your macOS computer via Bluetooth, follow these steps:
- Turn on Bluetooth on your smartphone. On your macOS computer, click on the “Apple” menu, then go to “System Preferences” → “Bluetooth”. Make sure Bluetooth is turned on.
- Select your smartphone from the list of available Bluetooth devices and click “Connect”. Confirm the connection.
- Once the connection is established, you can transfer files from your smartphone to your Mac by right-clicking on your smartphone and selecting “Send file to device.” From your smartphone, you can also send files through the “Share” menu.
How to Connect Your Android Phone to Your Linux Computer via Bluetooth
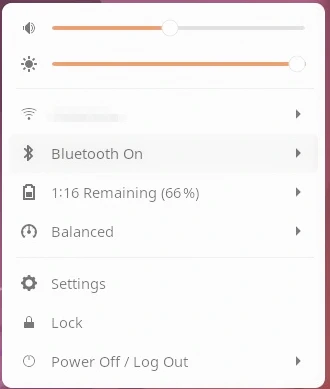
To connect your Android phone to a Linux computer via Bluetooth, follow these steps:
- Turn on Bluetooth on your smartphone. On your Linux computer, select the Bluetooth icon in the system tray and find the device you want to connect to in the list. Confirm the connection.
- Once the connection is established, you can transfer files from your smartphone to your Linux computer by selecting the files in the “Share” menu on your smartphone and sending them to your computer via Bluetooth.
- On your Linux computer, click the Bluetooth icon in the system tray, select your smartphone from the list of connected devices, and then click “Send Files…”. This will allow you to receive files from your smartphone on your Linux computer.
How to Connect Your Android Phone to Your Computer via Wi-Fi
You can also connect your Android phone to your computer over a Wi-Fi network. First, make sure both devices are connected to the same Wi-Fi network. Then, on your phone, go to Settings > Connections > Wi-Fi and turn on Wi-Fi. On your computer, open your web browser and enter the IP address shown on your phone. You should be able to access your phone’s files and data from your computer.
How to Connect an Android Phone to Your Windows PC via Wi-Fi
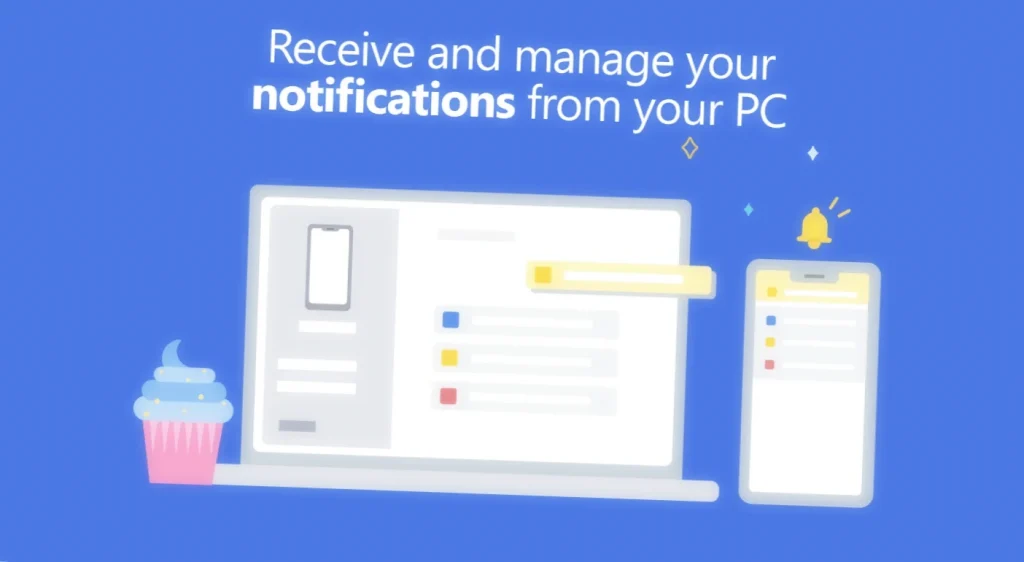
To connect your Android phone to your Windows PC via Wi-Fi, follow these steps:
- Make sure your Android phone and Windows PC are connected to the same Wi-Fi network.
- On your Windows PC, click on the “Start” menu and go to “Settings” → “Phone” → “Add Phone”. If you haven’t already, log in to your Microsoft account. If you don’t have an account, you’ll need to create one.
- Choose “Android”. On your Android smartphone, you will need to install the “Link to Windows” app from the Google Play Store.
- Open “Link to Windows” app on your Android phone and sign in with your Microsoft account. Follow the on-screen instructions to link your phone to your PC.
- Once your phone is linked to your PC, you can access your phone’s content on your PC by opening the “Your Phone” app on your PC. You can also send and receive text messages and make calls from your PC using this app.
How to Connect an Android Phone to Your macOS Computer via Wi-Fi
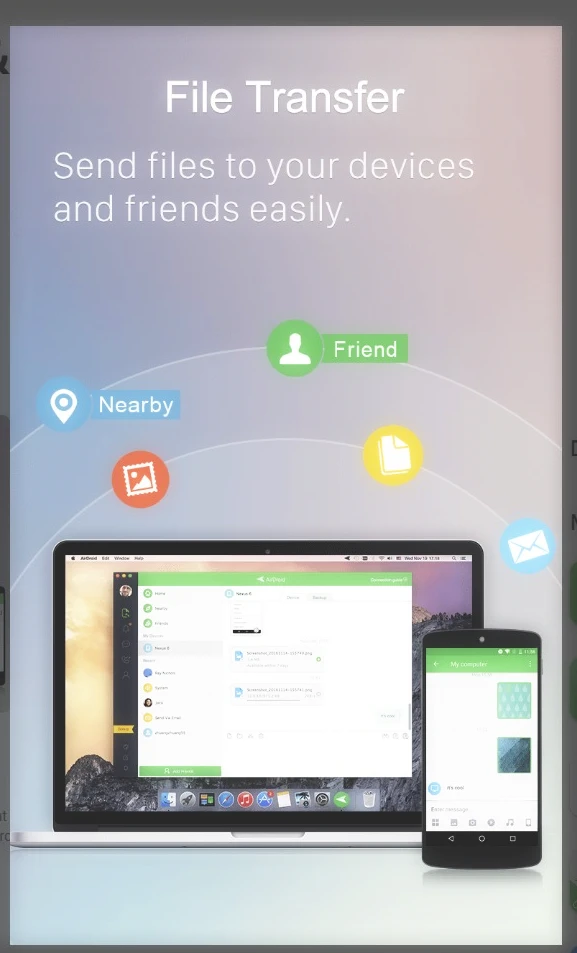
To connect your Android phone to your macOS computer via Wi-Fi, follow these steps:
- Install the AirDroid app on both your Mac and Android phone. AirDroid is a third-party app that supports file transfer, Android remote control, and calls from your computer.
- Launch AirDroid on your Mac, and you will be prompted to create an account. Sign up and log in.
- Install AirDroid on your Android phone and log in using the same account you created in step 2.
- Once your phone is connected to AirDroid, you can access your phone’s content on your Mac by opening the AirDroid app on your Mac. You can transfer files, view notifications, and even control your Android phone from your Mac.
How to Connect an Android Phone to Your Linux Computer via Wi-Fi
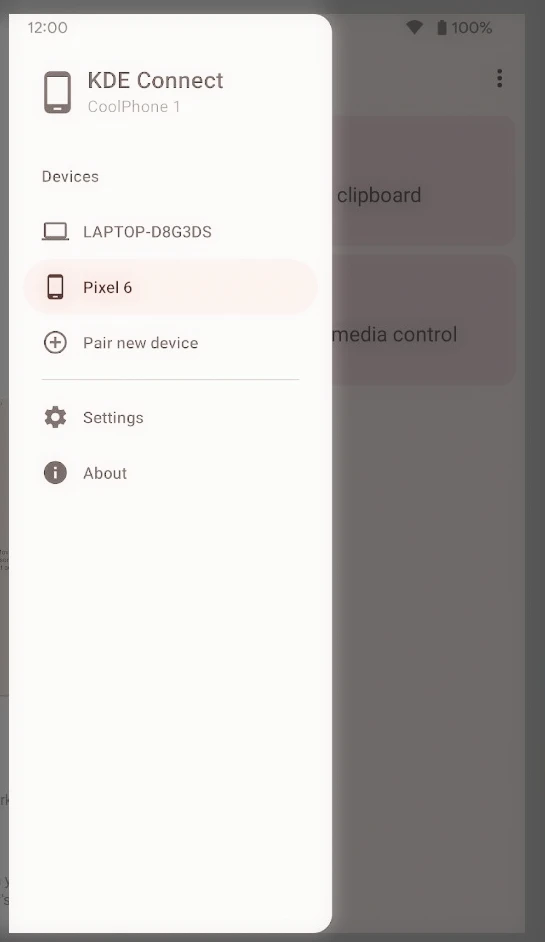
To connect your Android phone to a Linux computer via Wi-Fi, follow these steps:
- Download the KDE Connect app from Google Play or F-Droid. This app allows you to connect your Android phone to your Linux computer wirelessly.
- If you have a distribution with the KDE graphical environment, press “Menu” → “Settings” → “System Settings” → “KDE Connect”. If you have a GNOME shell, you can install GSConnect. For all other shells, you can install KDE Connect from a repository or from the KDE Connect website.
- Make sure that your smartphone and computer are connected to the same Wi-Fi network. Then open KDE Connect on your PC and mobile device, and they will discover each other automatically.
- Once your phone is connected to KDE Connect, you can access your phone’s content on your Linux computer. You can transfer files, view notifications, send and receive SMS messages, and even control your Android phone from your Linux computer.
How to Connect a Samsung Phone to a PC via Samsung Flow
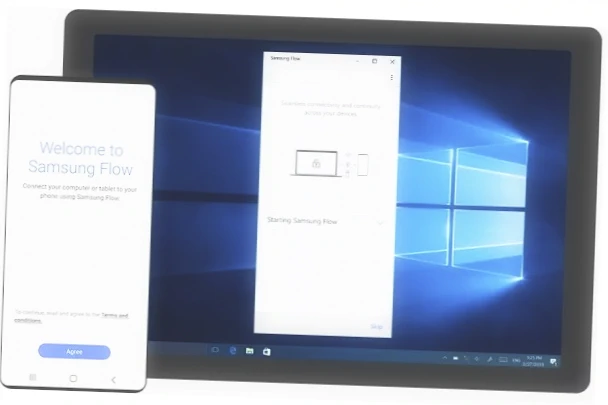
Samsung has created a dedicated app called Samsung Flow for connecting Samsung phones to PCs. By using Samsung Flow, you can remotely control your phone and perform tasks such as viewing notifications, replying to messages, screen mirroring, and sending and receiving files. Here’s how to use Samsung Flow to connect your Samsung phone to your PC:
- Download and install Samsung Flow on both your Samsung phone and Windows PC.
- Make sure that Bluetooth and Wi-Fi are enabled on both devices.
- Open the Samsung Flow app on both devices. Then, click “Start Samsung Flow” on your PC.
- Connect the two devices via Wi-Fi or Bluetooth and click “Ok” or “Done” on both devices.
- Once the devices are connected, you can control your Samsung phone from your PC using Samsung Flow. You can view notifications, reply to messages, screen mirror your Samsung phone, and send and receive files.
By using Samsung Flow, you can easily connect your Samsung phone to your PC and control it remotely. This app offers a convenient way to perform tasks and access your phone’s content from your PC.
How to Connect Your Android Phone to a Computer via Cloud Services

Cloud services like Google Drive, Dropbox, or OneDrive offer a convenient way to transfer files between your Android phone and computer. With these services, you can easily upload files from your phone to the cloud and then access them from your computer. Here’s how to do it:
- Sign up for a cloud service like Google Drive, Dropbox, or OneDrive on both your Android phone and computer. Most cloud services offer free plans with limited storage, but you can pay for more storage if needed.
- Install the cloud service’s app on your Android phone and log in to your account. You can then upload files from your phone to the cloud by selecting the files and choosing the “Upload” option. The files will be uploaded to your cloud storage account and can be accessed from anywhere.
- On your computer, go to the cloud service’s website or download the app and log in to your account. You will be able to see the files you uploaded from your phone and can download them to your computer.
- You can also upload files from your computer to the cloud and access them from your phone. Simply drag and drop the files into the cloud service’s website or app on your computer, and they will be uploaded to your cloud storage account.
With cloud storage, you can access your files from anywhere and share them with others.
Common Connection Problems When Connecting Your Smartphone to a PC

While connecting your smartphone to a PC, you may encounter some connection problems. Below are some common issues and their solutions:
Problem: Your smartphone doesn’t connect to wireless networks.
Solution: Check if your PC has WiFi or Bluetooth and restart your smartphone before trying again.
Problem: When connecting via USB cable, a message appears saying that a new device is connected, but the PC cannot load the necessary drivers.
Solution: Ensure your PC has an Internet connection and download the drivers. If the drivers are not installed automatically, download them manually from the official website of the smartphone manufacturer.
Problem: You can’t connect your smartphone via USB cable.
Solution: Go to your smartphone settings, choose “About phone,” find “Software information,” and click on “Build Number” until you become a developer. After that, a new section “For Developers” will appear in the settings, and you should find and activate USB debugging. Usually, this solves the problem.
Problem: Sometimes, there are problems with connecting smartphones with unspecified operating systems via USB cable.
Solution: Try turning off your smartphone, connect it to the PC, and then turn it on. If that doesn’t help, download the drivers manually from the official website of the smartphone manufacturer.
By following these solutions, you can overcome common connection problems and establish a successful connection between your smartphone and PC.
Video Instruction
Conclusion
In today’s digital age, it’s essential to know how to connect your phone to a computer. Whether you want to transfer files, view notifications, or control your phone remotely, there are several ways to connect your phone to a computer, including USB, Bluetooth, Wi-Fi, Samsung Flow, and cloud services.
This guide provides step-by-step instructions on how to connect your Android phone to a Windows, macOS, or Linux computer using various methods. With this knowledge, you can easily transfer files, access your phone’s content, and perform tasks from your computer.
FAQ
FAQ for How to Connect an Android to a PC
Q: What is the best way to connect an Android phone to a PC?
A: The best way to connect an Android phone to a PC depends on your needs and preferences. You can connect your phone via USB, Bluetooth, Wi-Fi, Samsung Flow, or cloud services. Each method has its pros and cons, so choose the one that suits you best.
Q: How do I transfer files from my Android phone to my PC?
A: To transfer files from your Android phone to your PC, connect your phone to your PC using a USB cable or via Wi-Fi, Bluetooth, or cloud services. Then, select the files you want to transfer and copy or move them to your PC.
Q: How do I connect my Android phone to my Windows PC?
A:To connect your Android phone to your Windows PC, you can use a USB cable, Bluetooth, Wi-Fi, or Samsung Flow. Follow the instructions provided by the method you choose to connect your phone to your PC.
Q: How do I connect my Android phone to my macOS computer?
A: To connect your Android phone to your macOS computer, you can use a USB cable, Bluetooth, Wi-Fi, or cloud services. Follow the instructions provided by the method you choose to connect your phone to your computer.
Q: How do I connect my Android phone to my Linux computer?
To connect your Android phone to your Linux computer, you can use a USB cable, Bluetooth, Wi-Fi, or cloud services. Follow the instructions provided by the method you choose to connect your phone to your computer.
Q: Can I connect my Android phone to my PC wirelessly?
A: Yes, you can connect your Android phone to your PC wirelessly using Bluetooth, Wi-Fi, Samsung Flow, or cloud services.
Q: How do I connect my Android phone to my PC via Bluetooth?
A: To connect your Android phone to your PC via Bluetooth, make sure that Bluetooth is enabled on both devices. Then, pair your phone with your PC by going to the Bluetooth settings on both devices and selecting “Pair new device”. Follow the on-screen instructions to complete the pairing process.
Q: How do I connect my Android phone to my PC via Wi-Fi?
A: To connect your Android phone to your PC via Wi-Fi, make sure that both devices are connected to the same Wi-Fi network. Then, use a third-party app like AirDroid or KDE Connect to establish a Wi-Fi connection between the two devices.
Q: How do I connect my Samsung phone to my PC via Samsung Flow?
A: To connect your Samsung phone to your PC via Samsung Flow, download and install Samsung Flow on both your phone and PC. Then, follow the on-screen instructions to connect your phone to your PC via Wi-Fi or Bluetooth.
Q: What are some common connection problems when connecting my Android phone to my PC?
A: Some common connection problems when connecting your Android phone to your PC include a faulty USB cable, incorrect USB drivers, outdated software or operating system, firewall or antivirus software blocking the connection, Wi-Fi or Bluetooth connectivity issues, and incorrect pairing or authentication settings.
If you encounter any of these issues, try troubleshooting by checking your cable and drivers, disabling firewall or antivirus software temporarily, checking your Wi-Fi or Bluetooth settings, or trying a different connection method.



