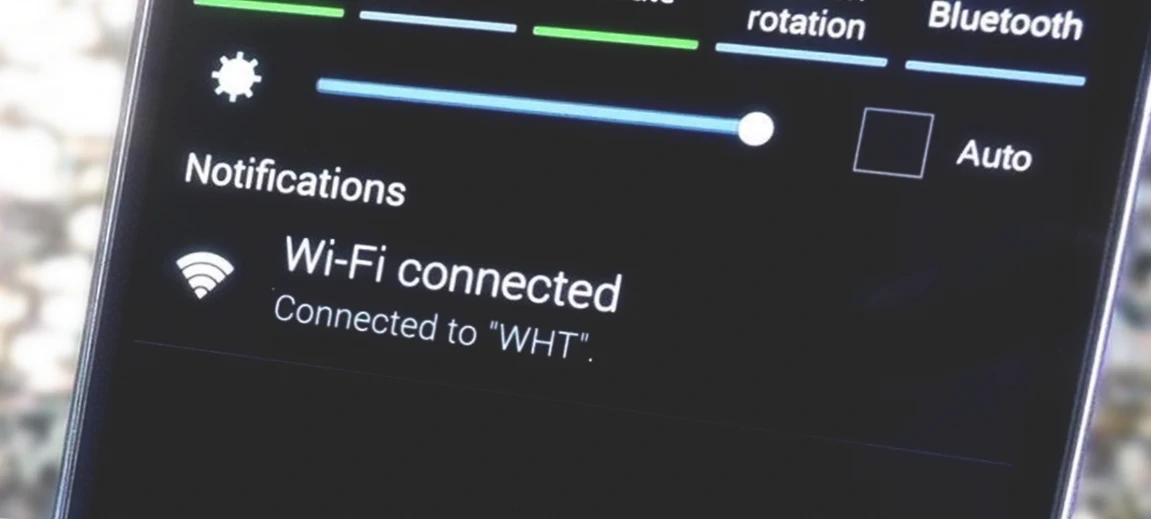In this article, we will explore the process of connecting an Android device to a Wi-Fi network. We will provide a step-by-step guide, address common issues that could arise during the connection process, and offer tips for optimizing your Wi-Fi connection.
Prerequisites
Before we begin, ensure that you have:
- An Android device.
- Access to a Wi-Fi network with the necessary credentials (network name and password).
Make sure the Wi-Fi network you are connecting to is secure and not public. Public Wi-Fi networks are often unsecured and can leave your device vulnerable to hacking and malware attacks. If you are unsure about the security of a Wi-Fi network, it’s best to avoid connecting to it.
Be cautious of automatic connections to Wi-Fi networks. Some devices may automatically connect to a known Wi-Fi network without your knowledge, which can leave your device vulnerable to attacks.
Step-by-Step Guide: Connecting to Wi-Fi
Accessing Wi-Fi Settings
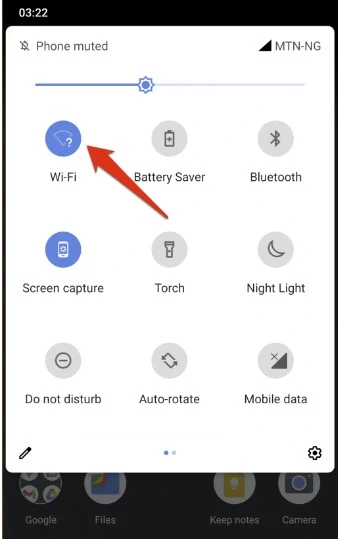
- Unlock your Android device and navigate to the home screen.
- Swipe down from the top of the screen to open the status bar.
- Tap “Wi-Fi” to access Wi-Fi settings.
Selecting a Wi-Fi Network
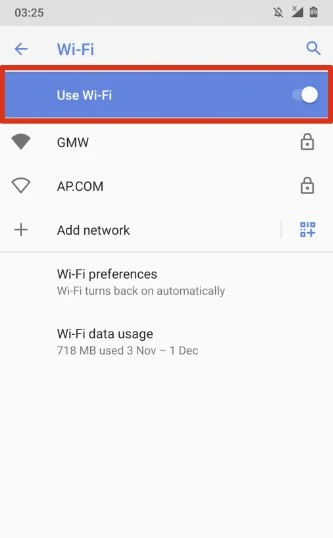
- Ensure that the Wi-Fi slider is toggled on. Your device will automatically search for available Wi-Fi networks.
- Browse the list of available networks and locate the network you wish to connect to.
- Tap the network’s name to initiate the connection process.
Entering Credentials and Connecting
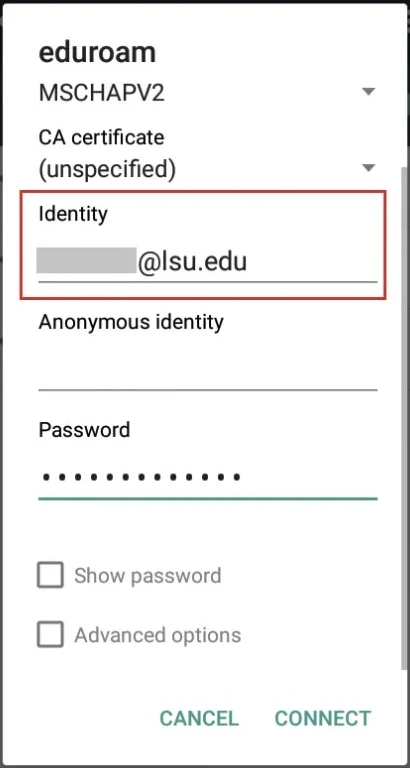
- If the network is password-protected, you will be prompted to enter the Wi-Fi password.
- Type in the password, making sure to respect upper- and lower-case characters.
- Tap “Connect” to establish a connection with the Wi-Fi network.
How to Connect Your Android Phone to a Wi-Fi Network from Settings
- Open the Settings app on your Android device.
- Tap on Network & Internet.
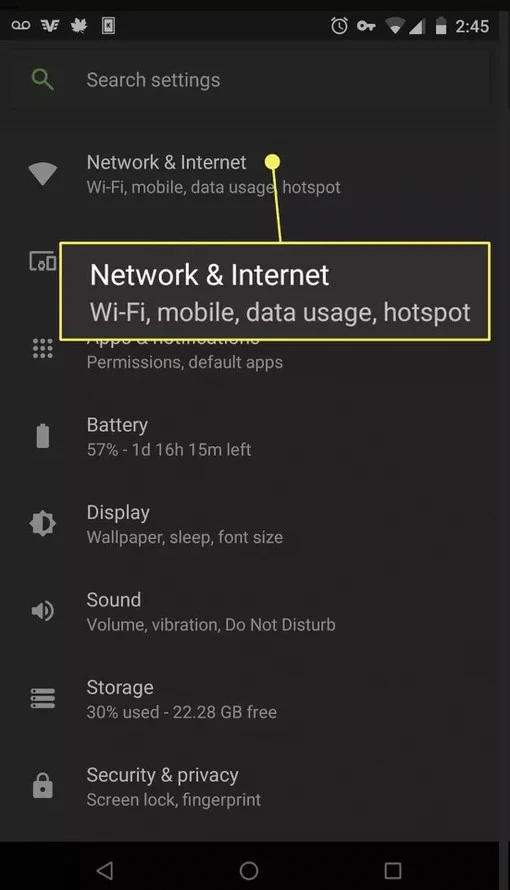
- Tap on Wi-Fi.
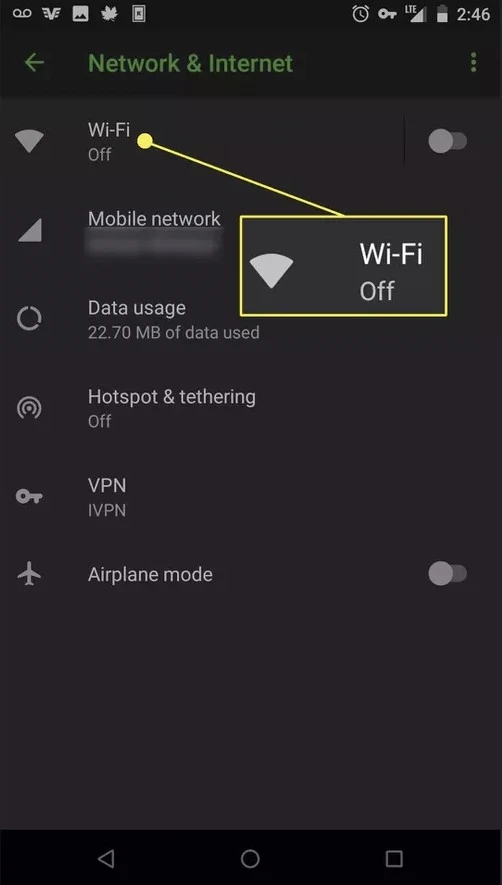
- Slide the Wi-Fi switch to the On position.
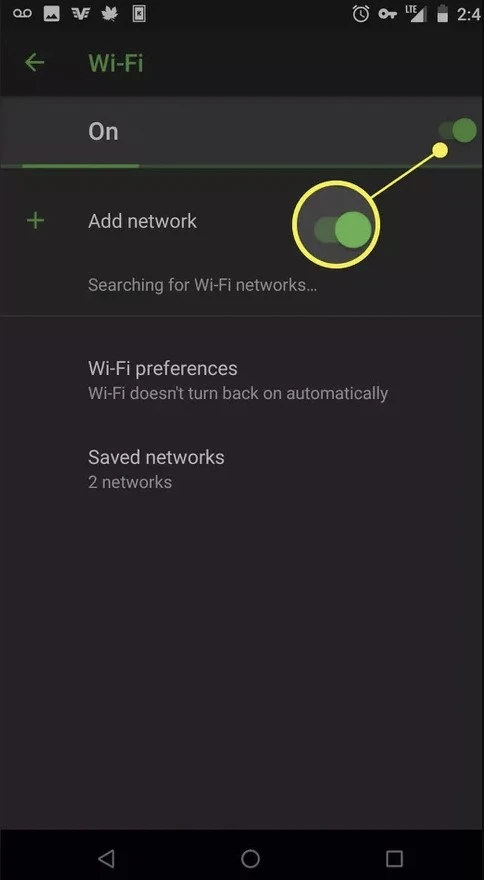
- Your device will scan for available Wi-Fi networks. Select the network that you want to connect to. If the network is password-protected, enter the password and tap on Connect.
Your device will connect to the Wi-Fi network.
How to Connect Your Android Device to Wi-Fi Using a QR Code
- Make sure your Android device is running Android 10 or later, as this feature is not available in older versions of Android.
- Open the camera app on your Android device and point it at the QR code that contains the Wi-Fi network information.
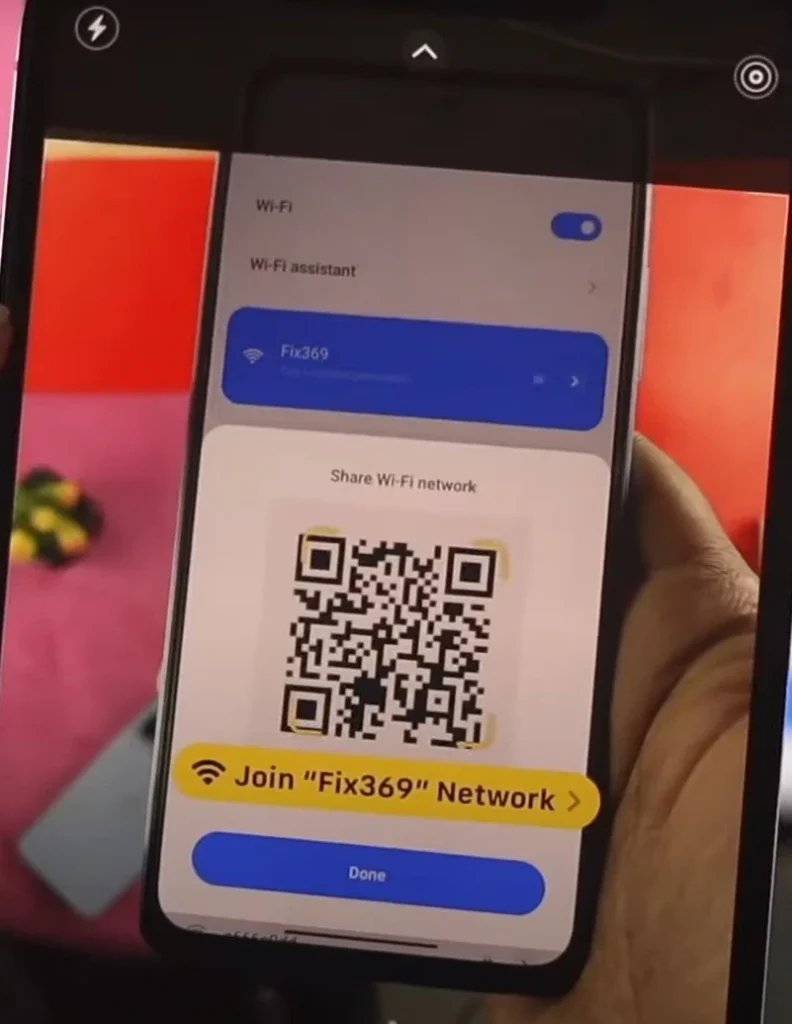
- When the QR code is recognized, a notification will appear at the top of the screen. Tap on this notification to open the Wi-Fi network information page.
- Confirm that the network information is correct, then tap “Connect” to connect to the Wi-Fi network.
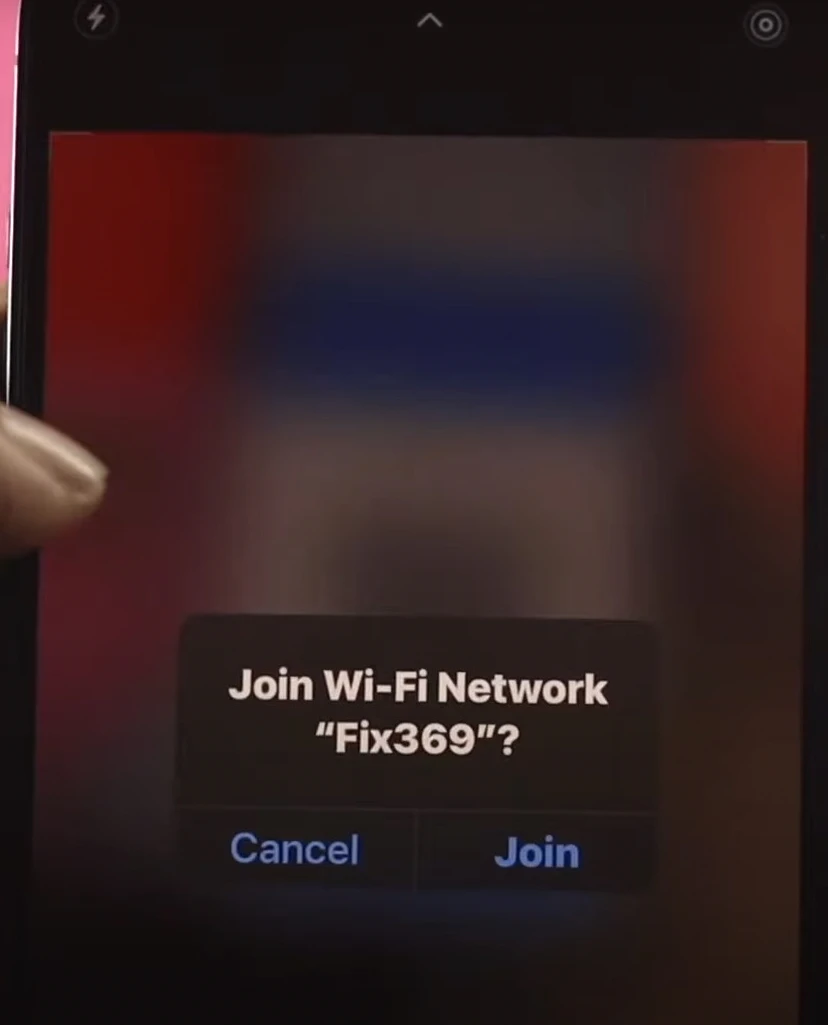
Once connected, you should see a notification at the top of the screen indicating that you are connected to the Wi-Fi network.
Connecting Your Android Device to Wi-Fi via WPS
Connecting your Android device to a Wi-Fi network via Wi-Fi Protected Setup (WPS) is a quick and easy way to connect to a secure Wi-Fi network without having to enter a password. Here’s how to do it:
Make sure your Android device is connected to the Wi-Fi network you want to connect to via WPS.
On your Android device, go to the Wi-Fi settings and tap on “Additional settings” -> “Connect WPS”.
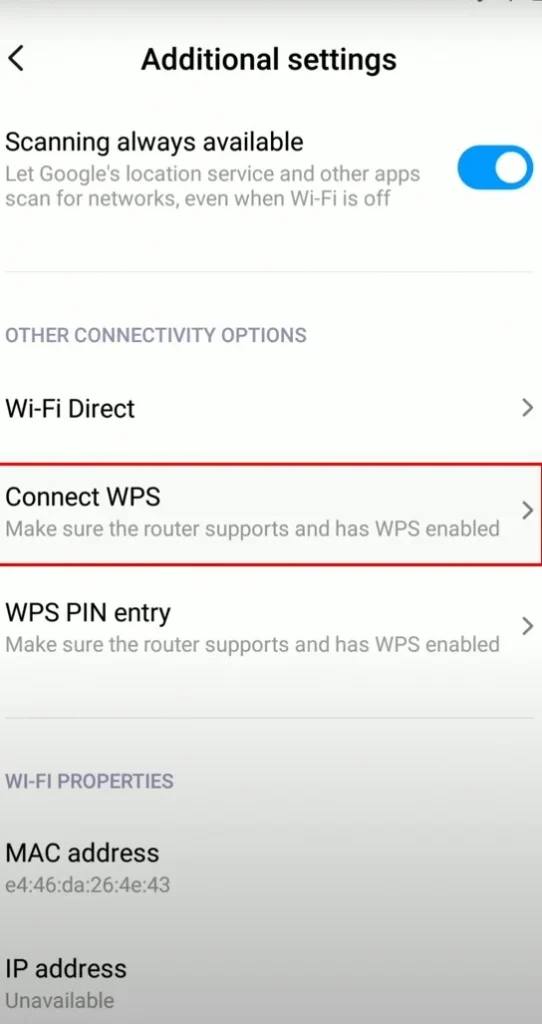
Tap on “Connect WPS” or “WPS PIN entry”, depending on the type of WPS connection your Wi-Fi network uses.
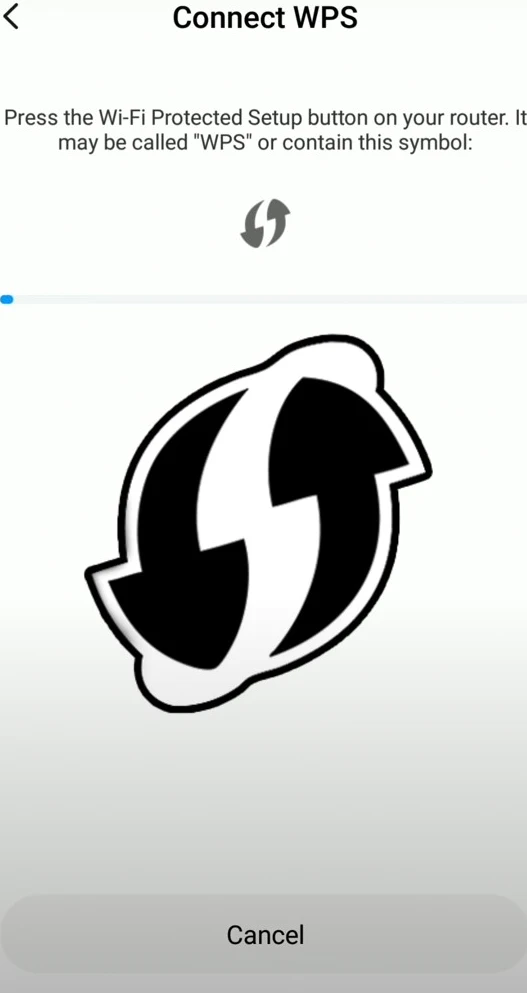
If your Wi-Fi network uses WPS push button, press the WPS button on your router. If your Wi-Fi network uses WPS PIN entry, enter the PIN displayed on your router into your Android device.
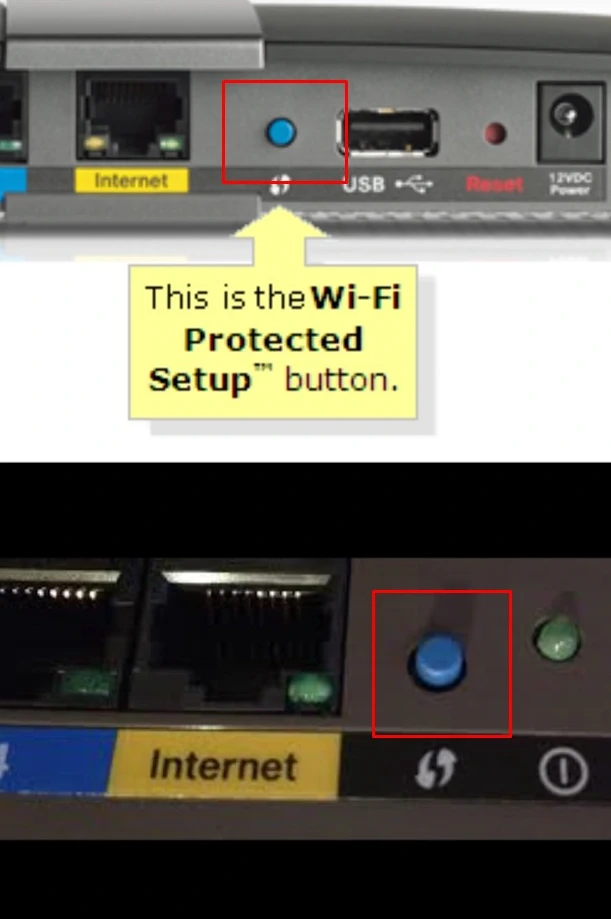
Wait for your Android device to connect to the Wi-Fi network via WPS. This may take a few moments.
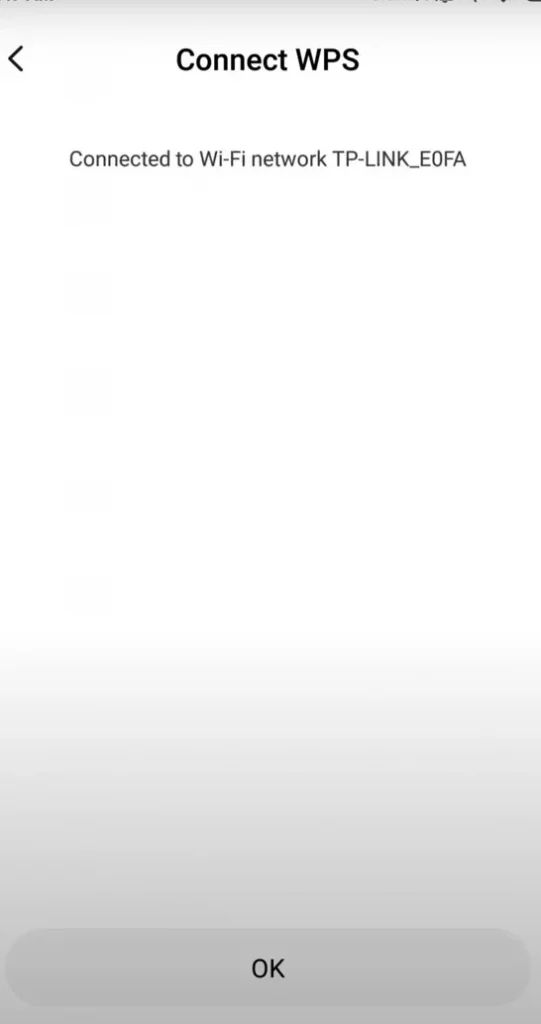
Once connected, you should see a notification at the top of the screen indicating that you are connected to the Wi-Fi network.
It’s important to note that not all routers support WPS, and some security experts recommend disabling WPS due to security vulnerabilities.
How to Connect Your Android Device to Hidden Wi-Fi
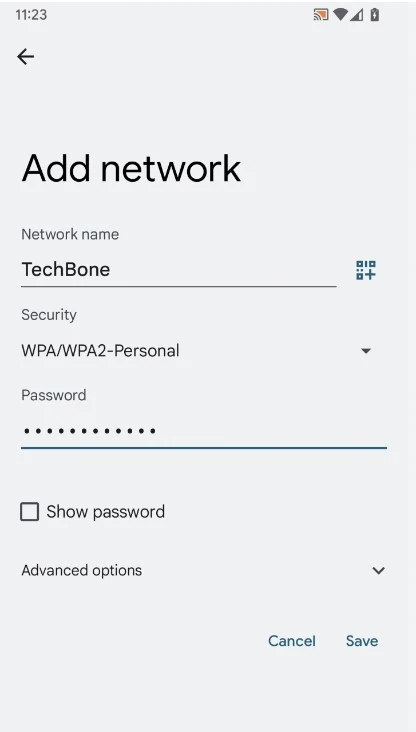
However, some networks may not be visible because the administrator has disabled SSID (network name) broadcasting on the router for security reasons. In this case, it is still possible to connect to the network, but you’ll need to know its name along with the password.
To connect to a hidden network on an Android device, follow these steps:
- You’ll need to know the network name (SSID) along with the password to connect to a hidden network.
- On an Android device, you can connect to a hidden network by selecting “Add network” in the Wi-Fi section.
- Then, a window will appear where you must enter the SSID network, select the type of encryption (usually WPA/WPA2-PSK), and enter the password.
Once you’ve connected to the network, your device will remember the network information for future connections.
Keep in mind that hiding the network name may provide a false sense of security, as determined attackers can still potentially access the network. As a best practice, it’s important to use strong passwords and encryption to secure your Wi-Fi network, regardless of whether it’s hidden or not.
Troubleshooting Connectivity Issues
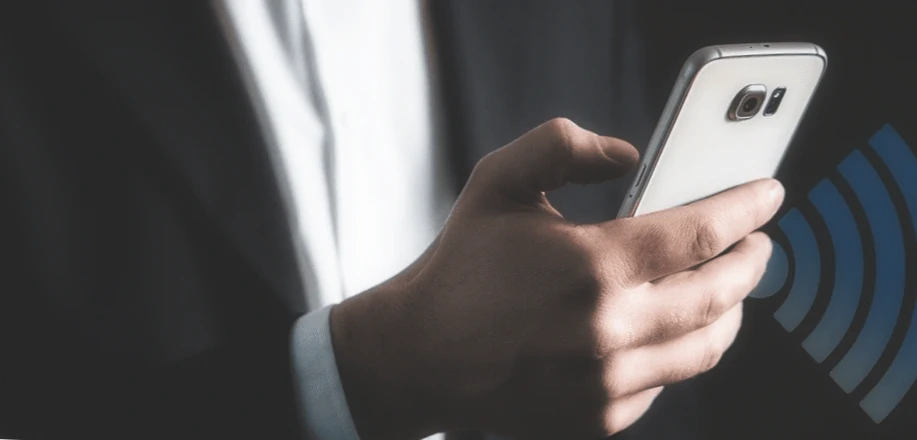
Issue 1: Wi-Fi Network Not Showing Up
- Verify the Wi-Fi network is within range.
- Ensure that the Wi-Fi network is broadcasting its SSID (network name).
- Try restarting your Android device.
- If the issue persists, consider resetting the router or contacting the network administrator for assistance.
Issue 2: Incorrect Password
- Double-check the password for accuracy.
- Ensure that the “Caps Lock” function is off if using an external keyboard.
- Contact the network administrator if the password is unknown or has been changed.
Issue 3: Limited Connectivity or No Internet Access
- Check if other devices can connect to the same Wi-Fi network and access the internet.
- Restart your Android device and the Wi-Fi router.
- If the issue persists, contact the network administrator or internet service provider for assistance.
Optimizing Your Wi-Fi Connection
Wi-Fi Network Analyzer App
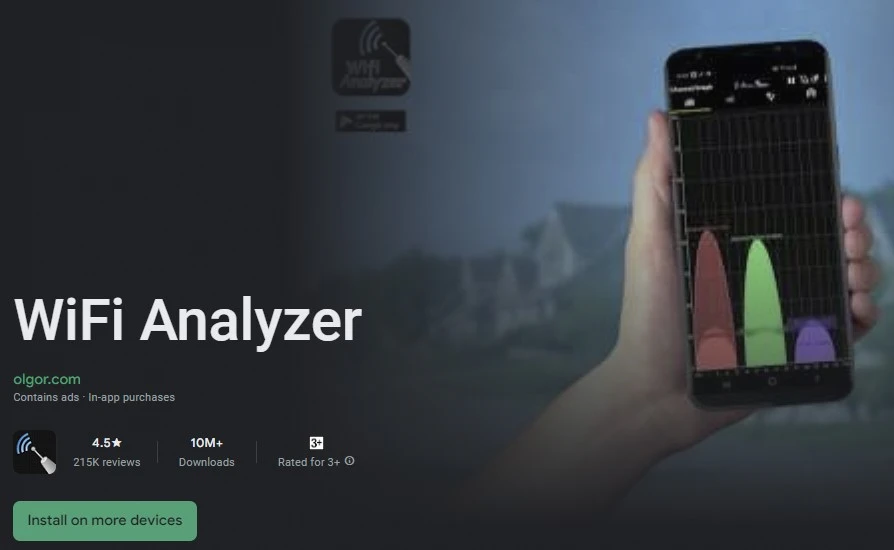
Consider using a Wi-Fi network analyzer app to identify:
- Signal strength
- Interference from other Wi-Fi networks
- Optimal Wi-Fi channel
Adjusting Wi-Fi Settings
- In the Wi-Fi settings, enable “Wi-Fi Assistant” or “Auto Network Switch” to automatically switch between Wi-Fi and mobile data for the best connection.
- Use the 5 GHz frequency band if your device and router support it, as this band offers faster speeds and less interference compared to the 2.4 GHz band.
Using a Wi-Fi Extender
If you experience weak Wi-Fi signals in certain areas of your home or workplace, consider using a Wi-Fi extender or mesh network system to improve coverage and signal strength.
View Details About the Wi-Fi Connection
Viewing details about the Wi-Fi connection on your Android device can provide valuable information about the network you are connected to, including the network name, signal strength, IP address, and more. Here’s how to view details about the Wi-Fi connection on your Android device:
- Open the “Settings” app on your Android device.
- Tap on “Wi-Fi” to access the Wi-Fi settings.
- Tap on the network you are currently connected to. A window will appear with details about the Wi-Fi connection, including the network name, signal strength, speed, security type, and IP address.
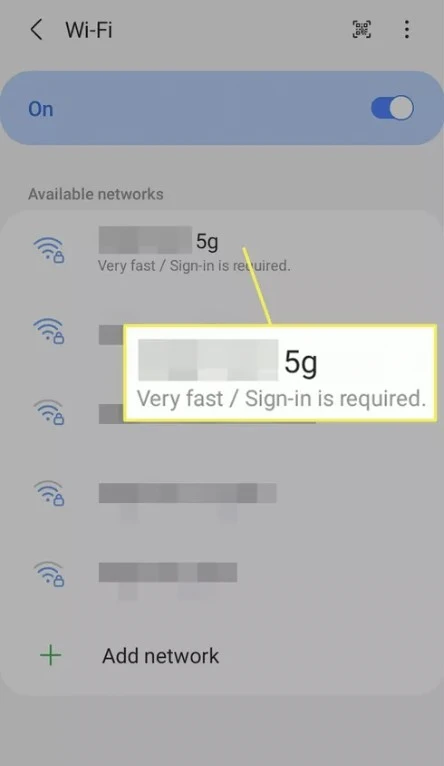
- If you want more detailed information about the Wi-Fi connection, tap on “Advanced” at the bottom of the window.
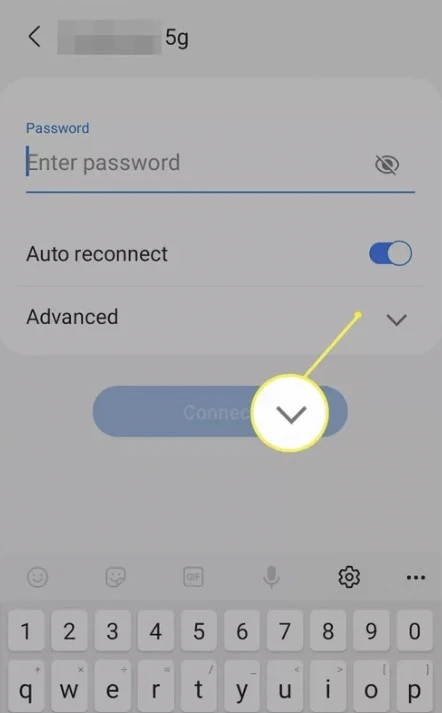
- The “Advanced” settings will show additional information about the Wi-Fi connection, including the MAC address, frequency band, and more.
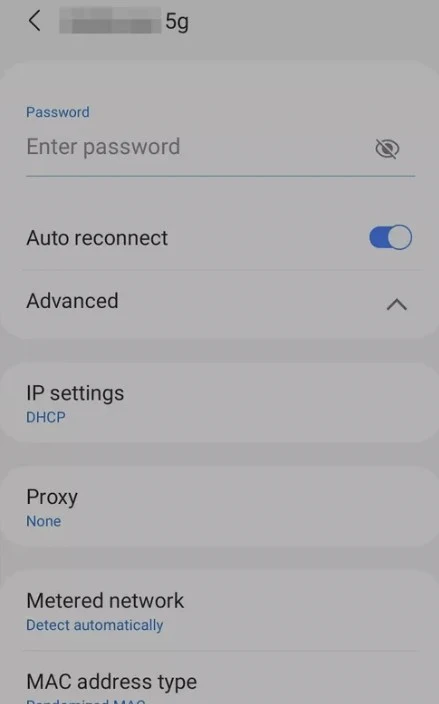
Video Instruction
Conclusion
Connecting your Android device to a Wi-Fi network is a straightforward process, but it’s essential to be prepared to troubleshoot potential issues that may arise. By following this comprehensive guide, you’ll be better equipped to establish a stable Wi-Fi connection and optimize your overall user experience.
FAQ
Q: What are the prerequisites for connecting to Wi-Fi on my Android device?
A: You will need an Android device that is Wi-Fi enabled and running Android 4.0 or later.
Q: What is the step-by-step guide for connecting to Wi-Fi on my Android device?
A: The step-by-step guide includes accessing Wi-Fi settings, selecting a Wi-Fi network, and entering credentials to connect.
Q: How do I connect my Android phone to a Wi-Fi network from Settings?
A: You can connect your Android phone to a Wi-Fi network from Settings by turning on Wi-Fi, selecting the network, and entering the password.
Q: How can I connect my Android device to Wi-Fi using a QR code?
A: You can connect your Android device to Wi-Fi using a QR code by scanning the code with your camera and entering the password.
Q: How do I connect my Android device to Wi-Fi via WPS?
A: You can connect your Android device to Wi-Fi via WPS by selecting the WPS push button or WPS PIN entry option in Wi-Fi settings and following the prompts.
Q: How can I connect my Android device to hidden Wi-Fi?
A: You can connect your Android device to hidden Wi-Fi by selecting the “Add network” option in Wi-Fi settings, entering the network name and security type, and entering the password.
Q: What should I do if I am experiencing connectivity issues?
A: You can troubleshoot connectivity issues by checking for issues such as the Wi-Fi network not showing up, incorrect password, or limited connectivity or no internet access. You can also optimize your Wi-Fi connection by using a Wi-Fi network analyzer app, adjusting Wi-Fi settings, or using a Wi-Fi extender.
Q: What is a Wi-Fi network analyzer app?
A: A Wi-Fi network analyzer app is a tool that helps you analyze and optimize your Wi-Fi network. It can provide information about network speed, signal strength, and interference.
Q: How can I adjust my Wi-Fi settings to optimize my connection?
A: You can adjust your Wi-Fi settings by changing the Wi-Fi channel, disabling unused networks, or using a different frequency band.
Q: What is a Wi-Fi extender and how can it help improve my Wi-Fi connection?
A: A Wi-Fi extender is a device that amplifies and extends the range of your Wi-Fi signal. It can help improve your Wi-Fi connection in areas where the signal is weak or spotty.
Q: How can I view details about my Wi-Fi connection on my Android device?
A: You can view details about your Wi-Fi connection on your Android device by accessing the Wi-Fi settings and tapping on the network you are connected to. This will display information such as network name, signal strength, speed, security type, and IP address.