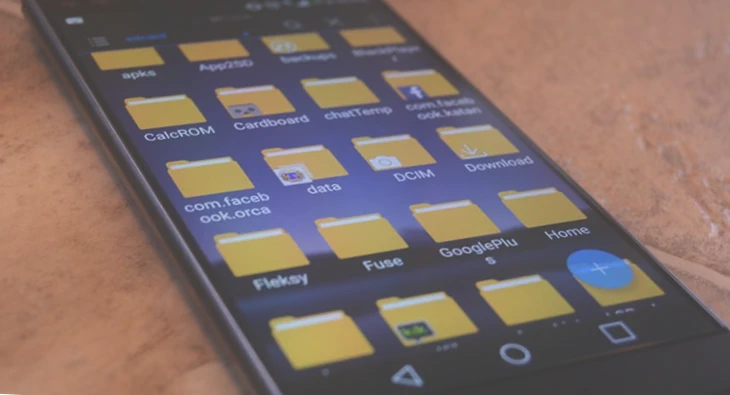Nothing irritates a perfectionist so much as the lack of order. It should be everywhere, including on your smartphone. Just imagine if you have icons of applications scattered all over the desktop, and there are already thousands of files in Explorer, how can you find the right photo or, for example, a document? It’s almost impossible to do if you haven’t taken care of creating folders before.
But on every smartphone it is possible to combine groups of files and applications into separate directories for easy access to them. So today we will answer all the questions related to folders on Android.
Folders on Android allow you to organize the information that is stored on your smartphone.
Where are the folders on your phone?
Folders on your Android phone are accessed through the File Explorer app, which may also be called File Manager or just Files. Directories containing photos and videos are also displayed in the standard “Gallery” program. Well, you can find folders with applications on your desktop.
On your smartphone, the app may have a different name.
You don’t have to use pre-installed software to access your file directories. Google Play has a huge number of alternative managers, among which RS File or Total Commander are worth highlighting. If for some reason you are not satisfied with the standard explorer, you can use third-party software.
What folders are in Android
Even if you’ve just turned on your brand-new smartphone and opened up your explorer, you’ll find standard Android folders. As a rule, directories like “Boot” and “Android” contain system files that should not be deleted. So I recommend reading a separate article to begin with before touching such folders.
Also, as you use your smartphone, the system will automatically create folders “DCIM” (where the photos and videos taken with the camera are stored), Pictures (images from various applications), Music, Movies, Download and others. I also advise not to touch them, and their contents can be freely deleted if the need arises.
How to create a folder on Android
Let’s say you are tired of the mess in the explorer, and you decided to figure out how to create a folder on your phone. What do you need to do? And everything is very simple. Follow the instructions:
- Run the file manager.
- Open the root folder (internal drive or SD-card).
- Press the three dot button.
- Select the “New Folder” option.
- Enter a name for the directory.
- Confirm its creation by pressing the “OK” button.
You can assign any name to a folder.
This algorithm clearly shows how to make a folder on your Xiaomi phone. On your device, some steps may be different, but in general they will be similar.
Folder on your Android desktop
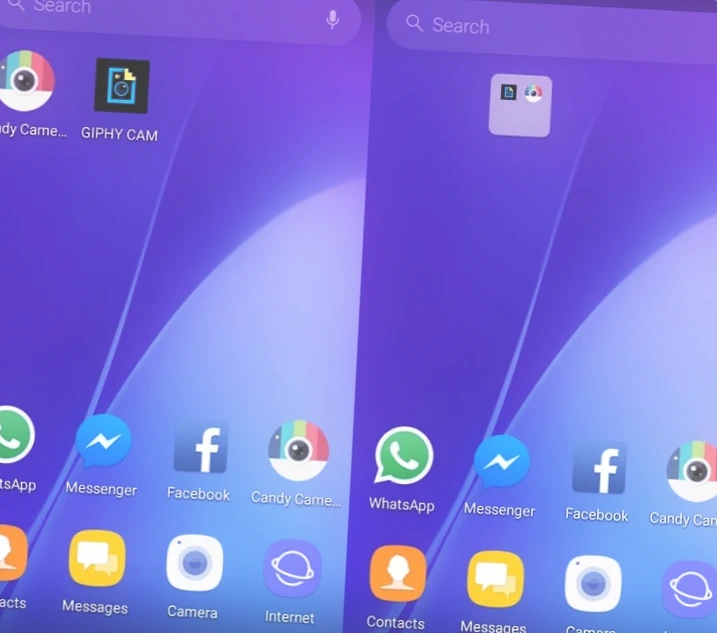
There are also folders on the desktop on your phone. Some of them (like “Google”) appear automatically. But you can create your own directory, thereby sorting apps. Here’s how to create a folder on your Android desktop:
- Hold your finger on the app icon.
- Hover it over the second program’s shortcut.
- The programs will automatically convert to a folder that will be named. All other apps can be placed there as well.
These instructions are relevant for most modern smartphones regardless of the manufacturer, so you are unlikely to encounter any difficulties.
How to create a gallery album
“Gallery” is a separate application created for viewing photos and videos. Usually folders are created here automatically. Pictures go into the Camera directory, and other pictures go into All Pictures. You will also find folders with pictures and videos that are automatically pulled in from the explorer in the “Other albums” section. And here’s how to make an album in the gallery directly:
- Launch the Gallery app (may be called Photos).
- Open the Albums tab.
- Click the “+” button.
- Think of a name for the album.
- Confirm its creation by clicking on the “OK” button.
- Select the files that you want to add to it.
You may have to open the “three dots” menu for the album button to appear in your gallery.
After that, the album you just created will appear along with the other directories.
How to rename a folder
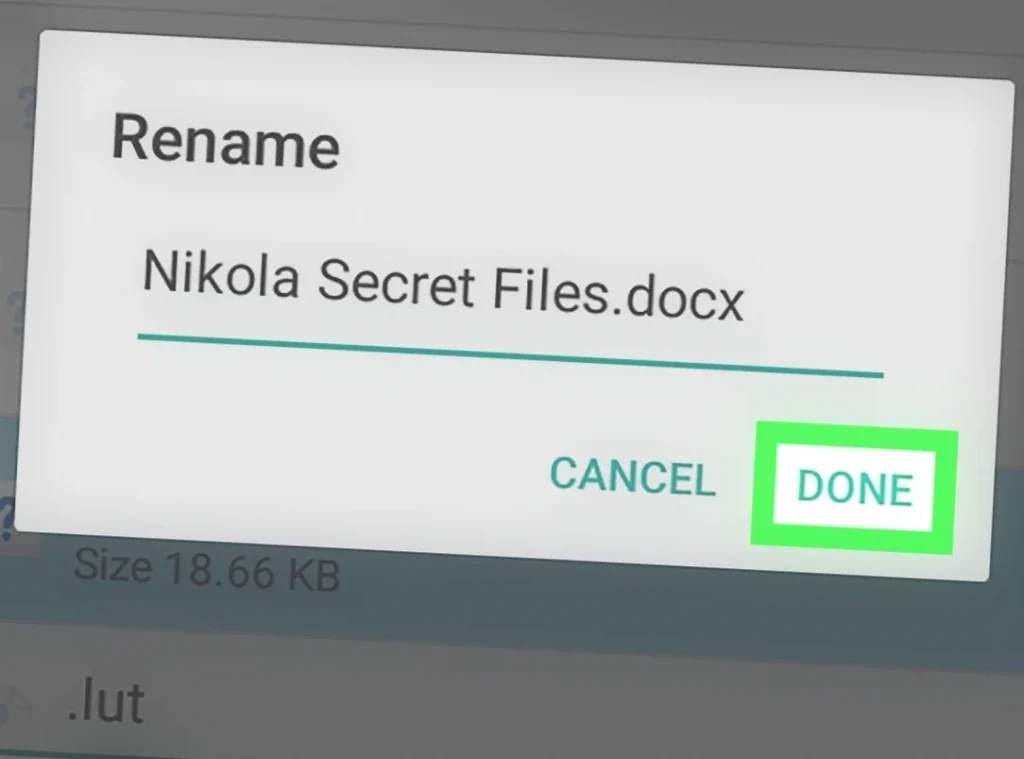
You can rename any directory of files or application shortcuts that you have created. For example, to rename a folder in Explorer, you hold your finger on the selected directory, click the “More” button, and then click Rename. The same applies to changing the names in the gallery. But in the case of a folder on the Home screen, you must first open it and then tap on the current name.
You can rename anything you like.