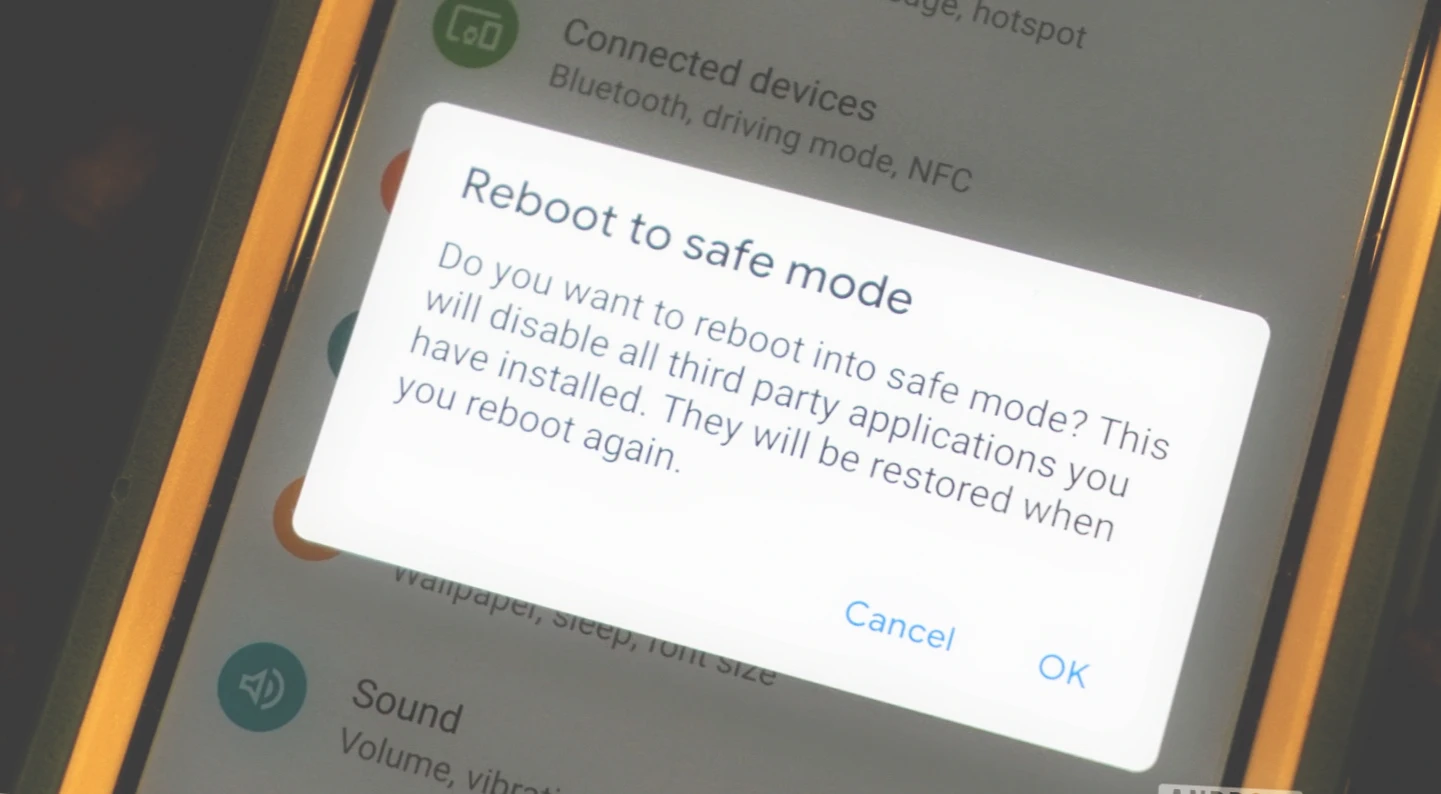Android devices have a special Safe mode that limits the device’s functions to only the factory pre-installed software. This disables any third-party apps from running. While users can manually enable this mode, it can also turn on automatically. In this article, we will explain why this happens and how to disable safe mode on Android devices.
If Safe Mode activates on its own, it usually indicates a malfunction of the entire system, a specific service, or a utility.
What is safe mode for Android?
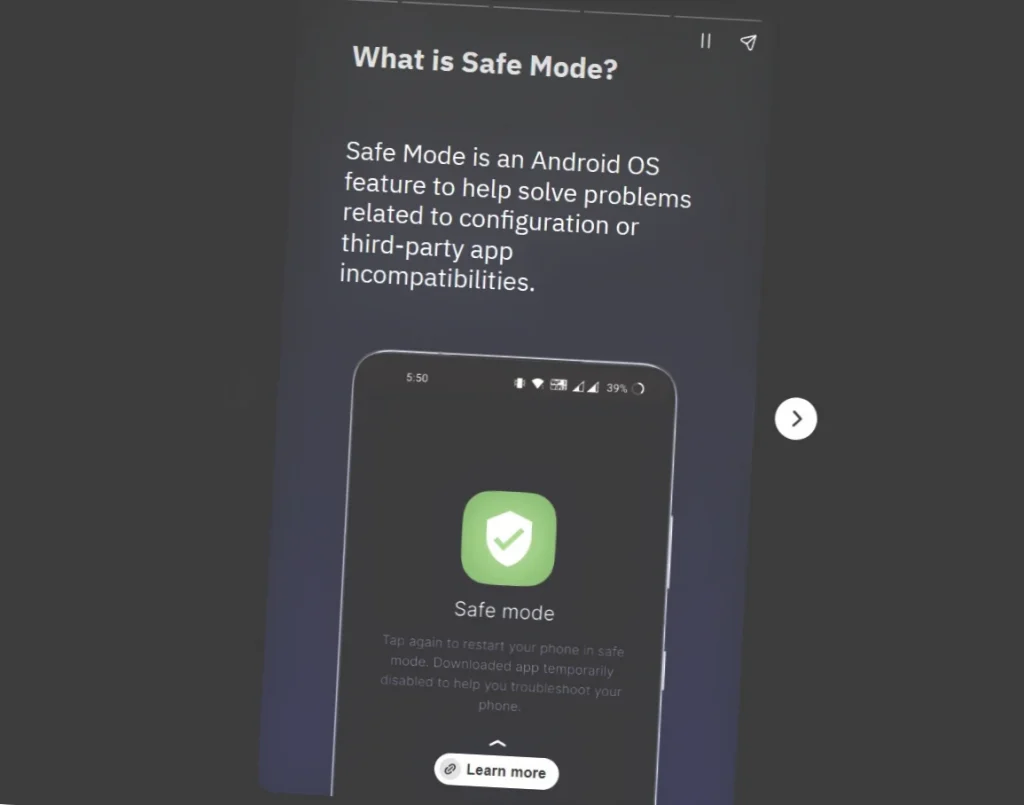
Safe Mode is designed to help when third-party apps do not work properly. For example, if a recently downloaded or updated app is overloading the processor, the device may restart or slow down. In such situations, it may not be possible to remove the problematic app without causing further issues.
To remove problematic software, clean the disk, and resolve errors, you can switch to Safe Mode. This mode can be enabled manually, but it can also activate automatically. For example, if Android detects incompatible or malicious software on the device.
In Safe Mode, your device will work normally again without any slowdowns, freezes, or restarts. You can scan the system and remove any malicious files or programs causing issues.
How to Enable Safe Mode on Android
Activating Safe Mode on an Android device is usually a straightforward process, but it may not always work as expected. Here are some methods that you can try:
- Press and hold the shutdown key until the “Shutdown” and “Reboot” icons appear on the screen. Then, press and hold the “Shutdown” icon until the “Safe Mode” icon appears. Tap on it and wait for the device to reboot.
- If the first method doesn’t work, try disconnecting the device and waiting a few minutes before turning it back on. When the brand logo appears, press and hold all three buttons on the body of the device.
- Alternatively, turn off the device and wait a few minutes before turning it back on. Before the logo appears, press and hold the volume down button.
It’s important to note that some devices may not offer the option to manually enter Safe Mode. Additionally, certain models may have a modified version of Android that doesn’t support the standard Safe Mode activation method. If none of the above methods work, it’s likely that Safe Mode is simply unavailable on your device.
How do I know if my device is in Safe Mode?
Determining whether Safe Mode is currently enabled on an Android device is important for troubleshooting and identifying the cause of any issues. Here are some indicators that may suggest Safe Mode is on:
- Missing or disabled third-party utilities. When Safe Mode is enabled, only the system utilities are available, and all third-party apps are disabled.
- The text “Safe Mode” may appear at either the bottom or top of the display. This text can provide a clear indication that Safe Mode is currently enabled.
- Check the notification curtain. If you pull down the notification panel, you may see a notification stating that Safe Mode is enabled.
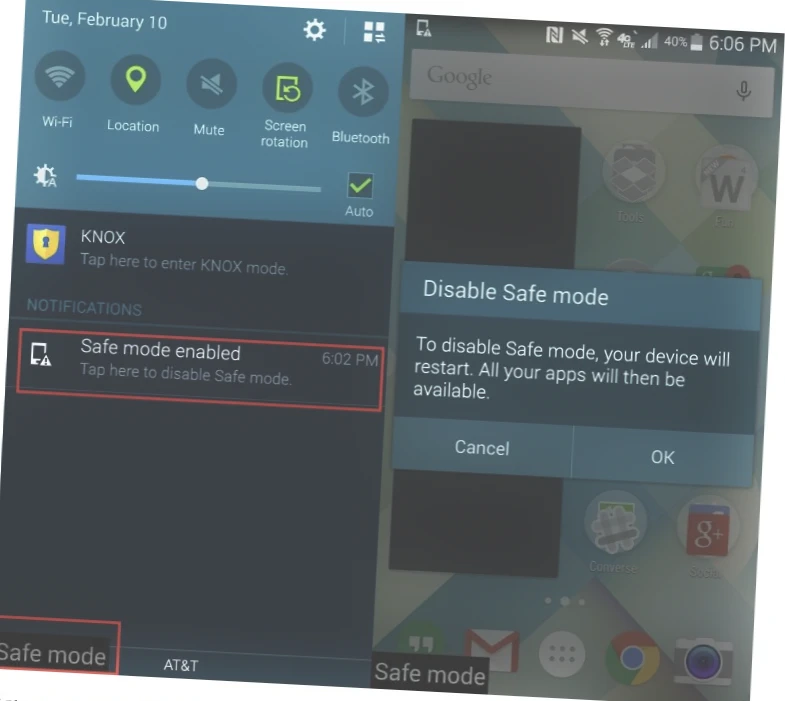
However, it’s worth noting that if any of the above indicators are not present, it doesn’t necessarily mean that Safe Mode is not enabled. Other issues could be causing missing utilities or other problems with the device. Therefore, it’s important to check for additional signs of Safe Mode and to try disabling it using the methods outlined in the previous section.
How to Exit Safe Mode on Android
If you need to disable Safe Mode on your Android device, there are several methods you can try. Here are the most common options:
- Notification panel method: If you see a notification in the panel with the message “Safe Mode Enabled,” tap on it. If there’s no such notification or nothing happens after tapping, you can try other methods.
- Reboot your device: A simple option that will work in most cases is to reboot your smartphone or turn it off completely, then turn it on again. This usually helps if the system has received a false software security alert. Press and hold the shutdown button for 10-20 seconds if the menu with the “Reboot” or “Shutdown” buttons does not appear.
- Clear cache and data: Sometimes Safe Mode can be disabled by clearing the data and cache of certain apps. To do this, go to “Settings” > “Applications” > “All applications,” select the app, and then choose “Clear data” or “Clear cache.” Be aware that selecting “Clear All” will delete all data, including personal account information.
- Uninstall apps: If certain apps are causing Safe Mode to activate, you can try uninstalling them. Go to “Settings” > “Applications” > “All applications,” select the app, and then choose “Uninstall.”
- Factory reset: This is a radical method that will completely reset your phone to its original settings. All apps, files, and data will be deleted. Before doing a factory reset, it’s important to backup all important data to a memory card or virtual cloud. To do a factory reset, go to “Settings” > “System and updates” > “Reset” > “Restore factory settings.”
It’s worth noting that some devices may have additional or different methods for disabling Safe Mode. If you’re still having issues, consult your device’s user manual or contact the manufacturer for assistance.
Frequently Asked Questions
Q: What is Safe Mode on Android?
A: Safe Mode is a diagnostic mode that disables third-party apps and only allows system apps to run. It’s designed to help troubleshoot problems with the device and identify issues caused by third-party apps.
Q: How do I know if my device is in Safe Mode?
A: If your device is in Safe Mode, you’ll typically see a message at the bottom or top of the screen that says “Safe Mode” or “Safe Mode Enabled.” Additionally, only system apps will be available, and third-party apps will be disabled or missing.
Q: How do I enter Safe Mode on Android?
A: There are several methods to enter Safe Mode on Android, depending on the device. Typically, you can enter Safe Mode by holding down the power button until the device restarts, and then holding down the volume button until Safe Mode is enabled. Alternatively, you can enter Safe Mode by using the notification panel or by using the hardware keys on the device.
Q: How do I exit Safe Mode on Android?
A: To exit Safe Mode on Android, you can typically reboot the device or disable Safe Mode using the notification panel. Alternatively, you can try other methods, such as clearing cache and data or uninstalling recently installed apps.
Q: Why would my device enter Safe Mode automatically?
A: There are several reasons why your device may enter Safe Mode automatically, including OS malfunctions, overheating or battery issues, viruses, or changes made to the device that have disrupted its proper operation.
Q: What should I do if I can’t exit Safe Mode on my Android device?
A: If you’re unable to exit Safe Mode on your Android device, you can try rebooting the device or using other methods to disable Safe Mode. If none of these methods work, it may be necessary to contact a specialist or service center for assistance.
How to Enable and Exit Safe Mode on Android – Video Guide
Conclusion
Safe Mode is a useful feature on Android devices that can help restore normal operation when the device is experiencing issues. However, for the average user, Safe Mode is not typically necessary, and hard reset or a specialist in a service center can often help with freezes, lags, and other problems.
Safe Mode may be automatically activated for several reasons, including OS malfunctions, overheating or battery issues, viruses, or changes made to the device that have disrupted its proper operation. Additionally, Safe Mode may be activated by mistake because the OS has detected a problem.
To disable Safe Mode on an Android device, there are several methods you can try, including using the notification bar, restarting the device, clearing the cache and app data, removing recently installed utilities, or doing a factory reset. If none of these methods work and your device continues to function abnormally, slows down, or loses files and applications, it may be time to contact a service center. A specialist can help diagnose the cause of the malfunction and provide the necessary recommendations to fix it.