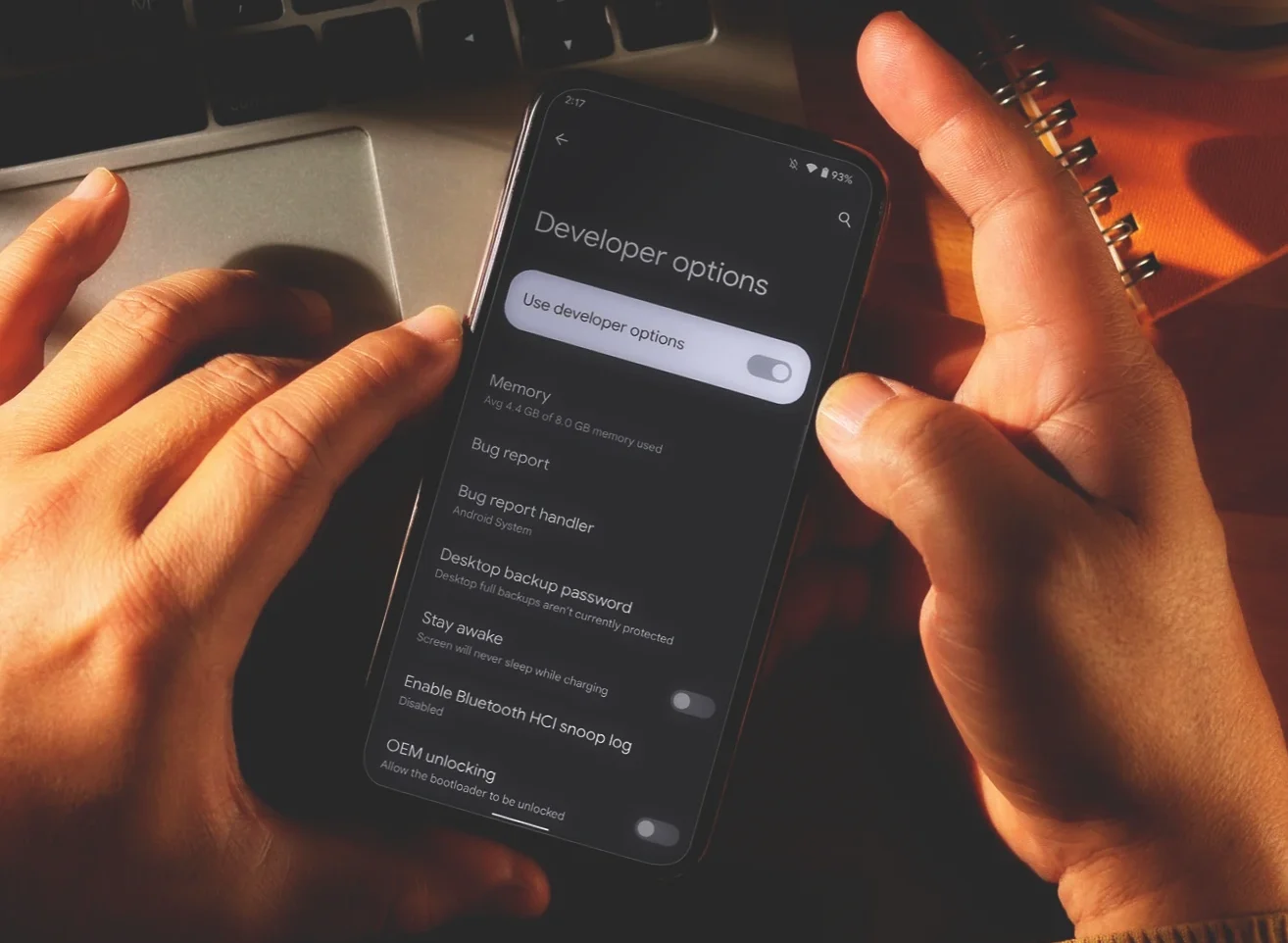Developer Mode is a feature on Android devices that allows users to access advanced settings and features that are not normally available to the average user. By enabling Developer Mode, you can access a range of powerful tools and options that can help you optimize your Android device, customize its settings, and improve its performance.
Some of the benefits of Developer Mode include the ability to control animations, optimize battery life, and enable USB debugging. In this article, we will provide a step-by-step guide on how to enable Developer Mode on your Android device, so you can take advantage of all its benefits and get the most out of your device.
How to Access Developer Mode on Android Phone
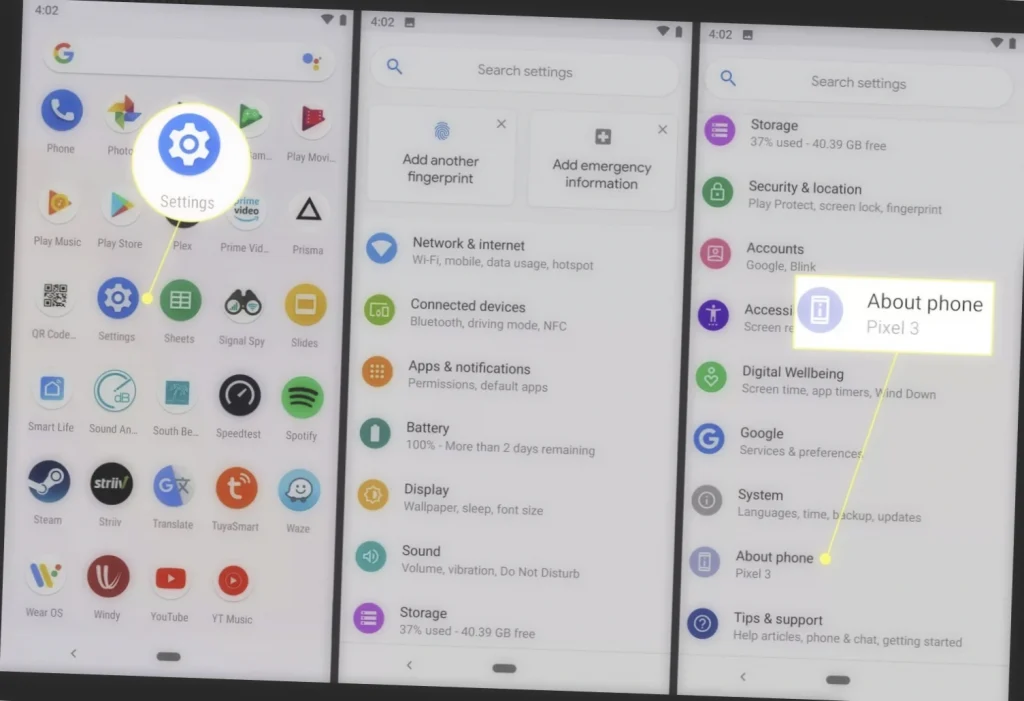
Developer Mode on Android devices provides access to a range of advanced settings and features that are not typically available to the average user. Enabling Developer Mode is the first step in accessing these advanced options. Here’s how to access Developer Mode on your Android device:
- Open the “Settings” app on your Android device.
- Scroll down to the “About phone” or “About device” section.
- Look for the “Build number” or “Build version” option and tap on it seven times.
- You should see a message stating that you have enabled Developer Mode.
If you have trouble finding the “Build number” or “Build version” option, it may be located in a sub-menu under “About phone” or “About device.” The location of this option may vary depending on the version of Android you are running.
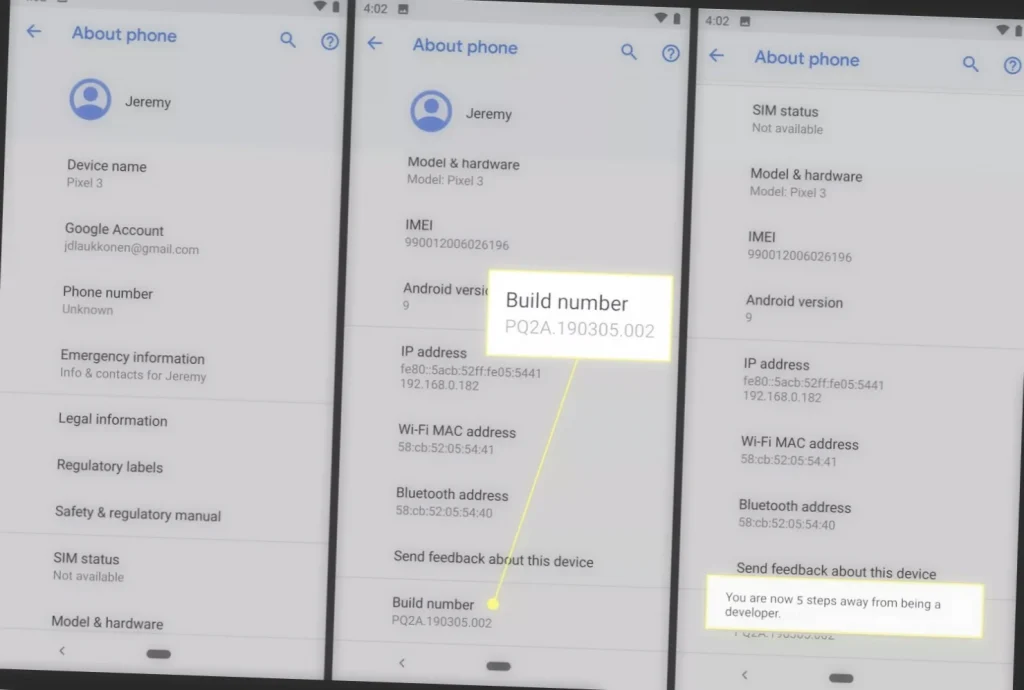
For Android 4.0 and below:
- Go to your phone’s “Settings” menu.
- Scroll down and select “Developer options.”
Once you have accessed Developer Mode, you can begin to explore the range of advanced options available to you. However, it’s important to note that these options are intended for advanced users and can cause issues with your device if not used properly. It’s recommended that you research each option before making any changes and proceed with caution.
How to Enable Developer Options on Android Phone
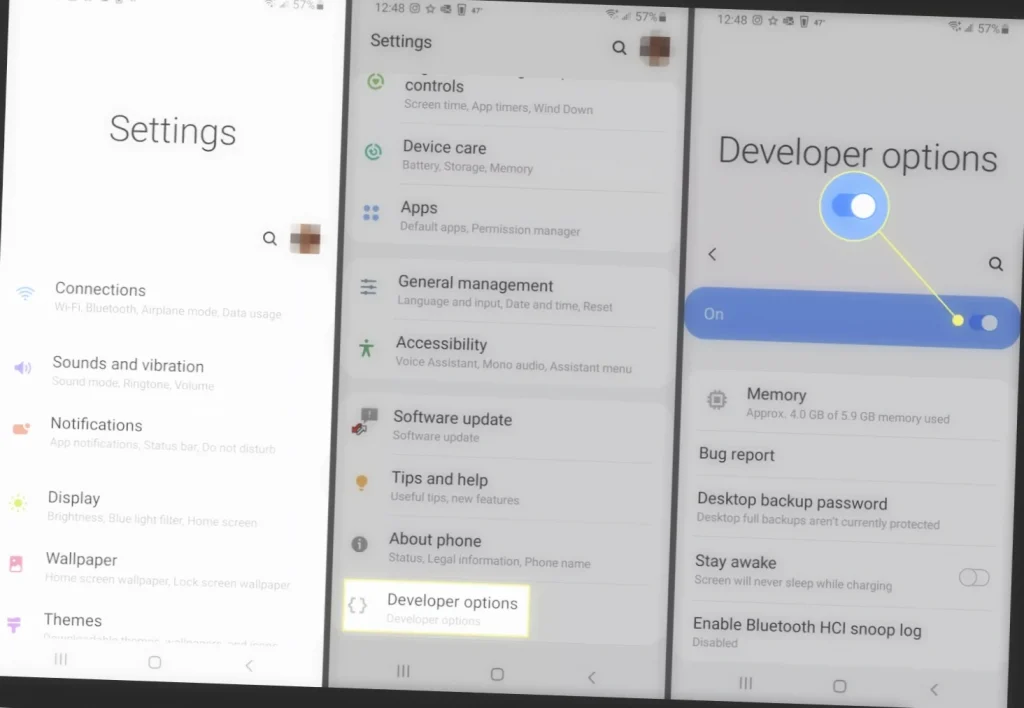
After accessing Developer Mode on your Android device, you will need to enable Developer Options to access the range of advanced settings and features available. Here are the steps to enable Developer Options within Developer Mode:
- Open the “Settings” app on your Android device.
- Scroll down and select “System” or “System and updates.”
- Scroll down and select “Developer options.”
- Toggle the switch to “On” to enable Developer Options.
Once you have enabled Developer Options, you will be able to access a range of advanced settings and features that can help you optimize your device and improve its performance. Some of the most useful options include USB Debugging, which allows you to connect your device to a computer and access it via the Android Debug Bridge (ADB), and “Don’t keep activities,” which can help you optimize your device’s memory usage by clearing out unused activities.
Other useful options include “Force GPU rendering,” “Window animation scale,” and “Animator duration scale,” which can help you improve the speed and performance of your device.
How to Use Developer Options on Android Phone
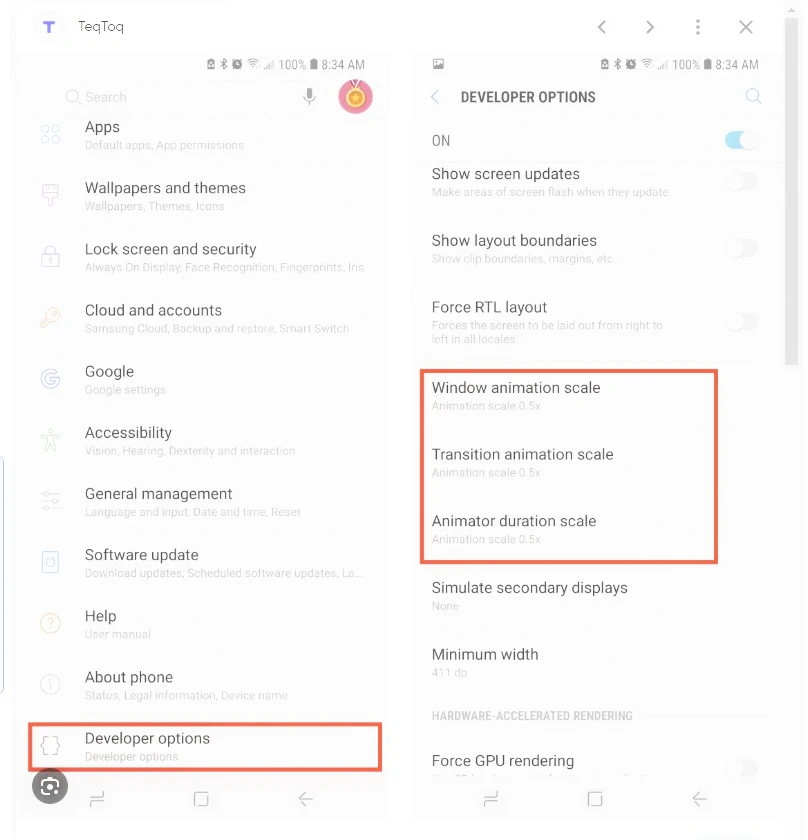
After enabling Developer Options on your Android device, you can access a range of advanced settings and features that can help you optimize your device and improve its performance. Here are some of the most useful features within Developer Options:
- USB Debugging: This option allows you to connect your device to a computer and access it via the Android Debug Bridge (ADB). This can be useful for debugging apps and troubleshooting issues with your device.
- Don’t keep activities: This option can help you optimize your device’s memory usage by clearing out unused activities. This can help improve the speed and performance of your device.
- Force GPU rendering: This option can help improve the performance of graphics-intensive apps by forcing them to use the device’s GPU for rendering.
- Window animation scale and Animator duration scale: These options allow you to adjust the animation speed of your device’s user interface. Reducing the animation speed can help improve the speed and performance of your device.
- Running services: This option allows you to view and manage all the services running on your device. You can use this to identify and stop any services that are using too much memory or causing performance issues.
It’s important to note that while these options can be extremely useful, they are intended for advanced users and can cause issues with your device if not used properly. It’s recommended that you research each option before making any changes and proceed with caution.
Additionally, certain options, such as “OEM unlocking” and “USB debugging,” can pose security risks if left enabled, so it’s important to disable them when not in use. By using these advanced options within Developer Options, you can optimize your Android device and get the most out of its potential.
How to Disable Developer Options on Android Phone
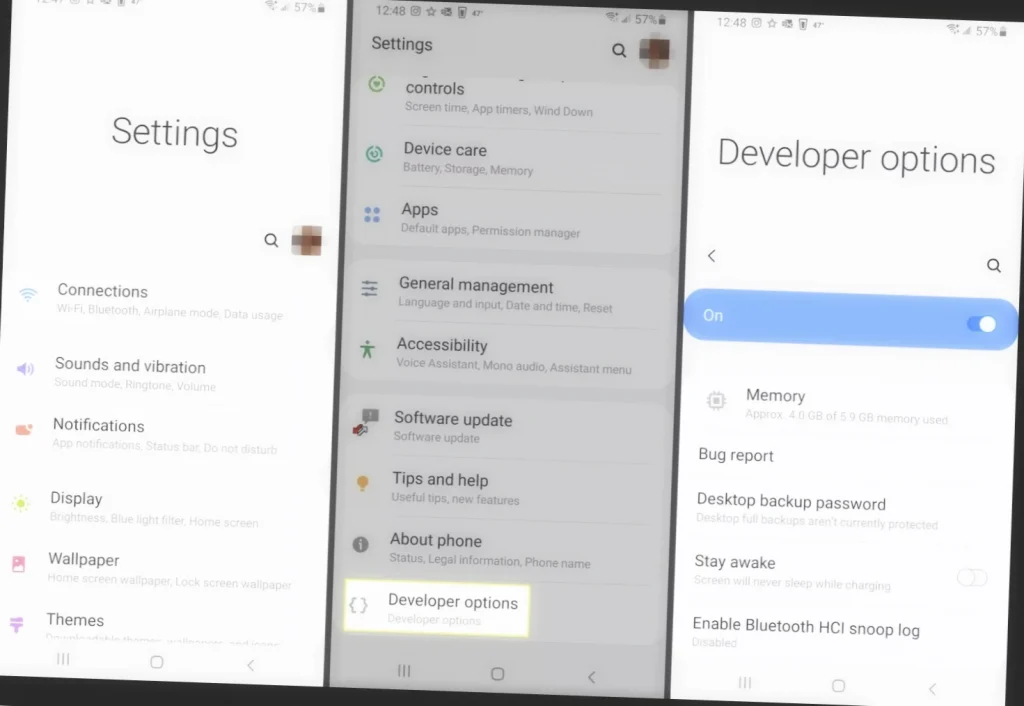
If you no longer need Developer Options on your Android device and want to prevent unauthorized access to certain settings, it’s important to disable this feature. To disable Developer Options on your Android device, follow these steps:
- Open the “Settings” app on your Android device.
- Scroll down and select “System” or “System and updates.”
- Scroll down and select “Developer options.”
- Toggle the switch to “Off” to disable Developer Options.
Once you have disabled Developer Options, the advanced settings and features within it will no longer be available. This can help prevent any accidental changes or security risks associated with leaving Developer Options enabled.
Troubleshooting
Enabling Developer Options and using its advanced settings can be a powerful way to optimize your Android device. However, there are some common issues that may arise when using Developer Options. Here are some troubleshooting tips for these issues:
- Developer Options is not showing up: If you have followed the steps to enable Developer Mode but are unable to find Developer Options, try restarting your device and checking again. If this doesn’t work, try accessing Developer Options through the “Settings” search bar or by using a third-party app.
- Device is running slowly or experiencing other performance issues: If you have made changes to your device’s settings within Developer Options and are experiencing performance issues, try reversing the changes you made. For example, if you adjusted the animation scale, try setting it back to the default value.
- Device is bricked or stuck in a boot loop: If you have made changes to your device’s settings within Developer Options and your device is now bricked or stuck in a boot loop, you may need to perform a factory reset. This will erase all data on your device, so be sure to back up any important data before proceeding.
- Security risks: Certain options within Developer Options, such as “OEM unlocking” and “USB debugging,” can pose security risks if left enabled. Make sure you disable these options when not in use to prevent unauthorized access to your device.
By following these troubleshooting tips, you can avoid common issues when using Developer Options and optimize your Android device without causing any damage or security risks. Remember to research each option before making any changes and proceed with caution.
Video Instruction
Conclusion
Enabling Developer Mode and accessing Developer Options on your Android device can be a powerful way to optimize your device and unlock its full potential. By using the advanced settings and features available within Developer Options, you can improve the speed and performance of your device and customize its settings to your liking.
However, it’s important to note that these options are intended for advanced users and can cause issues with your device if not used properly. It’s recommended that you research each option before making any changes and proceed with caution. Additionally, certain options, such as “OEM unlocking” and “USB debugging,” can pose security risks if left enabled, so it’s important to disable them when not in use.
By following the steps outlined in this article, you can enable Developer Mode and access Developer Options on your Android device. Remember to use these advanced settings and features with caution and only make changes if you understand the potential risks and benefits. With the right knowledge and approach, you can take control of your Android device and optimize it to your liking.
FAQ
- What is Developer Mode on Android?
Developer Mode is a feature on Android devices that provides access to advanced settings and features that are not normally available to the average user. By enabling Developer Mode, you can access a range of powerful tools and options that can help you optimize your Android device, customize its settings, and improve its performance.
- How do I access Developer Mode on my Android device?
To access Developer Mode on your Android device, go to your device’s “Settings” menu, scroll down to “About phone” or “About device,” and tap on the “Build number” section seven times. This will enable Developer Mode on your device.
- How do I enable Developer Options within Developer Options?
To enable Developer Options within Developer Mode, go to your device’s “Settings” menu, scroll down to “System” or “System and updates,” and select “Developer options.” Toggle the switch to “On” to enable Developer Options.
- What are some of the most useful features within Developer Options?
Some of the most useful features within Developer Options include USB Debugging, Don’t keep activities, Force GPU rendering, Window animation scale, Animator duration scale, and Running services.
- Are there any risks associated with using Developer Options?
Yes, there are certain risks associated with using Developer Options. Certain options, such as “OEM unlocking” and “USB debugging,” can pose security risks if left enabled, so it’s important to disable them when not in use. Additionally, making changes to certain settings within Developer Options can cause issues with your device if not used properly, so it’s recommended that you research each option before making any changes and proceed with caution.
- How do I disable Developer Options on my Android device?
To disable Developer Options on your Android device, go to your device’s “Settings” menu, scroll down to “System” or “System and updates,” and select “Developer options.” Toggle the switch to “Off” to disable Developer Options.
We hope this FAQ has answered your questions about enabling Developer Mode on your Android device. If you have any further questions, feel free to consult the original article or seek assistance from a trusted tech support professional.