Introduction
Having a flashlight on your phone can be incredibly useful, especially in situations where you need to find something in the dark or navigate through a poorly lit area. Fortunately, most Android phones come with a built-in flashlight feature that allows you to quickly and easily turn on the light.
Additionally, there are several alternative flashlight apps available on the Google Play Store that offer additional features and customization options. In this article, we’ll explore different ways to turn on the flashlight on your Android phone and provide step-by-step guides and tips for getting the most out of this useful feature.
Whether you’re a seasoned Android user or a newcomer to the platform, you’re sure to find something useful in this guide.
Built-in flashlight feature
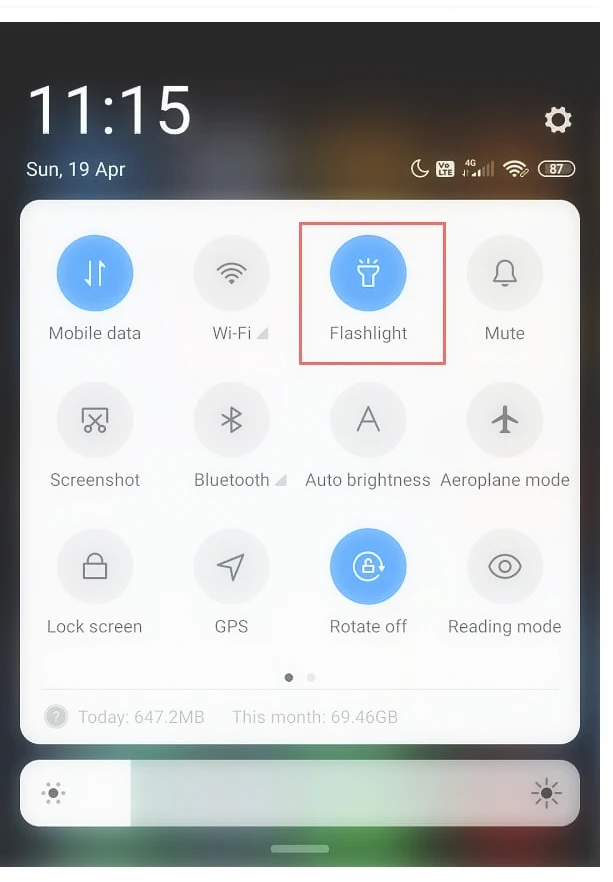
Most Android phones come with a built-in flashlight feature that allows you to turn on the light with just a few taps. Here’s how to do it:
- Swipe down from the top of your screen to access the Quick Settings panel.
- Look for the flashlight icon (it looks like a flashlight) and tap it.
- The flashlight should turn on immediately. To turn it off, simply tap the icon again.
Note that the location of the flashlight icon may vary depending on your phone model and Android version, but it’s usually located in the Quick Settings panel.
In addition to the basic on/off functionality, the built-in flashlight feature may have additional options and settings. For example, some phones allow you to adjust the brightness of the flashlight by dragging a slider in the Quick Settings panel. Others may have a dedicated flashlight app that offers more features, such as strobe mode or color filters.
To get the most out of the built-in flashlight feature, here are some tips and tricks:
- Use the flashlight sparingly to conserve battery life.
- If you need to use the flashlight for an extended period, consider using an external power source or battery pack.
- Some phones may allow you to turn on the flashlight by pressing and holding the power button or using a specific gesture. Check your phone’s manual or settings to see if this feature is available.
- Consider adding the flashlight icon to your home screen or lock screen for even quicker access.
- If you’re in a situation where you need to use the flashlight discreetly, consider using a red filter or dimming the brightness to avoid attracting attention.
Alternative flashlight apps
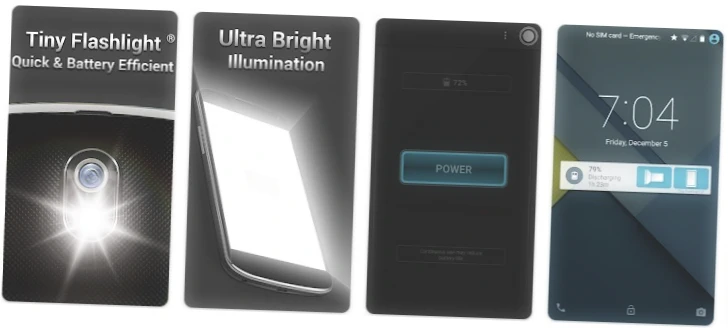
While the built-in flashlight feature on Android phones is convenient and easy to use, there are also several third-party flashlight apps available on the Google Play Store that offer additional features and customization options. Here are some of the most popular flashlight apps:
- Flashlight by Ruddy Rooster: This app offers a simple and clean interface with options for adjusting brightness, color, and flashing frequency. It also includes a widget for quick access.
- Flashlight HD LED by smallte.ch: This app offers a bright and powerful LED flashlight with options for adjusting brightness and strobe frequency. It also includes a compass and a battery indicator.
- Color Flashlight by Notes: This app allows you to use your phone’s camera flash as a flashlight and also includes options for creating custom color filters and strobe effects.
- Tiny Flashlight + LED by Nikolay Ananiev: This app offers a simple and lightweight interface with options for adjusting brightness and using the screen as a light source.
To download and use an alternative flashlight app:
- Open the Google Play Store app on your phone.
- Search for “flashlight” or the name of the app you want to download.
- Tap on the app to view its details and reviews.
- Tap the “Install” button to download and install the app.
- Once the app is installed, open it and follow the on-screen instructions to turn on the flashlight.
Note that some flashlight apps may require additional permissions, such as access to your camera or location. Be sure to read the app’s description and reviews carefully before downloading to ensure that it’s safe and trustworthy.
While alternative flashlight apps can offer more features and customization options, they may also consume more battery life and take up more storage space than the built-in flashlight feature. Use them sparingly and consider uninstalling them if you don’t use them frequently.
Using voice commands to turn on the flashlight
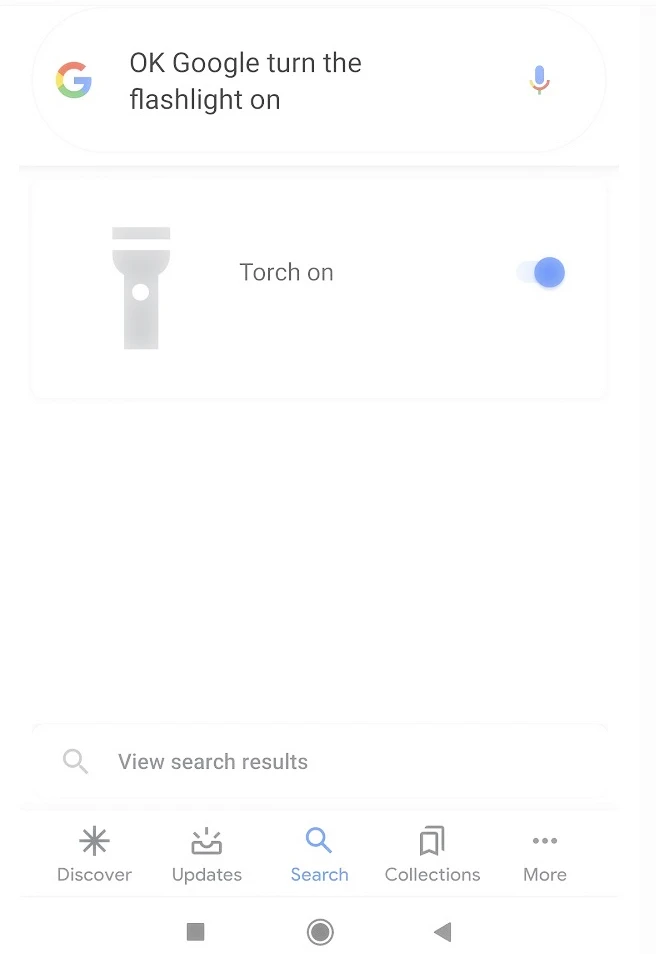
Another convenient way to turn on the flashlight on your Android phone is to use voice commands with Google Assistant. Here’s how to do it:
- Say “Hey Google” or press and hold the home button to activate Google Assistant.
- Say “Turn on the flashlight” or a similar command like “Activate the flashlight.”
- The flashlight should turn on immediately. To turn it off, say “Turn off the flashlight” or a similar command.
Note that this feature requires that your phone has Google Assistant enabled and that you have an active internet connection. Some phones may also require you to set up voice recognition before using voice commands.
While using voice commands can be a convenient way to turn on the flashlight hands-free, it may not be ideal in situations where you need to use the flashlight discreetly or without attracting attention. Additionally, voice commands may not always work reliably, especially in noisy or crowded environments. Use this feature with caution and be prepared to use the built-in flashlight feature or an alternative app if necessary.
How to Access Your Android Phone’s Flashlight with Gestures
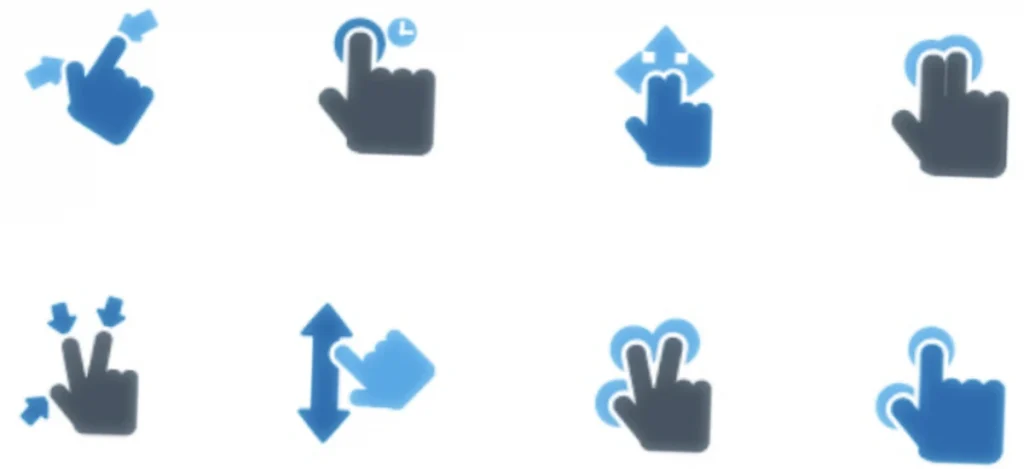
Many Android phones support a variety of gestures that allow you to turn on the flashlight quickly and easily. In this article, we’ll explore some of the most common gestures for turning on the flashlight and how to use them.
Shake to turn on the flashlight
Some Android phones allow you to turn on the flashlight by shaking the phone. This is a great option if you need to turn on the flashlight quickly and don’t want to fumble around with buttons. To enable this feature, follow these steps:
- Open the Settings app on your phone.
- Look for the “Gestures” or “Motion” section.
- Find the option for “Shake to turn on flashlight” or a similar setting.
- Enable the option and test it out by shaking your phone.
Press and hold the power button
Another common gesture for turning on the flashlight is to press and hold the power button. This works well on phones with a physical power button or a software button on the screen. To enable this feature, follow these steps:
- Open the Settings app on your phone.
- Look for the “Buttons” or “Gestures” section.
- Find the option for “Press and hold power button” or a similar setting.
- Enable the option and test it out by pressing and holding your phone’s power button.
Use a specific gesture
Some Android phones allow you to turn on the flashlight by using a specific gesture, such as drawing a “V” or “W” on the screen. This can be a fun and convenient way to access the flashlight, but it may take some practice to get the gesture right. To enable this feature, follow these steps:
- Open the Settings app on your phone.
- Look for the “Gestures” or “Motion” section.
- Find the option for “Enable gesture controls” or a similar setting.
- Choose the gesture you want to use for the flashlight and test it out by drawing the gesture on the screen.
Note that not all Android phones support these gestures, and the location of these settings may vary depending on your phone model and Android version. Check your phone’s manual or settings to see if these features are available.
How to Access Your Android Phone’s Flashlight with Widgets
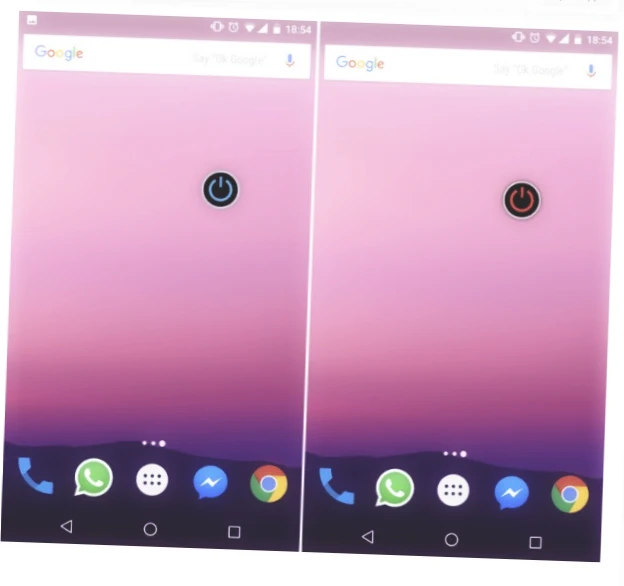
You can add a flashlight widget to your home screen or lock screen for even quicker access. We’ll explore how to add a flashlight widget to your Android phone and how to use it.
Adding a flashlight widget to your home screen
To add a flashlight widget to your home screen, follow these steps:
- Long-press on an empty area of your home screen.
- Find the “Widgets” option and tap on it.
- Scroll through the list of widgets until you find the flashlight widget.
- Drag and drop the widget onto your home screen.
- Tap on the widget to turn on the flashlight. Tap it again to turn it off.
Adding a flashlight widget to your lock screen
To add a flashlight widget to your lock screen, follow these steps:
- Open the Settings app on your phone.
- Look for the “Lock screen” or “Security” section.
- Find the option for “Widgets” or “Add widget” and tap on it.
- Scroll through the list of widgets until you find the flashlight widget.
- Drag and drop the widget onto your lock screen.
- Tap on the widget to turn on the flashlight. Tap it again to turn it off.
Note that the location of these settings may vary depending on your phone model and Android version. Check your phone’s manual or settings to see if these features are available.
How to Use a Flashlight with Camera Flash on Your Android Phone
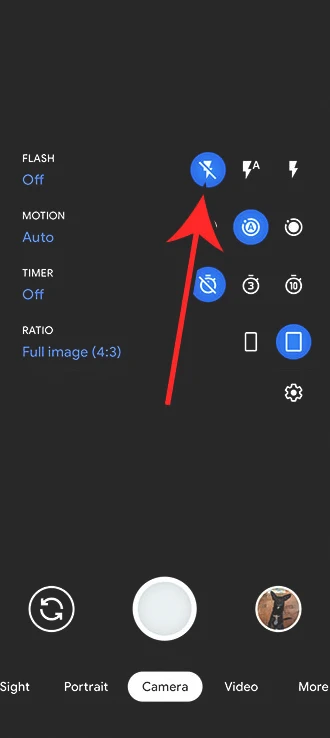
Some Android phones have a built-in feature that allows you to use the camera flash as a flashlight without downloading a third-party app. Here’s how to do it:
- Open the Settings app on your phone.
- Look for the “Flashlight” or “Camera” section.
- Find the option for “Use camera flash as flashlight” or a similar setting.
- Enable the option and test it out by turning on the flashlight.
Benefits and limitations of using the camera flash as a flashlight
Using the camera flash as a flashlight can offer several benefits, including a brighter and more powerful source of light compared to the built-in flashlight feature. However, this method can also consume more battery life and may not be as convenient to use as the built-in flashlight or a flashlight widget.
Additionally, using the camera flash as a flashlight may not be available on all Android phones, so be sure to check your phone’s manual or settings to see if this feature is available.
How To Increase the Intensity of the Flashlight on Your Android Phone
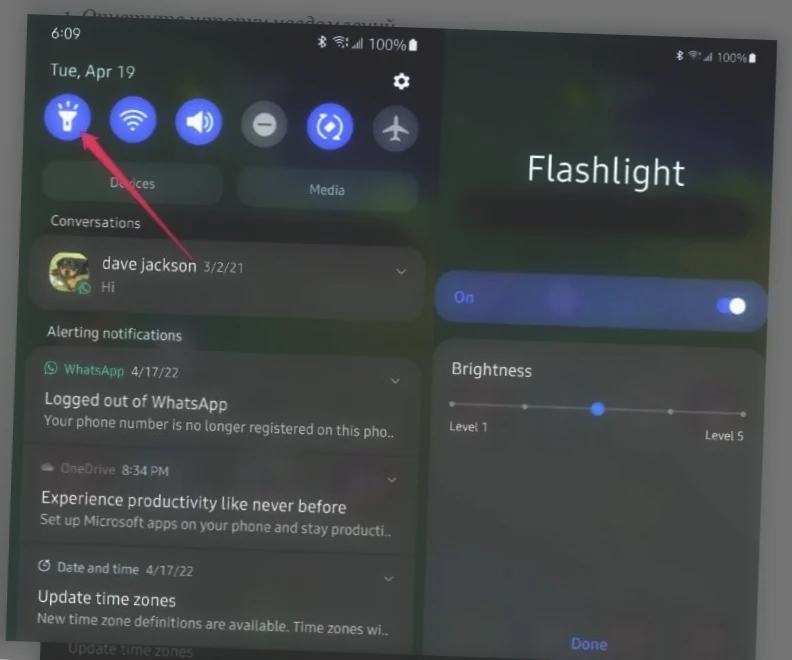
To increase the intensity of the flashlight on your Android phone, you can use one of several methods. In this article, we’ll explore some of the most common ways to increase the brightness of your phone’s flashlight and how to do it.
Use a third-party flashlight app
Many third-party flashlight apps allow you to adjust the brightness of the flashlight. To increase the intensity of the flashlight using a third-party app, follow these steps:
- Download and install a flashlight app that allows you to adjust the brightness of the flashlight.
- Open the app and locate the brightness adjustment setting.
- Use the slider or buttons to increase the brightness of the flashlight.
Adjust the brightness level of your phone
Some Android phones allow you to adjust the brightness level of the entire phone, which can affect the brightness of the flashlight. To adjust the brightness level of your phone, follow these steps:
- Open the Settings app on your phone.
- Look for the “Display” or “Brightness” section.
- Find the option for “Brightness level” or a similar setting.
- Adjust the slider to increase the brightness level of your phone.
Use a custom ROM
If you have a rooted Android phone, you may be able to install a custom ROM that allows you to adjust the brightness of the flashlight. To install a custom ROM, you’ll need to follow the instructions provided by the ROM developer and be familiar with the rooting process.
Note that increasing the intensity of the flashlight can also consume more battery life, so be sure to use it sparingly to conserve battery. Additionally, not all Android phones support all of these methods, so be sure to check your phone’s manual or settings to see if these features are available.
Why Your Android Phone’s Flashlight Isn’t Turning On
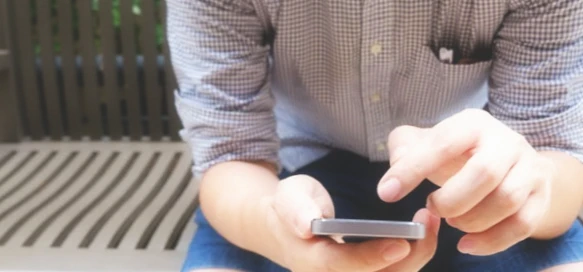
If you are experiencing issues with turning on the flashlight on your Android phone, there could be several reasons why it’s not working. In this article, we’ll explore some of the most common causes and ways to solve the problem.
- Low battery: The flashlight on some Android phones may not work if the battery charge is too low. To solve this problem, try charging your phone to at least 10% or higher before attempting to turn on the flashlight.
- System failure: If the flashlight stopped working after reflashing or installing drivers, the failure may be systemic in nature. In this case, you can try doing a factory reset to see if it resolves the issue.
- Mechanical damage: If the flash or flashlight stops working after a fall or any other mechanical impact, it may require repair by a professional service center. Attempting to fix it yourself could cause further damage to your phone.
- Software issues: Sometimes, the flashlight may not work due to software issues, such as a glitch or a bug. To solve this problem, try restarting your phone or updating its software to the latest version.
- Third-party app conflicts: If you have recently installed a third-party flashlight app, it may be conflicting with the built-in flashlight feature. Try uninstalling the third-party app and see if the built-in flashlight works.
Remember to always be cautious when attempting to fix any hardware issues on your phone and seek professional help if necessary.
Video Instruction
Conclusion
Turning on the flashlight on your Android phone is a simple and useful feature that can come in handy in many situations. Whether you prefer to use the built-in flashlight feature, an alternative app, or voice commands with Google Assistant, there are several ways to access this feature on your phone.
By following the tips and tricks outlined in this article, you can get the most out of your phone’s flashlight and use it to navigate through dark environments or find lost objects. Just remember to use the flashlight sparingly to conserve battery life and be mindful of your surroundings when using it in public places.



