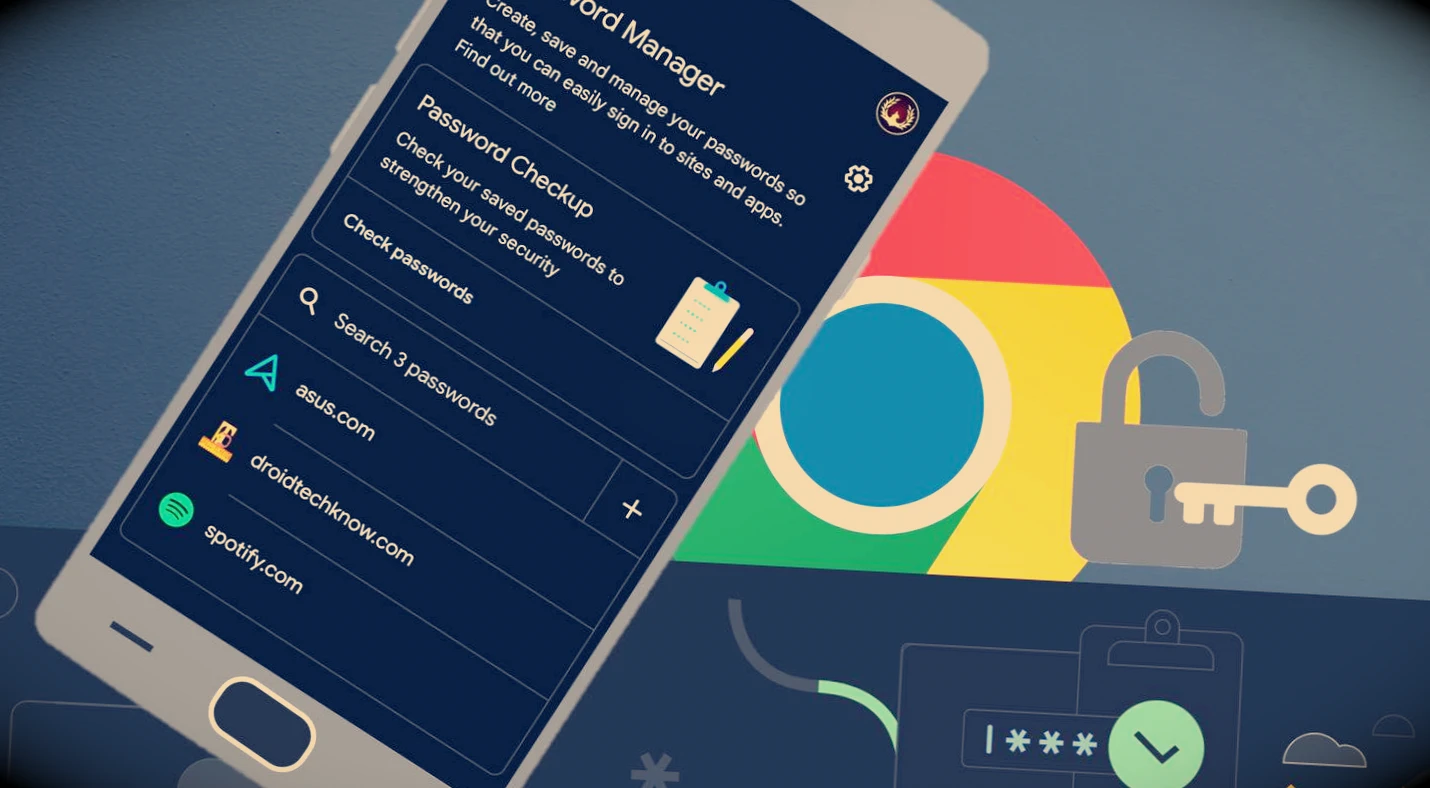There are two quick ways to do this.
You may need your passwords saved in your Google Account when you sign in to different accounts from your new device. Perhaps you only need data for one resource, and you’re not going to transfer all your information to another device. Or maybe you want to replace simple passwords with more complex ones.
Data from Android sites and apps are stored in the Password Manager. You can access it through your Google Account security settings or through the Autofill menu. Let’s look at both options.
How to View Saved Passwords on Android via Autofill
- Open the system settings and scroll down.
- Go to the item named Google. Under “Services on this device” find the “Autofill” line and click on it.
- On the page that opens, select the “Autofill by Google” option.
- Next, click on “Passwords”.This will open the section we want, where you can explore the information.
How to See Saved Passwords on Android through the Google Security Settings
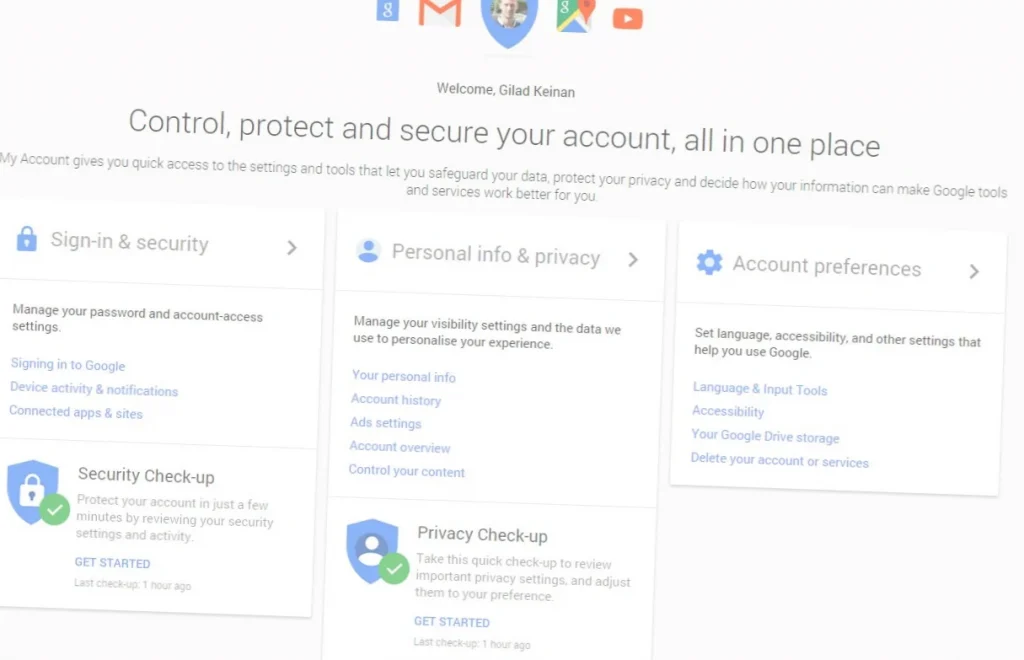
- Go to your device’s main settings, then to the Google menu. Click on “Manage Google Account” under your name and email address.
- On the menu that opens, swipe to the right from “Home” to “Security” and select it.
- Scroll down to the end of the page. Here you will find the Password Manager item.
In the “Password Manager” you can see a complete list of the data that is saved in your Google account for logging in to apps and sites. Here you can add new information if it is not saved automatically. To do this, click on the “+” button next to the search bar.
Also, in this section, you can assess the security of passwords. Tap the “Check passwords” button, and you’ll see how many of your code words should be complicated, whether there is any repetitive data, and whether your information has been disclosed by intruders.