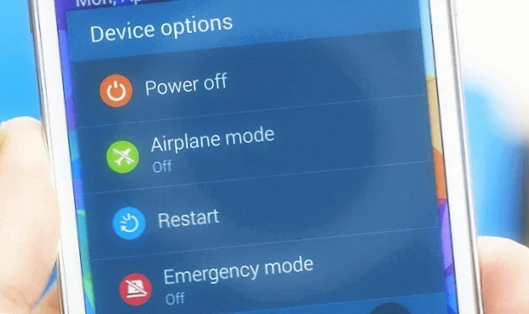Rebooting an Android smartphone or tablet is an essential troubleshooting step that can help to resolve various issues such as freezing, crashing, or slow performance. A simple reboot can also help to clear the device’s cache and refresh its memory, resulting in improved performance. However, many Android users are unaware of how to properly reboot their devices, or may encounter issues when attempting to do so.
In this article, we will provide a comprehensive guide on how to reboot an Android smartphone or tablet. We will also explore the various reasons why an Android device may need to be rebooted, and the benefits of doing so. Additionally, we will cover common issues that may arise when rebooting an Android device, and provide solutions to fix them. By the end of this article, readers will have a clear understanding of how and when to properly reboot their Android devices to ensure optimal performance.
Reasons to Reboot an Android Smartphone or Tablet
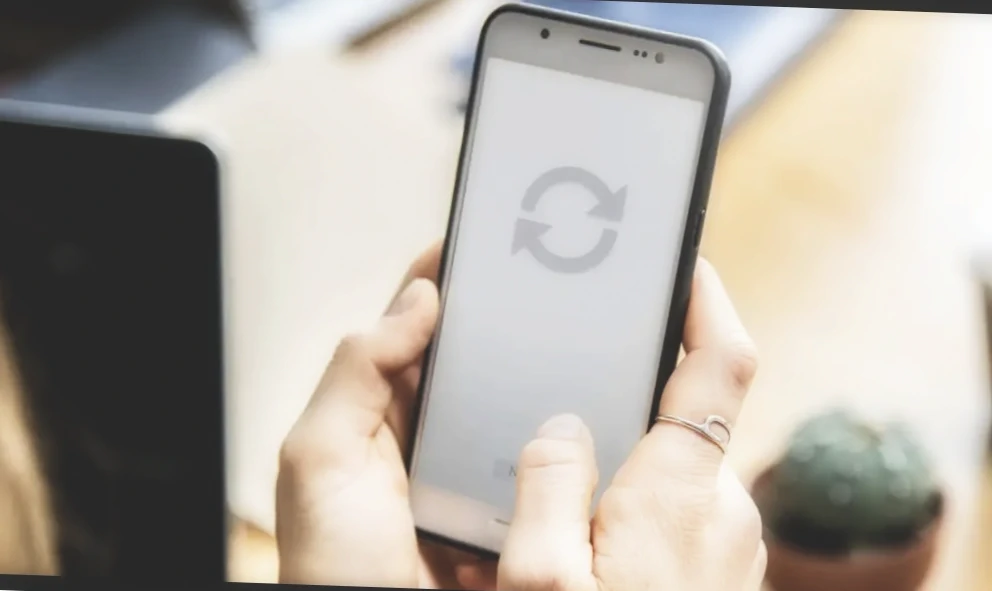
There are various reasons why an Android smartphone or tablet may need to be rebooted. Here are some of the most common reasons:
- Performance issues: If your device is running slow, freezing, or crashing frequently, a reboot can help to refresh its memory and clear any temporary files that may be causing the issue.
- App updates: When you install updates for your apps, it may be necessary to reboot your device to ensure that the updates are properly installed and functioning.
- Software updates: Similarly, when you install a new software update, a reboot may be required to complete the installation process and ensure that your device is running smoothly.
- Battery drain: If your device’s battery is draining quickly, a reboot can help to identify and terminate any apps or processes that may be running in the background and consuming excessive battery power.
- Network issues: If you are experiencing connectivity issues with your Wi-Fi or cellular network, a reboot can help to reset your device’s network settings and establish a fresh connection.
Overall, rebooting your Android smartphone or tablet can help to resolve a wide range of issues and improve its overall performance.
How to Reboot an Android Smartphone or Tablet
There are several methods to reboot an Android smartphone or tablet.
How to Reboot an Android Device Using the Power Button
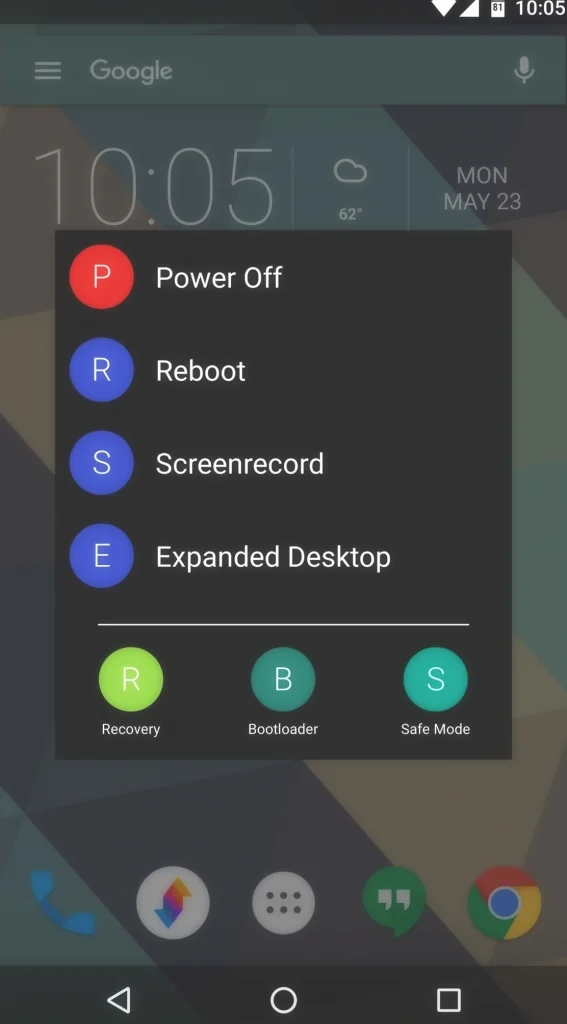
Rebooting your Android device is a simple process that can help to resolve various issues and improve performance. One of the easiest ways to reboot an Android device is by using the power button. Here’s how:
- Press and hold the power button on your device until the power menu appears.
- On some devices, you may need to press and hold the power button and the volume down button simultaneously.
- From the power menu, select “Restart” or “Reboot.”
- Wait for your device to power off and then turn back on.
- Once the device has fully rebooted, you can start using it again.
It is important to note that different devices may have slightly different steps to reboot. Additionally, some devices may have a dedicated reboot button or combination of buttons to press. It is recommended to consult the device’s manual or online support resources for specific instructions.
How to Reboot an Android Device Using the System Settings
You can also reboot your Android device by using the system settings. Here’s how:
- Open the “Settings” app on your device.
- Scroll down and select “System” or “Device.”
- From the system settings menu, choose “Restart” or “Reboot.”
- Wait for your device to power off and then turn back on.
- Once the device has fully rebooted, you can start using it again.
How to Reboot an Android Device Using a Third-Party App
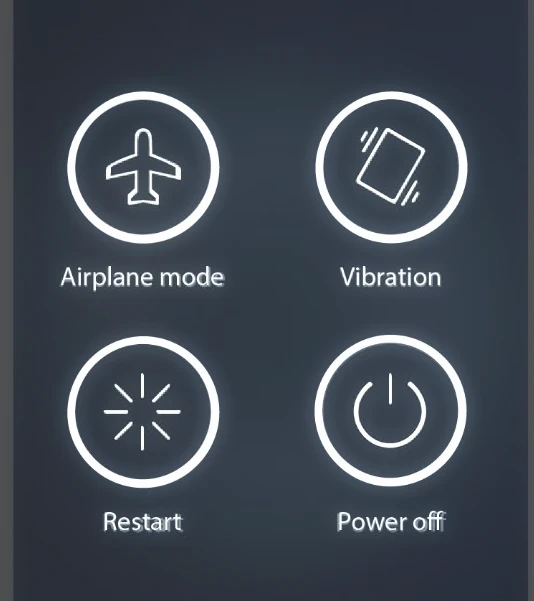
In addition to using the power button or system settings, you can also reboot your Android device using a third-party app. Here’s how:
- Open the Google Play Store on your device.
- Search for a third-party reboot app, such as “Quick Reboot” or “Advanced Reboot” (some applications require rooting).
- Install the app on your device.
- Open the reboot app and select the type of reboot you want to perform (e.g., normal, recovery, bootloader).
- Follow the prompts to complete the reboot process.
- Wait for your device to power off and then turn back on.
- Once the device has fully rebooted, you can start using it again.
When rebooting your Android device, it is important to wait for the device to fully power off and then turn back on before using it again. This may take a few seconds or a few minutes, depending on the device and any ongoing software updates or processes.
If your device is not responding to the reboot command, try holding down the power button for a longer period of time (up to 30 seconds) to force a shutdown. You can then try to restart the device again.
Finally, it is recommended to reboot your Android device periodically to ensure optimal performance and clear any temporary files or processes that may be causing issues.
How to Hard Reboot an Android Device
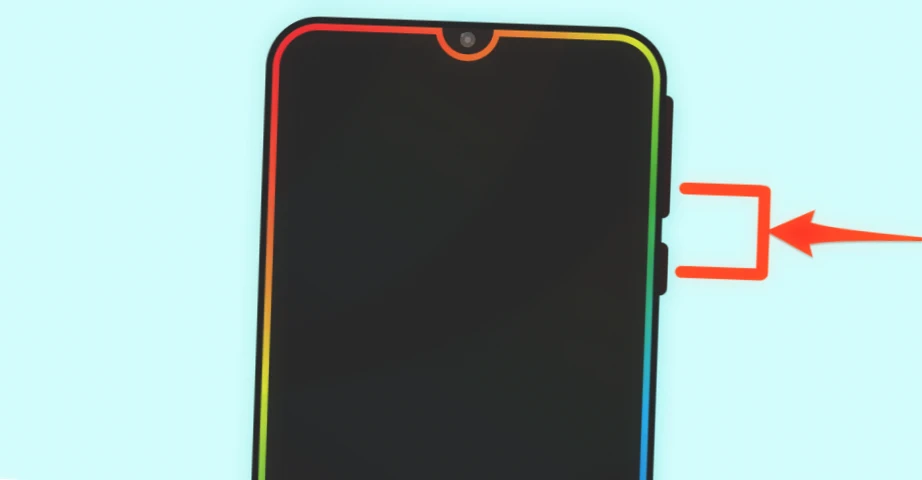
A hard reboot is a more forceful way to restart an Android device. It is usually only necessary if your device is frozen or unresponsive. To perform a hard reboot, follow these steps:
- Press and hold the power button and the volume down button at the same time for about 10 seconds.
- When the device restarts, release the buttons.
Here are some additional details about hard rebooting an Android device:
- The power button is usually located on the right side of the device.
- The volume down button is usually located on the left side of the device.
- You may need to hold the buttons down for a longer period of time, such as 15-30 seconds, if your device is not responding.
- After the device restarts, it may take a few minutes for it to boot up completely.
- Hard rebooting your device will not erase any of your data or settings.
If you are still having problems with your device after hard rebooting it, you may need to contact your device manufacturer for assistance.
How to Reboot an Android Device by Removing the Battery

If your Android device has frozen and is unresponsive to any commands or inputs, removing the battery may be a last-resort option to reboot the device. However, it is important to note that this method can potentially cause data loss or damage to your device, and should only be used if all other methods have failed.
Here are the steps to reboot a frozen Android device by removing the battery:
- Remove the back cover of your device to gain access to the battery.
- Carefully remove the battery from the device.
- Wait for about 30 seconds before reinserting the battery.
- Replace the back cover of your device.
- Power on your device by pressing and holding the power button until the screen turns on.
After the device has rebooted, it is recommended to check for any data loss or potential damage to the device. It is also recommended to take measures to prevent the device from freezing again in the future, such as avoiding running too many apps at once, keeping the device’s firmware up to date, and clearing the device’s cache periodically.
Overall, rebooting a frozen Android device by removing the battery is a risky method that should only be used as a last resort. If the device continues to experience issues, it is recommended to seek professional assistance or consult the device’s manual or online support resources for specific instructions.
How to Restart Android Using the Android Debug Bridge (ADB) Tool
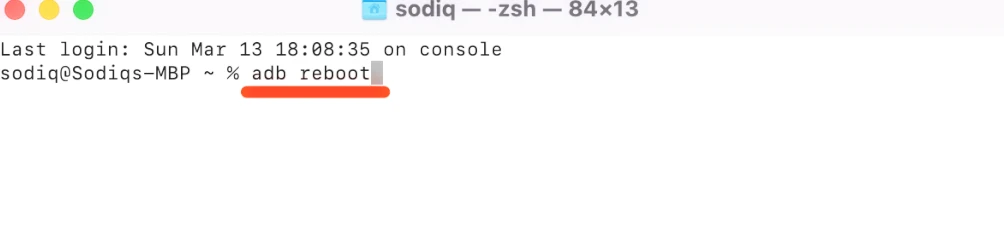
To restart Android using the Android Debug Bridge (ADB) tool, you will need to:
- Enable USB debugging on your Android device.
- Connect your Android device to your computer using a USB cable.
- Open a command prompt or terminal window on your computer.
- Navigate to the directory where the ADB tools are installed.
- Type the following command and press Enter:
adb rebootYour Android device will restart.
Here are some additional details about restarting Android using ADB:
- You can enable USB debugging on your Android device by going to Settings > Developer options > USB debugging.
- You can find the location of the ADB tools on your computer by opening a command prompt or terminal window and typing the following command:
where adb- If you are using a Mac, you may need to install the Android SDK Platform-Tools package before you can use ADB. You can download the package from the Android Developers website.
Restarting Android using ADB is a useful way to fix problems that are caused by software glitches or errors. It is also a way to restart your device if it is frozen or unresponsive. To learn how to use ADB, check out our detailed guide.
Closing Apps: A Simple Alternative to Rebooting an Android Smartphone or Tablet
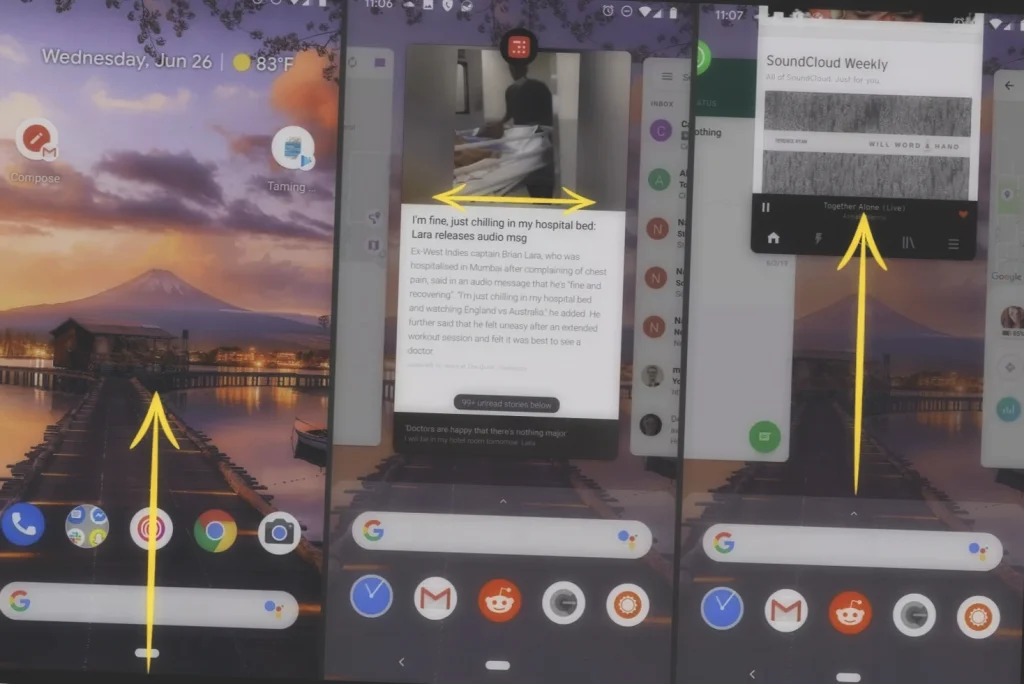
Closing apps is a simple alternative to rebooting an Android smartphone or tablet that can help to resolve performance issues and improve overall device performance. When apps are running in the background, they consume system resources such as memory and processing power, which can lead to slow performance, freezing, or crashing.
To close apps on an Android device, follow these steps:
- Navigate to the recent apps screen by pressing the square button on the navigation bar or swiping up from the bottom of the screen.
- Swipe left or right to find the app you want to close.
- Swipe the app up or down to close it.
- Repeat this process for any other apps that you want to close.
Alternatively, you can use the “Force stop” option in the app settings to completely stop an app from running in the background. However, this should be used with caution, as force-stopping certain system apps can cause issues with the device’s performance or functionality.
Closing apps is a quick and easy way to free up system resources and improve device performance without the need to reboot the device. It is recommended to close apps periodically to ensure optimal performance, especially if you notice slow performance or freezing.
Troubleshooting Common Reboot Issues

While rebooting an Android smartphone or tablet is a simple process, there may be some common issues that users encounter. Here are some troubleshooting tips for common reboot issues:
- Device not responding to the reboot command: If your device is not responding to the reboot command, try holding down the power button for a longer period of time (up to 30 seconds) to force a shutdown. You can then try to restart the device again.
- Slow or frozen reboot process: If your device is taking a long time to reboot or appears to be frozen during the process, try holding down the power button for a longer period of time to force a shutdown. Then, wait a few seconds before attempting to turn the device back on.
- Boot loop: A boot loop occurs when the device continually reboots without fully starting up. To fix this issue, try booting the device into safe mode and uninstalling any recently installed apps or updates that may be causing the problem.
- System update issues: If your device is stuck in a reboot loop after installing a system update, try booting the device into recovery mode and wiping the cache partition. This can help to clear any temporary files or data that may be causing the issue.
- Hardware issues: If you have tried all of the above troubleshooting tips and your device is still not rebooting properly, it may be a hardware issue. In this case, it is recommended to contact the manufacturer or a professional repair service for assistance.
By following these troubleshooting tips, you should be able to resolve most common reboot issues on your Android smartphone or tablet. If you are experiencing persistent issues, it may be a sign of a larger problem and you should seek professional assistance.
Final Verdict
Rebooting an Android smartphone or tablet is a simple process that can help to resolve a wide range of issues and improve overall performance. Whether you are experiencing slow performance, battery drain, or network issues, a reboot can often help to identify and fix the problem.
In this article, we provided a comprehensive guide on how to reboot an Android device, including different methods for rebooting, tips on when and how often to reboot, and troubleshooting tips for common reboot issues. By following these tips and best practices, you can ensure that your Android device is running smoothly and performing at its best.
Remember, if you are experiencing persistent issues or are unsure how to properly reboot your device, it is always recommended to consult the device’s manual or online support resources, or seek professional assistance. With the right knowledge and tools, you can keep your Android smartphone or tablet running smoothly and efficiently for years to come.
FAQ
Q: What is the difference between a soft reboot and a hard reboot?
A: A soft reboot is a normal reboot, where the device is powered off and then back on using the power button or system settings. A hard reboot, also known as a hard reset or factory reset, restores the device to its original factory settings and erases all data and settings.
Q: How often should I reboot my Android device?
A: It is recommended to reboot your Android device periodically, such as once a week or whenever you notice slow performance or other issues.
Q: Can I reboot my Android device by removing the battery?
A: If your Android device has a removable battery, you can reboot it by removing the battery for a few seconds and then reinserting it. However, this method can potentially cause data loss or damage to the device, and should only be used if all other methods have failed.
Q: What should I do if my Android device is not responding to the reboot command?
A: If your device is not responding to the reboot command, try holding down the power button for a longer period of time (up to 30 seconds) to force a shutdown. You can then try to restart the device again. If the issue persists, it may be a sign of a larger problem and you should seek professional assistance.
Q: Can I use a third-party app to reboot my Android device?
A: Yes, there are several third-party reboot apps available on the Google Play Store that can help you to reboot your Android device with just one tap.
Q: Will rebooting my Android device erase any data or settings?
A: No, rebooting your Android device will not erase any data or settings. However, performing a hard reboot or factory reset will erase all data and settings on the device, so it is recommended to back up any important data before performing this process.
Q: How do I troubleshoot common reboot issues on my Android device?
A: If you are experiencing common reboot issues, such as slow or frozen reboot process, boot loop, or system update issues, you can try troubleshooting tips such as holding down the power button for a longer period of time, booting the device into safe mode, or wiping the cache partition. If the issue persists, it may be a sign of a larger problem and you should seek professional assistance.