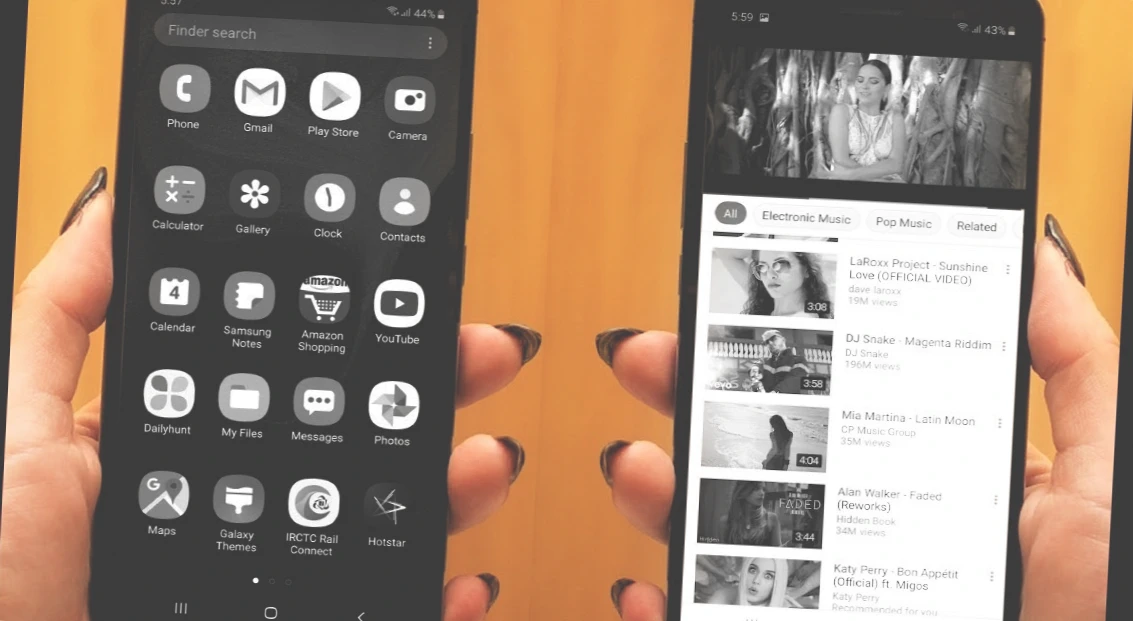The use of greyscale screens on smartphones has been gaining popularity in recent years. Many people have started to switch their phone screens to greyscale, which essentially removes all colors and renders the screen in black and white.
Benefits of Grayscale
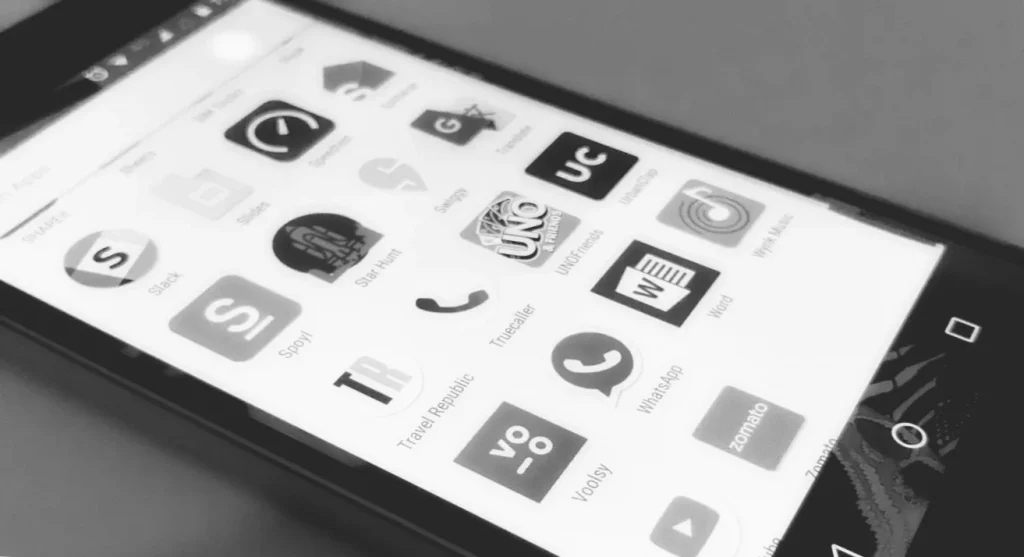
This trend may seem counterintuitive, considering how much effort and investment goes into creating vibrant and visually appealing screens for phones. However, there are several reasons why people choose to use greyscale screens on their phones:
- To reduce phone addiction and time spent on phones. Some people find that the bright and colorful screens on smartphones are designed to be addictive and may lead to issues like anxiety, depression, and sleep disorders. By switching to a greyscale screen, users may find it easier to resist the urge to check their phones constantly and instead focus on other activities.
- To reduce eye strain and improve sleep quality. Blue light emitted by smartphone screens can disrupt our circadian rhythms, making it harder to fall asleep at night. Using a greyscale screen can reduce the amount of blue light exposure and potentially improve sleep quality. Additionally, some people find it less tiring on their eyes to stare at a greyscale screen for extended periods.
- To accommodate visual impairments or color vision deficiencies. Some people may find it difficult to distinguish between certain colors or experience discomfort when exposed to bright or vivid hues. Using a greyscale screen may make it easier for them to read text or navigate their phones without experiencing visual discomfort.
- To prefer the aesthetics of black and white over bright and flashy colors. Some users may simply find the simplicity and elegance of a greyscale screen to be more visually appealing than the bright and flashy colors of a standard phone screen.
If you want to try this feature on your Android phone or tablet, it’s easy to do so. In this tutorial, we’ll explain how to enable the black and white screen on pure Android devices (where there’s no default option) and on devices that have this feature built-in (using the Samsung Galaxy as an example).
Turning Your Android Phone Screen to Grayscale Using Developer Options
Enable Developer Options by tapping “Build number” 7 times in Settings > About phone.
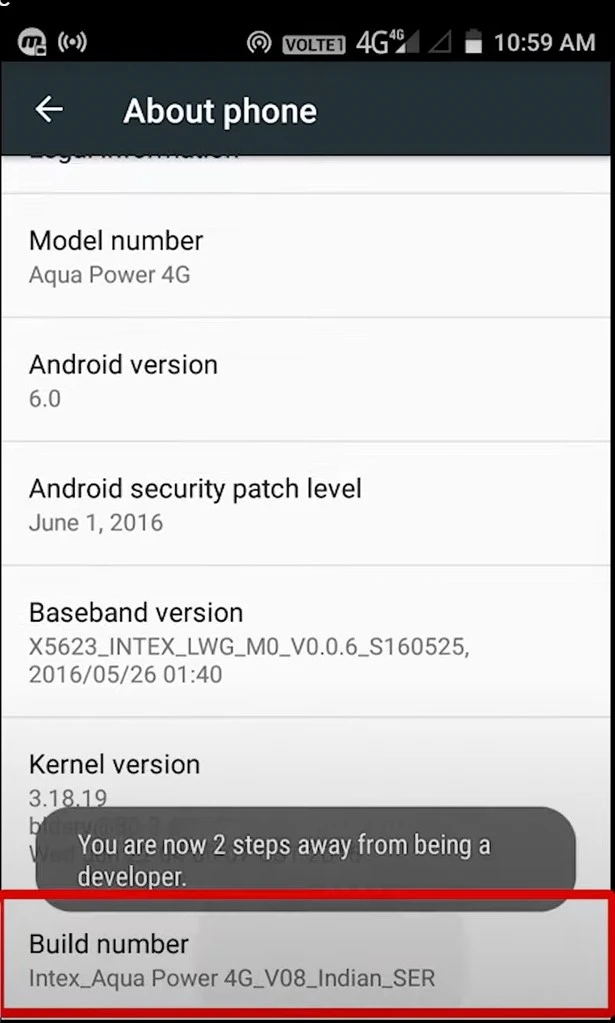
Navigate to Settings > System > Advanced > Developer options.
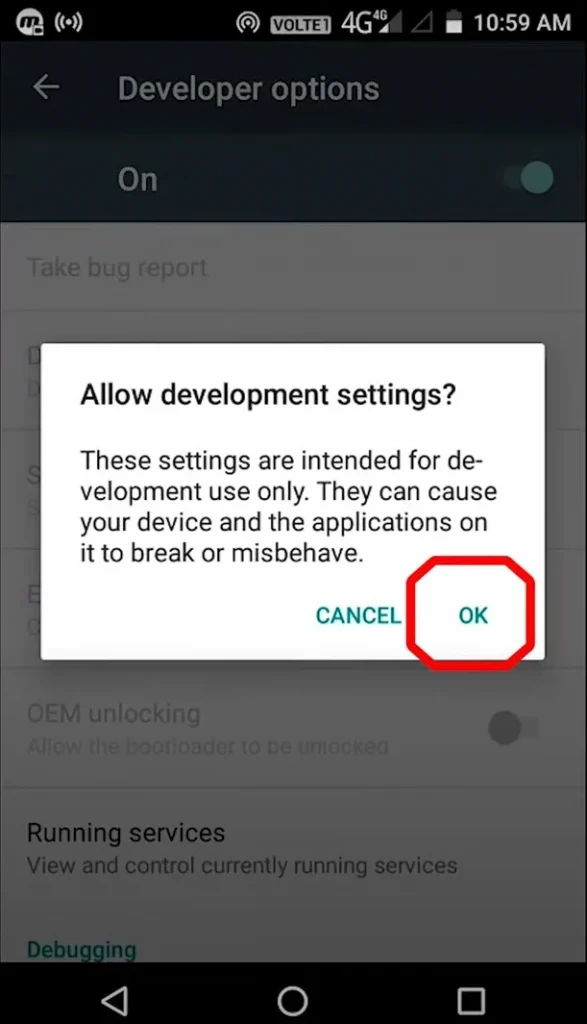
Locate and enable “Simulate Color Space” by tapping on it.
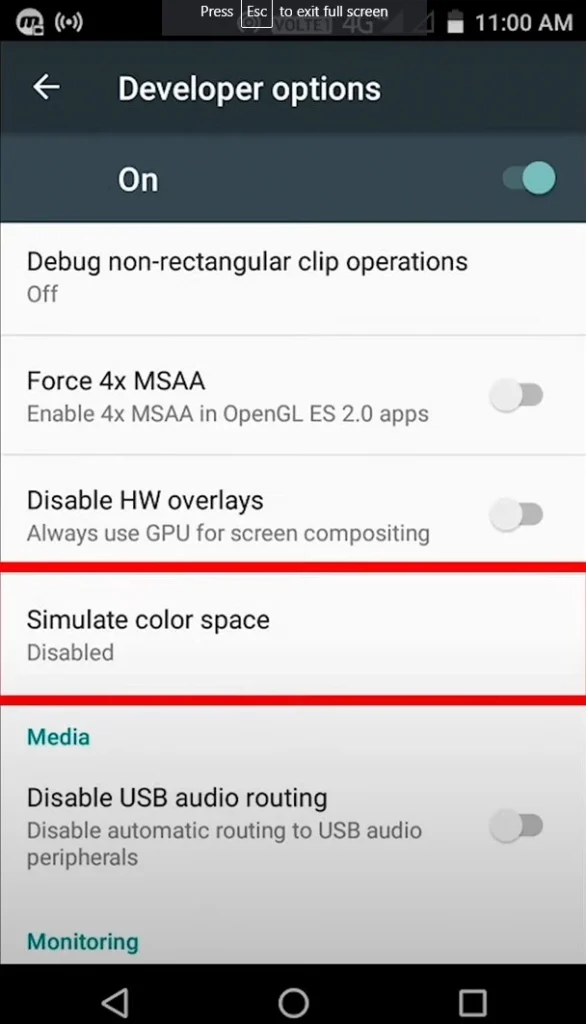
Choose “Monochromacy” from the menu that appears.
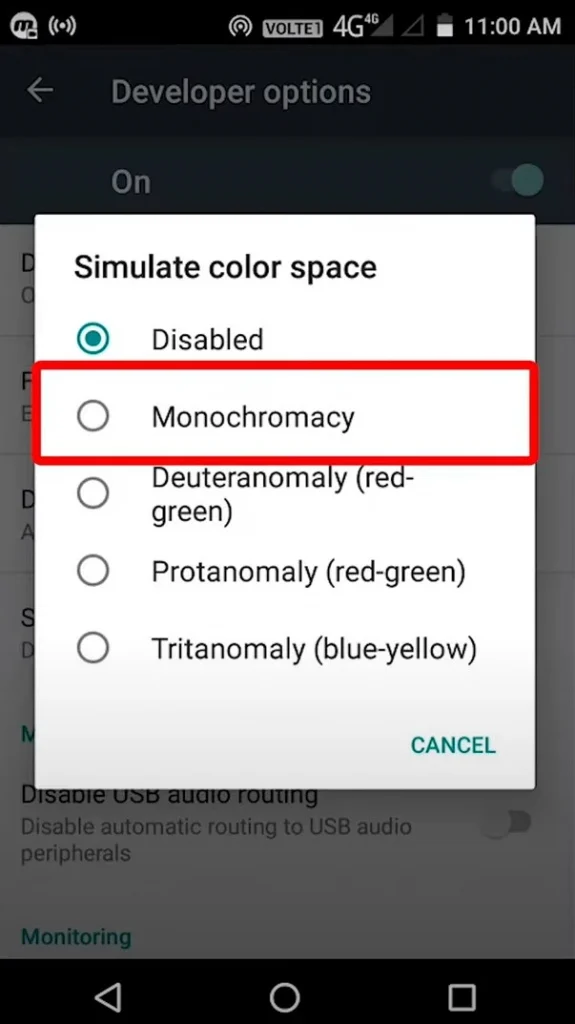
Your phone screen will now display in grayscale. To disable, go back to “Simulate Color Space” and select “Disabled” or “Default”.
Turning Your Android Phone Screen to Grayscale Using Digital Wellbeing
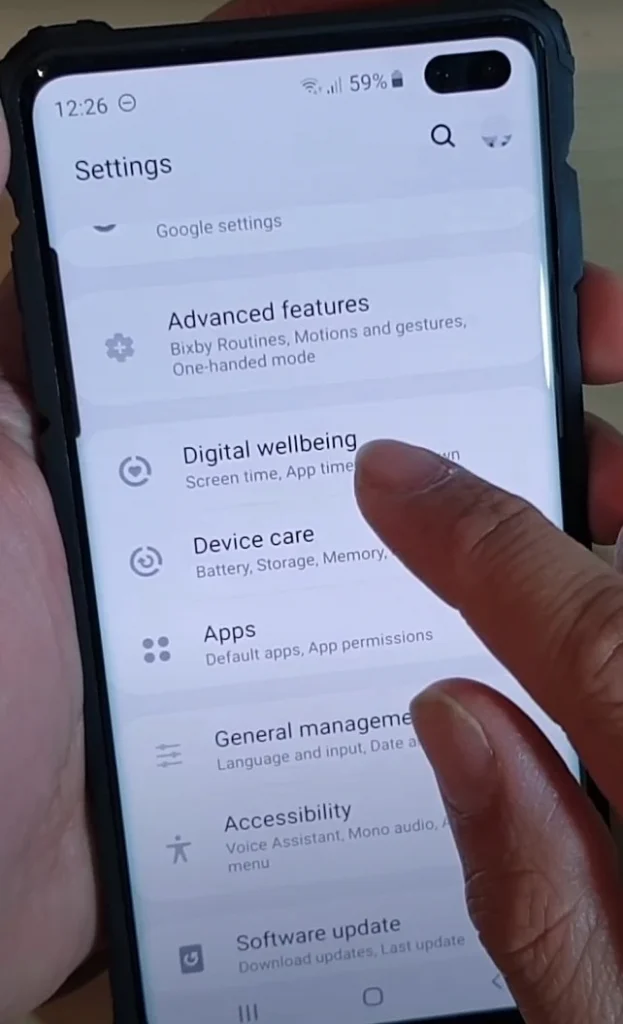
- Open the Settings app on your Android phone.
- Scroll down and select “Digital Wellbeing & parental controls”.
- Tap “Wind Down” or “Bedtime mode”.
- Toggle on “Grayscale” to enable it.
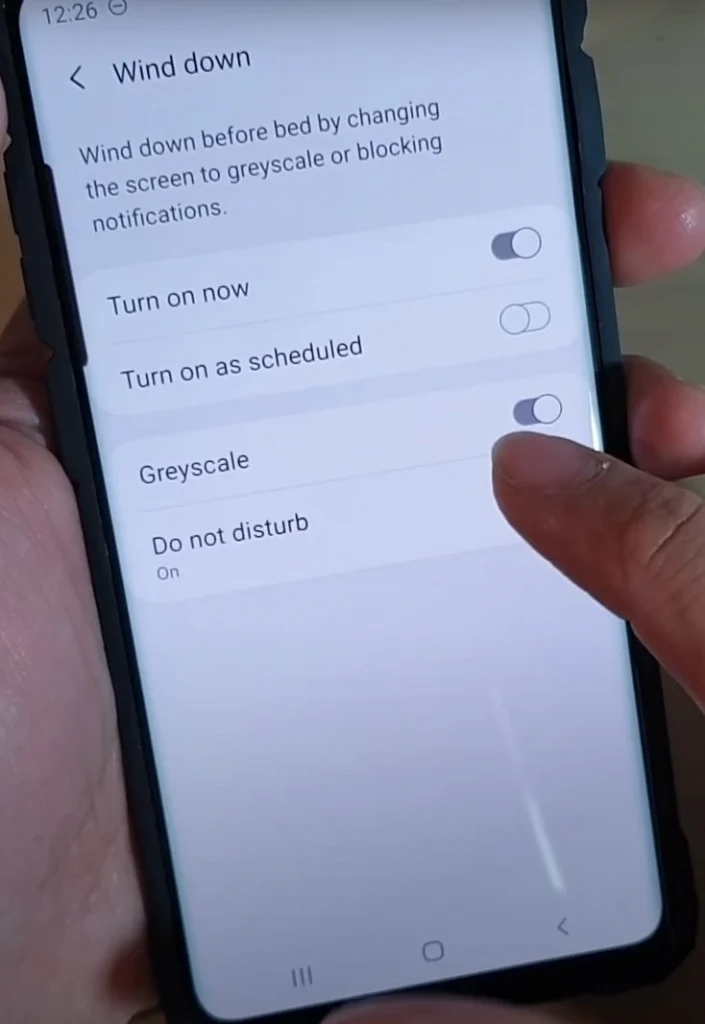
Your phone will now show all content in black, white and gray hues. To turn off grayscale, go back to Digital Wellbeing and tap the toggle to turn it off.
Using the Digital Wellbeing method, you may have additional options to adjust the intensity of the grayscale effect and turn on color inversion (for a dark mode-like experience). The options available depend on your Android phone model and software version.
Turning Your Android Phone Screen to Grayscale Using Acessibility
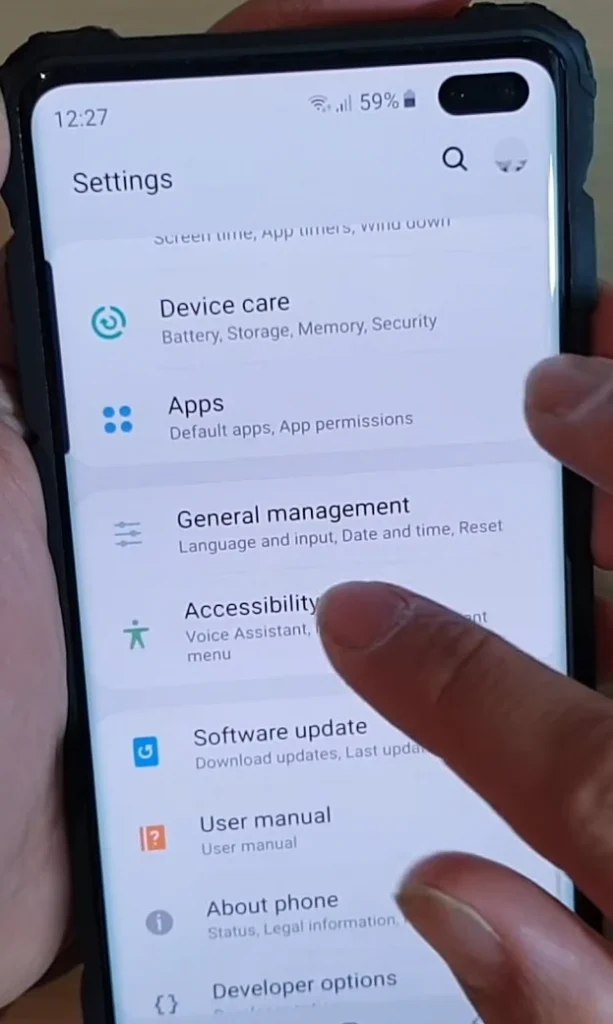
Turning your Android phone screen to grayscale using Accessibility is a simple process. Here are the steps:
- Open the Settings app on your Android phone.
- Scroll down and select “Accessibility.”
- Scroll down again and select “Visibility enhancements.”
- Toggle on the “Color correction” or “Color adjustment” option.
- Tap on “Color correction/adjustment mode.”
- Select “Grayscale” from the list of available options.
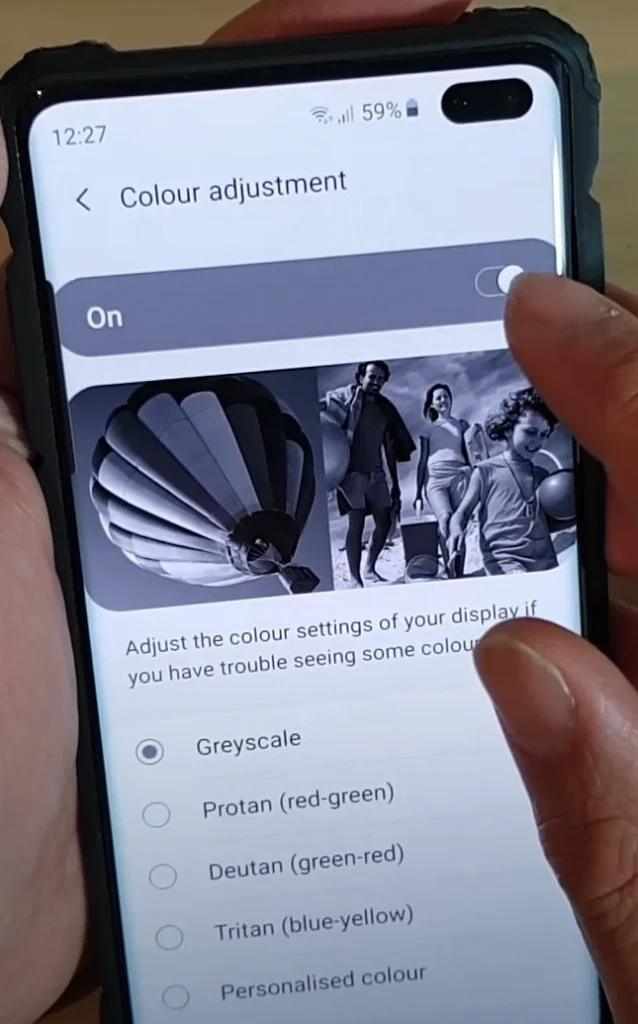
Once you have completed these steps, your Android phone screen will switch to grayscale mode. To turn off grayscale mode, simply toggle off the “Color correction” option in the “Accessibility” settings.
It is important to note that not all Android phones have the same accessibility settings and options. Some phones may have a different path to access the “Color correction” option. If you are unable to find the “Color correction” option in your phone’s Accessibility settings, you may need to check your phone’s user manual or contact the manufacturer’s customer support for assistance.
Either of these methods will allow you to quickly make your Android screen display in grayscale. Give it a try – you may find that it helps reduce distractions and eye strain. Let me know if you have any other questions!
How to Turn Your Phone Screen to Grayscale on Samsung Galaxy
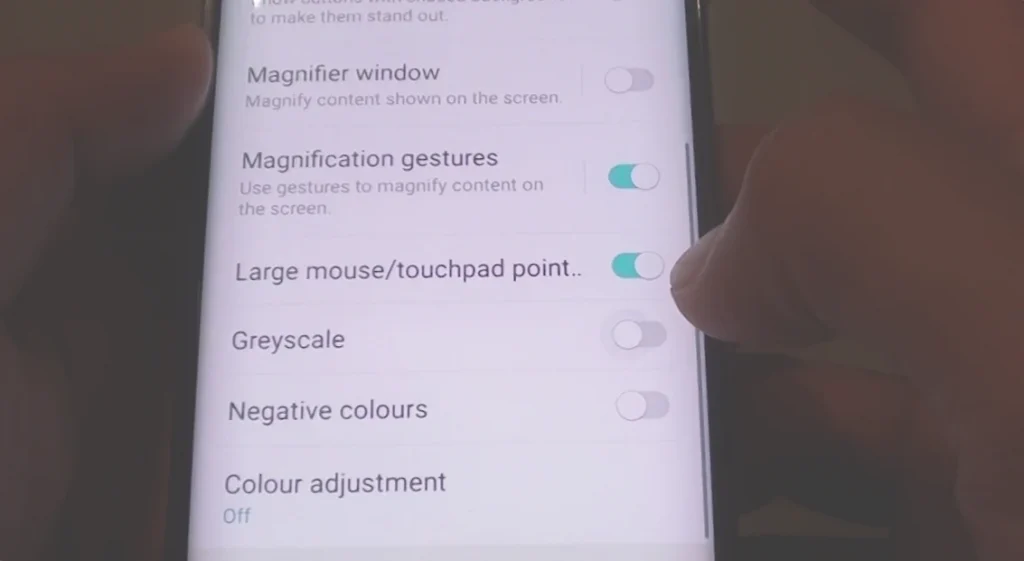
On Samsung Galaxy phones, the process to enable black and white display mode is easier:
- Go to Settings > Special Features.
- Open the “Visibility Enhancements” settings section.
- Click on “Adjust Color”.
- Set the switch to “On” and select “Grayscale”.
After completing these steps, your Samsung Galaxy phone will display everything in black and white.
How to Enable Grayscale Mode on Android Using Third-Party Apps
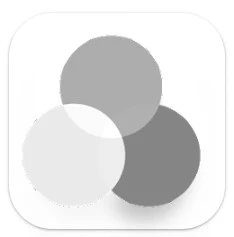
Enabling grayscale mode on Android using a third-party app is another option for those who cannot find the grayscale mode in their phone’s settings. Here are the steps:
- Open the Google Play Store on your Android phone.
- Search for “grayscale” or “black and white” in the app store’s search bar.
- Choose one of the apps that come up in the search results, such as “Gray-Switch (Grayscale)” or “Greyscale.“
- Install the app on your phone.
- Open the app and follow the prompts to enable grayscale mode.

Once you have completed these steps, your Android phone screen will switch to grayscale mode. To turn off grayscale mode, simply open the app and toggle off the grayscale or black and white filter.
Alternative Ways to Reduce Eye Strain on Android: Blue Light Filter and Night Mode Settings
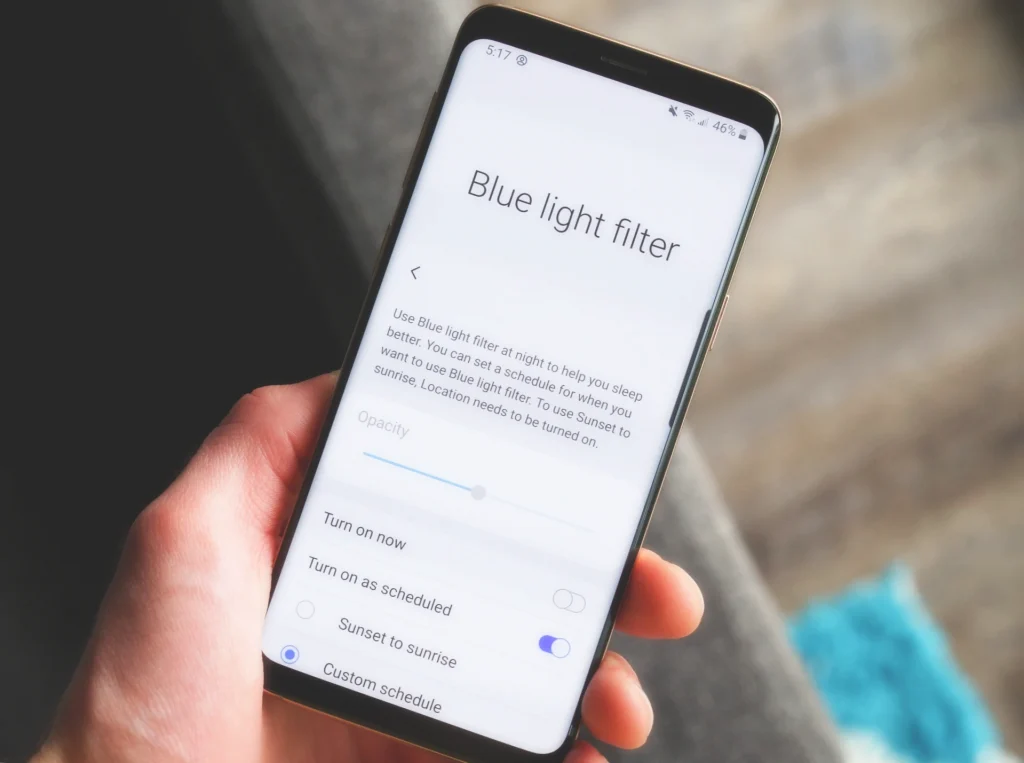
If you’re looking for a way to reduce eye strain and fatigue on your Android device but don’t want to use grayscale mode, there is another option available: using the blue light filter or night mode settings on your device.
Blue light filter or night mode settings allow you to adjust the color temperature of your device’s display, reducing the amount of blue light emitted by the screen. Blue light is known to interfere with your body’s natural sleep rhythm by suppressing the production of melatonin, a hormone that regulates your sleep-wake cycle. By reducing blue light emissions, you may be able to improve the quality of your sleep and reduce eye strain.
To enable blue light filter or night mode settings on your Android device, follow these steps:
- Open the Settings app on your Android device.
- Scroll down and select “Display.”
- Find the “Night Light” or “Night Mode” option and toggle it on.
- Adjust the color temperature to your liking.
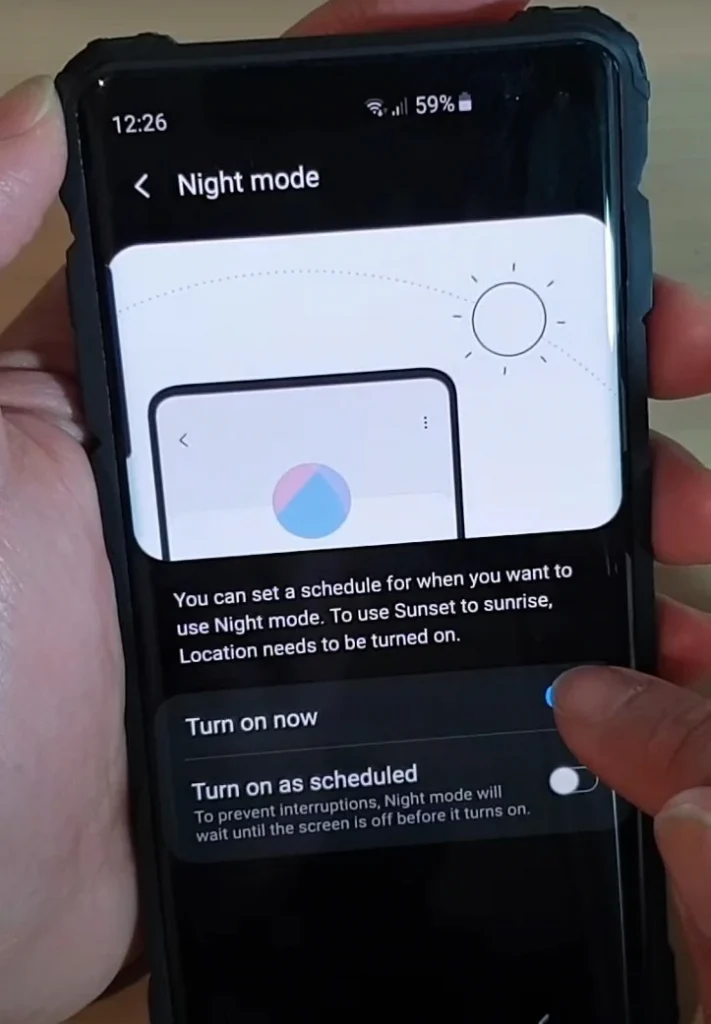
Alternatively, some Android devices may have a “Blue Light Filter” option instead of “Night Light” or “Night Mode.”
Video Instruction
Conclusion
There are several reasons why people choose to use greyscale screens on their phones. Whether it’s to reduce phone addiction, improve sleep quality, reduce eye strain, accommodate visual impairments, or simply for aesthetic preferences, greyscale screens offer a unique and potentially beneficial alternative to traditional smartphone screens.
As our relationship with technology continues to evolve, it’s likely that we’ll see more people exploring new ways to use their phones and optimize their digital experiences.
Fortunately, turning your Android phone screen to greyscale is a simple process that can be done in just a few steps. By following the instructions outlined in this article, you can easily switch your phone screen to greyscale and start experiencing the benefits of this alternative display mode.
FAQ
Q: What is grayscale mode?
A: Grayscale mode is a display option that allows you to view your Android phone screen in black and white instead of full color.
Q: Why would someone want to turn their Android phone screen to grayscale?
A: There are a few reasons why someone might want to turn their Android phone screen to grayscale. For example, it can help reduce eye strain and fatigue, improve battery life, and limit distractions.
Q: How do I turn my Android phone screen to grayscale?
A: To turn your Android phone screen to grayscale, you can follow these steps:
- Open the Settings app on your Android phone.
- Scroll down and tap on “Accessibility.”
- Tap on “Visibility enhancements.”
- Toggle on the “Color correction” option.
- Tap on “Color correction mode.”
- Choose “Grayscale” from the list of options.
Q: Will turning my Android phone screen to grayscale improve battery life?
A: Yes, turning your Android phone screen to grayscale can improve battery life. When your phone’s screen is displaying colors, it uses more battery power than when it’s displaying black and white. By turning your screen to grayscale, you may be able to extend your phone’s battery life by a small amount.
Q: Can I turn my Android phone screen back to color?
A: Yes, you can turn your Android phone screen back to color by following the same steps you used to turn it to grayscale. Simply toggle offthe “Color correction” option in the “Accessibility” settings.