QR codes have become an increasingly popular way to quickly access information or complete actions, such as making a payment or downloading an app. However, if you are not familiar with how to scan QR codes on your Android device, you may miss out on the convenience they offer. In this guide, we will walk you through the steps to scan QR codes on your Android phone.
What is a QR code and how does it work?
A Quick Response code, also known as a QR code, is a two-dimensional and more modern type of barcode that can contain any necessary data, information or files. QR codes can be scanned using smartphones specifically designed to scan and recognize QR codes. These codes are created using an online QR code generator that displays the stored information to the scanner when scanned.
Nowadays, these codes are widely used in advertising, business, healthcare and education. However, QR codes are most commonly used in the commercial world, especially in advertising and transactions. QR codes can be found on brochures, flyers, posters, billboards, items, and products, business cards, and even on social media and store websites.
There are two types of QR codes: static and dynamic.
Check if your Android device can scan a QR code

In most cases, Android devices come with a built-in QR code scanner. Versions of Android 8 and 9 can scan QR codes without an app.
On the other hand, some earlier versions of Android have not yet received the latest update. Here are the steps to find out if your smartphone can scan QR codes initially:
- Open the camera app.
- Hover it over a QR code for 2-3 seconds.
- Tap on the notification that appears to view the content.
- If nothing happens, check your camera settings to see if QR code scanning is available.
If you don’t see the QR code option, your Android phone doesn’t have one. As a result, you’ll have to rely on third-party apps to simply scan or decode QR codes.
If your Android device has a QR code reader, when you point your camera at a QR code, a pop-up notification will appear on your screen. You can open the contents of the QR code by tapping on it.
How to scan QR codes on Android version 7 and below
Reading QR codes is not possible on Android phones running Android 7 and below. As a result, third-party programs are required to scan QR codes on Android version 7. All QR codes can be scanned automatically after downloading the software.
How to scan QR Codes on Android version 8 and above
With Google Screen Search, Android 8 users can scan QR codes without an app. Simply point your camera at the QR code, tap the “Home” button, then select “What’s on my screen?”
Users can then open a short URL associated with the QR code information.
Here’s how to use Google Screen Search to scan a QR code:
- Point your camera at the QR code and press the shutter button.
- Press and hold the Home button, then swipe up to open the options at the bottom.
- Then select “What’s on my screen?”
- Tap the link that appears to view the content.
Open the Google app and tap “Navigation” if your smartphone’s screen search is not currently enabled. Turn on the “Search by Screen” permission in the settings.
Google Lens can now scan and recognize QR codes. It is available in Google Assistant as well as in the camera app. Just download Google Lens and start reading QR codes. You can also use Google Lens via Google Assistant.
Third-party applications that can scan a QR code
QR TIGER QR Code Generator
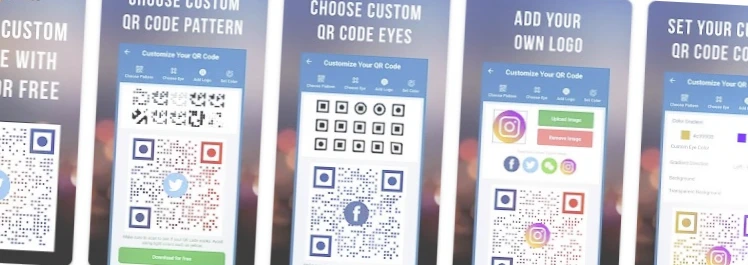
The QR TIGER app is an ad-free user interface that allows users to create QR codes without interruption, and at the same time the QR TIGER app has the ability to scan a QR code.
This QR code generator has important features that the user should consider before cooperating with it; it can generate legitimate QR codes and offers many alternatives to use.
Here are some simple instructions on how to scan a QR code with the QR TIGER app:
- First, open the QR TIGER app.
- Select “Scan” from the dropdown menu.
- Point your camera at the QR code.
- It will then instantly redirect you to a landing page that displays the information the user has inserted in the QR code.
QR Code Reader and Scanner
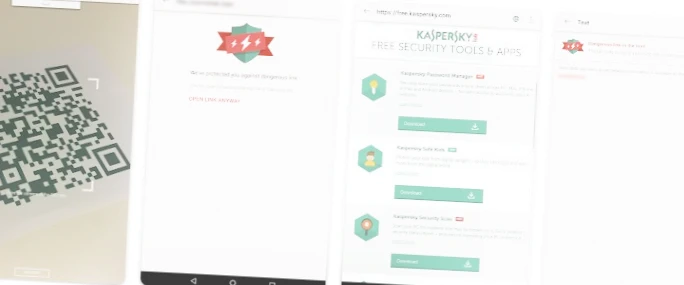
Kaspersky QR Code Scanner is a program that allows users to scan a QR code, ensuring that the URL they are about to view does not harm their smartphone. They must first open the app and point the camera at the QR code they want to scan in order to use it.
Apps for social networks that can scan a QR code
In addition to the aforementioned QR code scanners, users have several other alternatives when scanning a QR code with their Android phone.
LinkedIn is an online platform that operates through websites and mobile apps, connecting professionals from around the world to make them more productive and profitable. Here are some simple steps to scan a QR code using the LinkedIn app on your smartphone:
- Open your LinkedIn app.
- Tap on the QR code in the top right corner of the screen.
- Select “Scan” in the menu options.
- Allow access to the camera by tapping on it.
- Then tap the scan button, pointing your camera directly at the QR code you want to scan.
Instagram is a social networking platform for sharing photos and videos online. To scan a QR code with Instagram:
- Launch the app and tap on your profile picture in the bottom right corner.
- Tap on the three horizontal lines in the top right corner.
- Tap on “QR Code.”
- Tap on “Scan QR Code” at the bottom of the screen.
- Point your camera at the QR code and hold down on the screen until it is captured.
Pinterest is a social media platform for sharing photos and ideas through pinboards made up of small images, videos and GIFs. To scan a QR code using Pinterest:
- Launch the Pinterest app and tap on the search icon.
- Next to the search bar, tap on the camera icon.
- The camera in your app will start automatically.
- Place it on top of the QR code you want to scan.
Snapchat
Snapchat is a mobile multimedia messaging service that allows users to send and receive photos, videos and drawings. To scan a QR code using Snapchat:
- Launch the app on your smartphone.
- Point your camera at the QR code you want to scan.
- Touch the screen and hold your finger on the QR code for a few seconds.
- The scanner will automatically read the QR code, and you will be taken to a window where the information in the code is displayed.
With the increasing use of QR codes in various settings, knowing how to scan them on your Android device can be very beneficial. This article has provided a comprehensive guide on how to scan QR codes on Android phones, along with useful tips on how to use them effectively. So, the next time you encounter a QR code, you will be able to quickly and easily access the information or complete the action it offers.



